|

Bạn là 1 FreeLancer, bạn muốn upload tác phẩm mình lên những “cửa hàng ý tưởng” (creative market) mà dung lượng lớn thì sẽ không tốt cho tác phẩm của bạn.
Bạn là 1 Designer, bạn gởi file .PSD (định dạng chuẩn của Photoshop) đến khách hàng, xưởng in,…mà file quá nặng thì bạn sẽ làm khách hàng “khó chịu” vì phải ngồi “chờ đợi” tải về và chưa chắc máy tính họ có thể “mở nổi” file đó.
Sau đây là 7 cách giúp các bạn có thể giảm dung lượng file photoshop.
Lưu ý: Không sử dụng file gốc!. Trước khi làm những thủ thuật sau đây, các bạn nên save file hiện tại sang 1 chỗ khác để làm backup.
Khi các bạn làm xong 1 tác phẩm, dung lượng nặng, bạn hãy tạo 1 layer mới và tô 1 màu đơn sắc cho nó (tốt nhất là màu trắng), để layer đó trên top tất cả layer của bạn và save lại bạn sẽ hác hóc với cách này. Các bạn nên nhớ là đặt tên layerđể người khác hiểu.
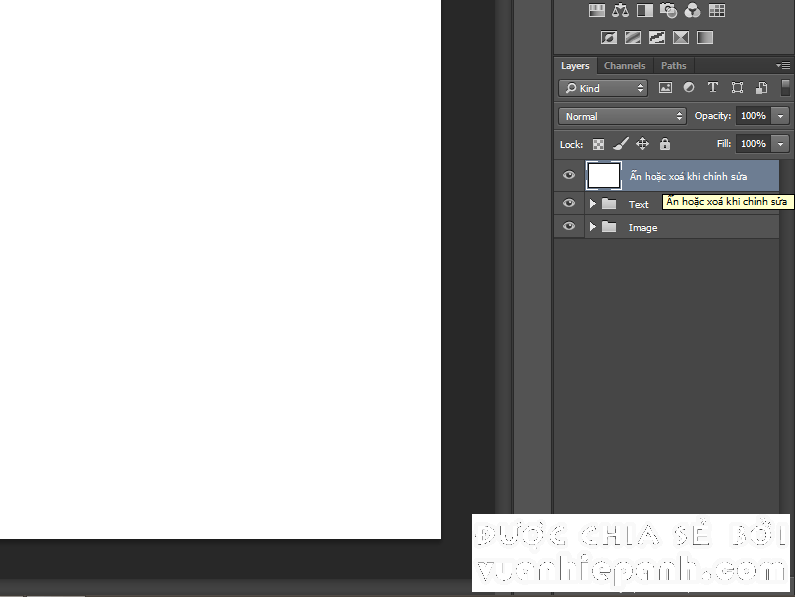
Layer trắng giúp giảm dung lượng và thời gian save file
Thay vì đặt 1 layer trắng lên top thì bạn cũng có thể ẩn hết layer đi. Dung lượng sẽ nhẹ hơn ban đầu rất nhiều.
– bản phác thảo.
– layer ẩn.
– ghi chú.
Và bạn tự hỏi “cô/anh ấy có cần thiết thấy layer này không?”
Nếu không thì bạn hãy xóa nó ngay và luôn.
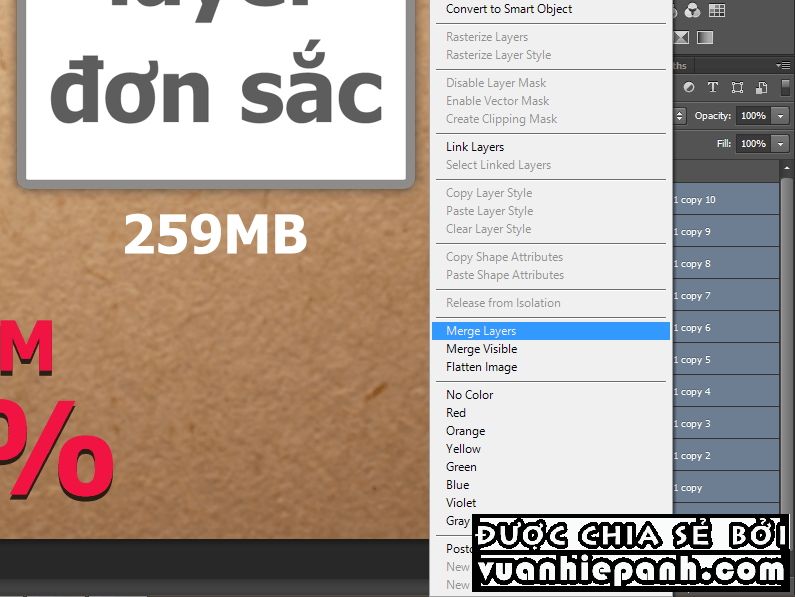
Gộp layer giúp chúng ta quản lý tốt và tiết kiệm kích thước file
Cái này thì đơn giản lắm, thí dụ bạn có 1 file .PSD gồm 100 layer.
Bạn hãy “gộp” (merge) lại còn 15 đến 10 layer.
Bạn có thể gộp tất cả các layer lại với nhau thành 1 layer duy nhất.
Đôi khi việc làm này rất cần thiết trước khi bạn chia sẻ tác phẩm của bạn cho người khác xem. Có hàng trăm lý do bạn không muốn người khác tự ý chỉnh sửa tác phẩm bạn làm do đó việc merge layer thành 1 hình “phẳng” (Flattening) là điều tốt nhất.
Lưu ý: chỉ khi nào bạn đưa cho nhà sản xuất, hoặc tác phẩm cuối cùng giao cho khách hàng hoặc xưởng in mà bạn chắc là sẽ không cần edit gì thêm, thì hãy merge tất cả lại.
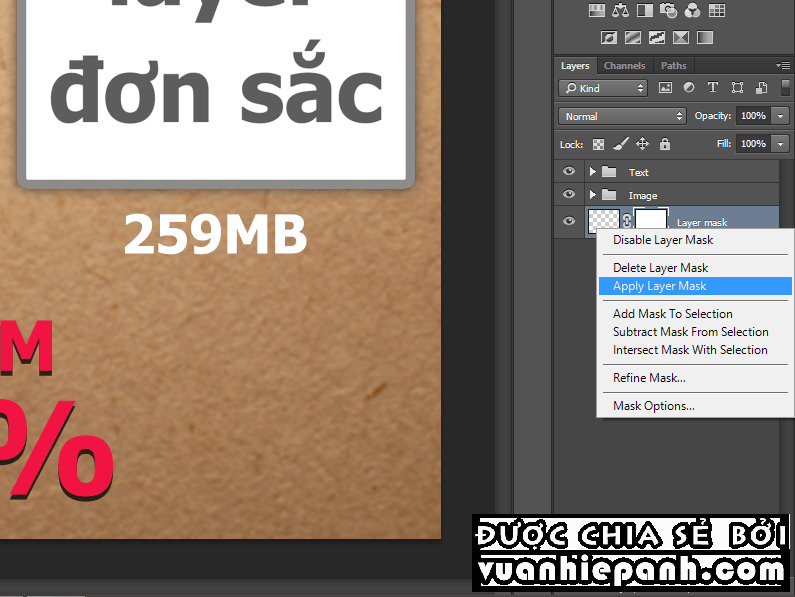
Apply layer mask Layer mask giúp ích khá nhiều khi chỉnh sửa 1 tấm hình mà không làm hình gốc bị ảnh hưởng. Khi đã hoàn tất và bạn nghĩ không cần phải chỉnh sửa gì nữa thì hãy apply layer mask.
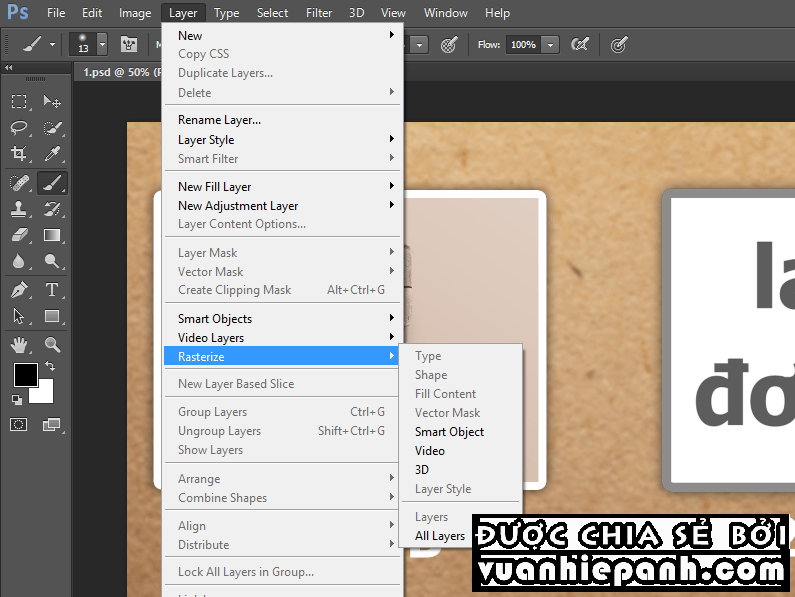
Smart Objects là 1 “đối tượng” được sử dụng phổ biến bởi nhiều tiện ích:
Các bạn hãy click chuột phải vào smart objects và chọn rasterize (cho từng smart object) hoặc vàoLayer>Rasterize>Smart Object (cho tất cả smart object).
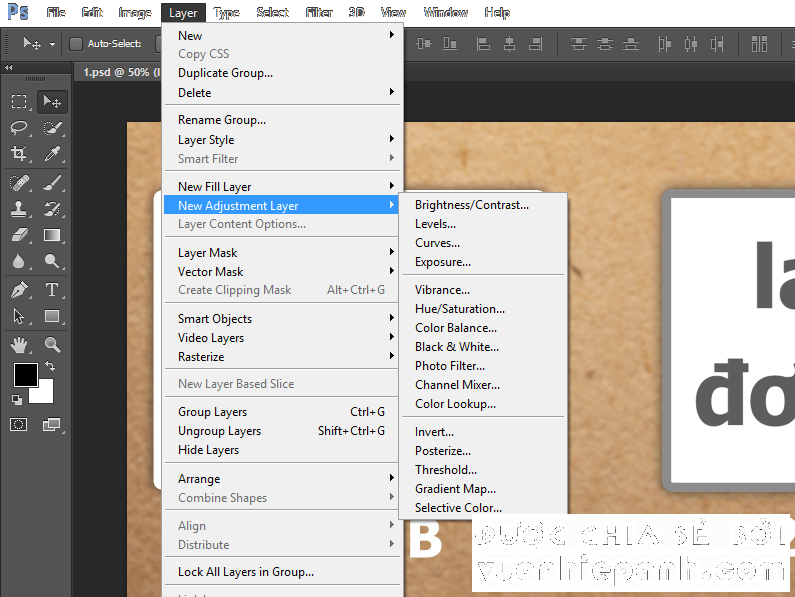
Đây là 1 mẹo được sử dụng khá nhiều, giúp các bạn giảm dung lượng và thời gian để “pha màu” cho layer.
Nếu bạn muốn blend 1 tấm hình thì bạn sẽ làm gì nào?
Tại sao ư?
Vì nếu bạn nhân đôi layer lên vô tình bạn đã nhân đôi dung lượng của layer trước đó.
còn Image->Adjustments, chức năng này chỉ giúp cách bạn điều chỉnh thông số màu, ánh sáng,…cho layer bạn chọn và khi apply thì bạn không thể điều chỉnh lại thông số.
Adjustment Layer giúp cho các bạn không phải nhân đôi layer, chức năng này còn có thể chỉnh sửa thông số sau khi apply hiệu ứng và có thể clipping masks mọi layer nào bạn muốn.
Máy tính các bạn có thể làm việc trơn tru nhưng chưa chắc máy tính khách hàng hoặc ai đó bạn muốn gởi file cho họ xem sẽ không mở được vì máy tính họ không đủ “khỏe” để xem.
File nhẹ thì xử lý sẽ nhẹ cho máy tính của bạn.
Bạn là 1 Designer, bạn gởi file .PSD (định dạng chuẩn của Photoshop) đến khách hàng, xưởng in,…mà file quá nặng thì bạn sẽ làm khách hàng “khó chịu” vì phải ngồi “chờ đợi” tải về và chưa chắc máy tính họ có thể “mở nổi” file đó.
Sau đây là 7 cách giúp các bạn có thể giảm dung lượng file photoshop.
Lưu ý: Không sử dụng file gốc!. Trước khi làm những thủ thuật sau đây, các bạn nên save file hiện tại sang 1 chỗ khác để làm backup.
1. LAYER MÀU ĐƠN SẮC
Khi các bạn làm xong 1 tác phẩm, dung lượng nặng, bạn hãy tạo 1 layer mới và tô 1 màu đơn sắc cho nó (tốt nhất là màu trắng), để layer đó trên top tất cả layer của bạn và save lại bạn sẽ hác hóc với cách này. Các bạn nên nhớ là đặt tên layerđể người khác hiểu.
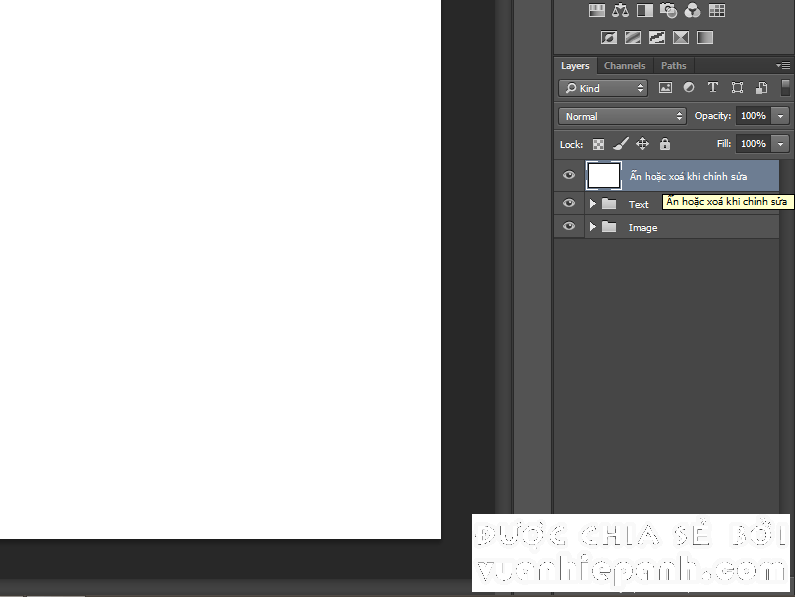
Layer trắng giúp giảm dung lượng và thời gian save file
2. CHỈ GIỮ LAYER CẦN THIẾT
“Tất nhiên layer nào cũng cần thiết O.o”. Tôi nghĩ bạn sẽ nói vậy nhưng bạn hãy xem lại trong file .PSD của bạn có nhữnglayer nào liên quan đến những thứ này không?– bản phác thảo.
– layer ẩn.
– ghi chú.
Và bạn tự hỏi “cô/anh ấy có cần thiết thấy layer này không?”
Nếu không thì bạn hãy xóa nó ngay và luôn.
3. GỘP LAYER
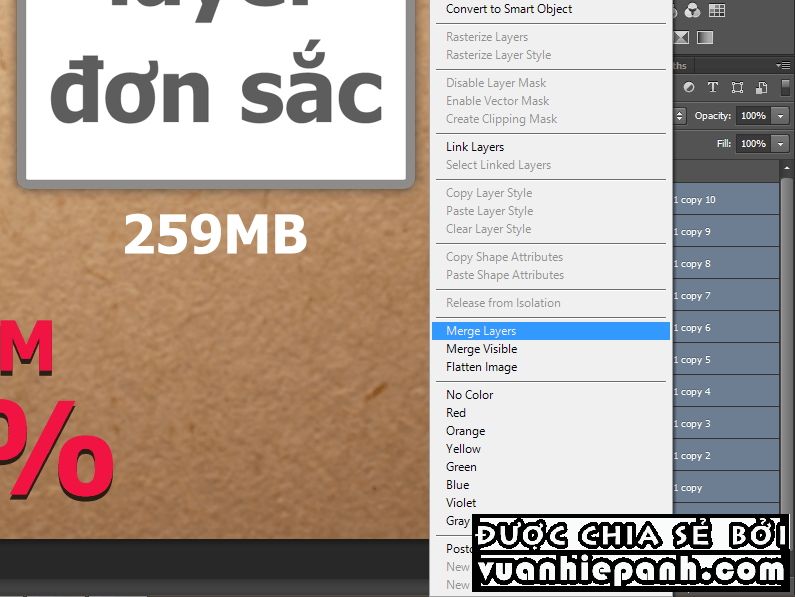
Gộp layer giúp chúng ta quản lý tốt và tiết kiệm kích thước file
Bạn hãy “gộp” (merge) lại còn 15 đến 10 layer.
Bạn có thể gộp tất cả các layer lại với nhau thành 1 layer duy nhất.
Đôi khi việc làm này rất cần thiết trước khi bạn chia sẻ tác phẩm của bạn cho người khác xem. Có hàng trăm lý do bạn không muốn người khác tự ý chỉnh sửa tác phẩm bạn làm do đó việc merge layer thành 1 hình “phẳng” (Flattening) là điều tốt nhất.
Lưu ý: chỉ khi nào bạn đưa cho nhà sản xuất, hoặc tác phẩm cuối cùng giao cho khách hàng hoặc xưởng in mà bạn chắc là sẽ không cần edit gì thêm, thì hãy merge tất cả lại.
4. APPLY LAYER MASK
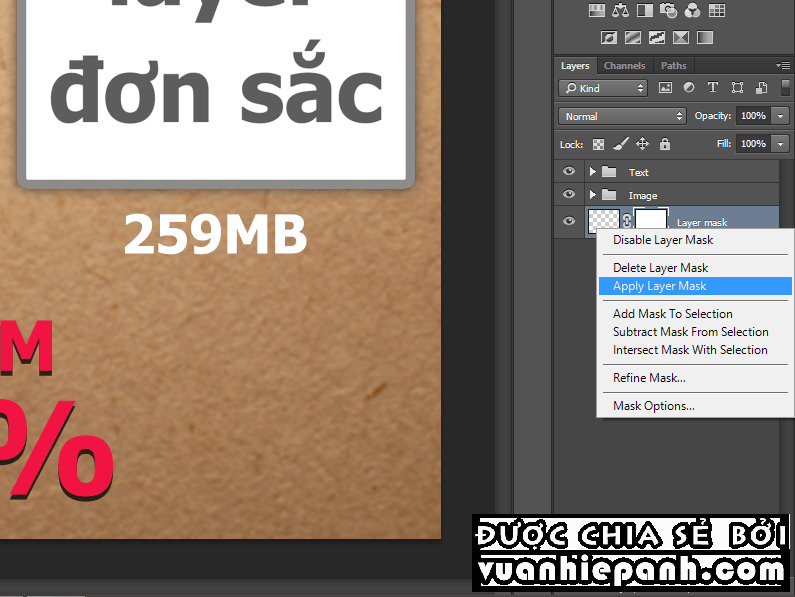
Apply layer mask
5. CẮT CÁC HÌNH ẢNH LỚN HƠN VIỀN KHUNG
mỗi khi bạn thay đổi kích thước hình ảnh ban đầu bằng canvas size thì thường chúng ta kéo hình ảnh đều vượt qua viền của document. Như thế sẽ làm file nặng thêm, cách khắc phục là hãy crop tất cả hình cho vừa khít với viền document.6. CHUYỂN SMART OBJECT THÀNH LAYER
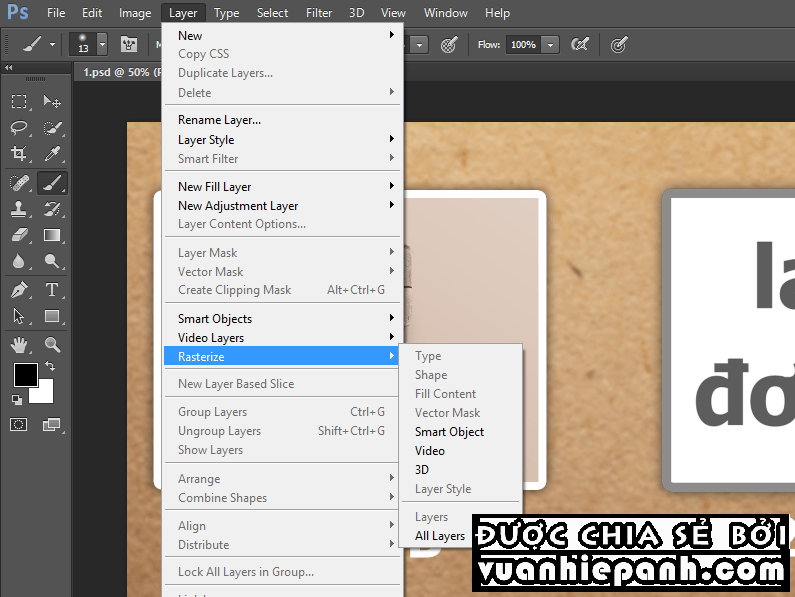
Smart Objects là 1 “đối tượng” được sử dụng phổ biến bởi nhiều tiện ích:
- Kéo dãn hình không bị ảnh hưởng (ảnh gốc).
- Có thể điều chỉnh thông số các hiệu ứng đã apply.
- Có thể chỉnh sửa hình bằng cách double click vào layer có biểu tượng smart object.
Các bạn hãy click chuột phải vào smart objects và chọn rasterize (cho từng smart object) hoặc vàoLayer>Rasterize>Smart Object (cho tất cả smart object).
7. SỬ DỤNG ADJUSTMENT LAYERS
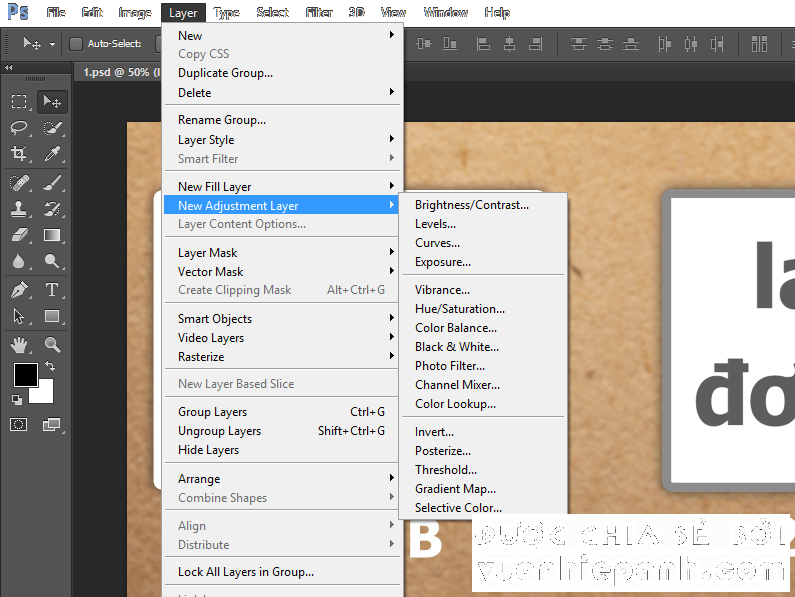
Đây là 1 mẹo được sử dụng khá nhiều, giúp các bạn giảm dung lượng và thời gian để “pha màu” cho layer.
Nếu bạn muốn blend 1 tấm hình thì bạn sẽ làm gì nào?
- Nhân đôi layer hiện tại và chọn chế độ hòa trộn?
- Hay sử dụng Image->Adjustments?
Tại sao ư?
Vì nếu bạn nhân đôi layer lên vô tình bạn đã nhân đôi dung lượng của layer trước đó.
còn Image->Adjustments, chức năng này chỉ giúp cách bạn điều chỉnh thông số màu, ánh sáng,…cho layer bạn chọn và khi apply thì bạn không thể điều chỉnh lại thông số.
Adjustment Layer giúp cho các bạn không phải nhân đôi layer, chức năng này còn có thể chỉnh sửa thông số sau khi apply hiệu ứng và có thể clipping masks mọi layer nào bạn muốn.
LỜI KẾT
Trong Photoshop chỉ hỗ trợ save file .PSD dưới 2GB, muốn save quá dung lượng này thì bạn phải save .PSB nhưng .PSB chỉ hỗ trợ trên “hệ điều hành” 64bit.Máy tính các bạn có thể làm việc trơn tru nhưng chưa chắc máy tính khách hàng hoặc ai đó bạn muốn gởi file cho họ xem sẽ không mở được vì máy tính họ không đủ “khỏe” để xem.
File nhẹ thì xử lý sẽ nhẹ cho máy tính của bạn.
Nguồn:sandclock.vn


Ý kiến bạn đọc