Hiệu chỉnh màu sắc một màu nâu đỏ hoặc hình ảnh màu đen và trắng có thể có vẻ giống như một thách thức thật sự , nhưng mặc dù nó cần có thời gian và sự kiên nhẫn , nó có thể dễ dàng hơn bạn nghĩ.
Ví dụ minh họa:

Tôi thấy màu đen và màu trắng dễ dàng hơn để làm việc với hơn nâu đỏ, do đó, điều đầu tiên tôi làm là chuyển đổi này . Đây chỉ là sở thích cá nhân của tôi;

1. Chắc chắn các chế độ của hình ảnh được cài đặt đúng
Một khi hình ảnh của bạn được đưa vào, bạn cần phải chắc chắn rằng các chế độ hình ảnh là RGB và không Grayscale , ngay cả khi hình ảnh của bạn là đơn sắc hoặc màu đen và trắng. Nhấn vào Image> Mode và thấy rằng RGB Colour được chọn.
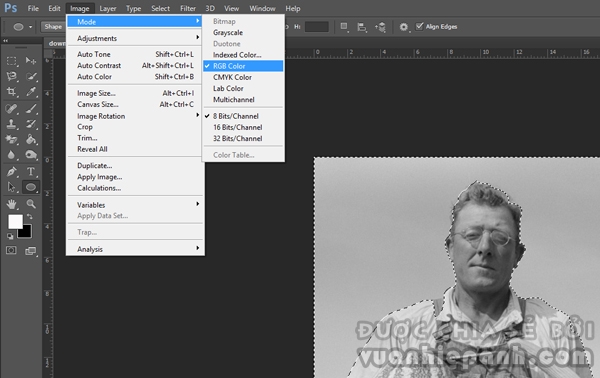
2. Start With Large Blocks of Colour
Step 1
Sử dụng Quick Select tool để chọn phần bầu trời hoặc là những vùng màu rộng trong hình ảnh.

Step 2
Nhấn Refine Edge.
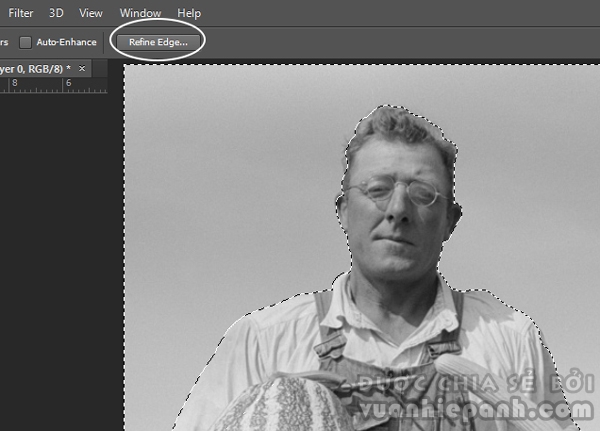
Step 3
Dưới đây bạn có thể thấy tôi đã check Smart Radius và thay đổi amount thành -5 px, bạn có thể điều chỉnh nó bất cứ điều gì để trông tốt nhất cho hình ảnh của bạn. Tôi cũng đã tăng mịn đến 3 px để giảm cạnh cứng . Bạn có thể sử dụng các công cụ Refine / Erase Refinements tools ở đây để dọn dẹp lựa chọn của bạn, và khi bạn thấy ổn thì nhấn OK .
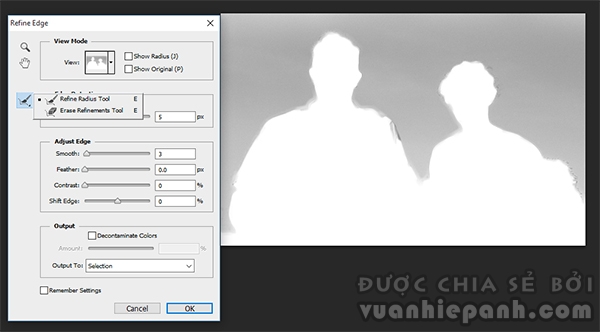
Step 4
Bây giờ bạn có sự lựa chọn của bạn , nhấp vào Adjustment Layers và thêm một Solid Colourlayer.
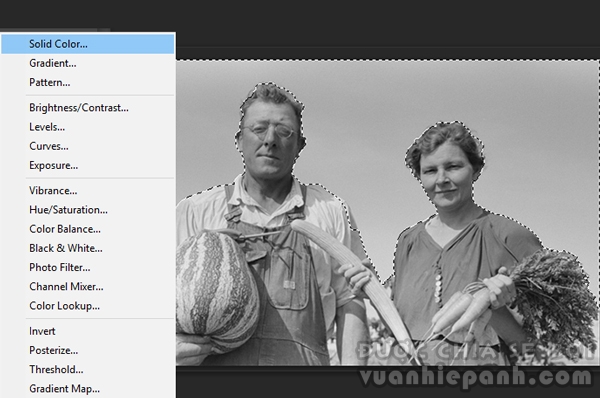
Step 5
Chọn một màu sắc mà bạn nghĩ sẽ phù hợp với bầu trời trong hình ảnh của bạn. Nó không quan trọng nếu nó trông thực sự tươi sáng, vì đó sẽ được điều chỉnh trong một phút . Một khi bạn đã lựa chọn màu sắc , nhấn OK và bạn sẽ thấy nó ra để một mask
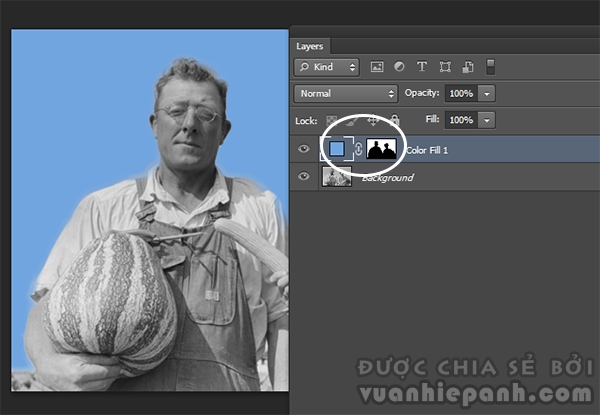
Step 6
Thay đổi chế độ hòa trộn thành Overlay và màu sắc sẽ nhìn tốt hơn nhiều. Nếu nó vẫn không hoàn toàn đúng, nhấn đúp chuột vào hình vuông màu xanh bên cạnh các mask và kéo bảng chọn của bạn về cho đến khi bạn tìm thấy một màu sắc tốt hơn
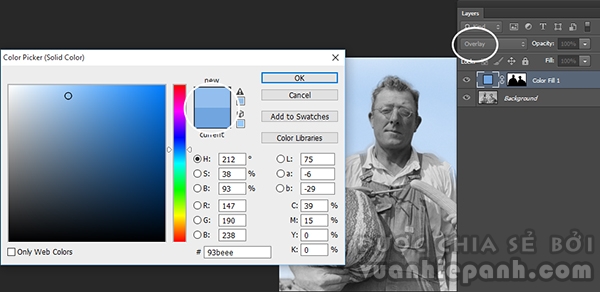
Step 7
Khi bạn đang hạnh phúc, bạn có thể dọn dẹp bằng cách sử dụng một brush màu đen / trắng mềm vào mask của bạn.
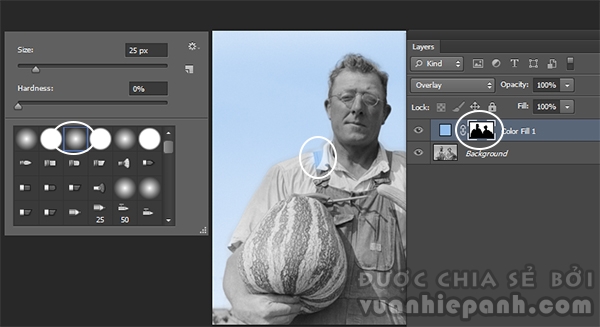
3. Chọn khu vực của Màu sắc tương tự
Step 1
Lặp lại quá trình lựa chọn chi tiết trong các bước trước đó , lần này với những ngọn cà rốt và dưa . Để lại ra dưa chuột vì màu không chính xác là xanh lá cây. Lần này tôi đã thay đổi Smooth đến 2 px khi tinh chỉnh các cạnh.
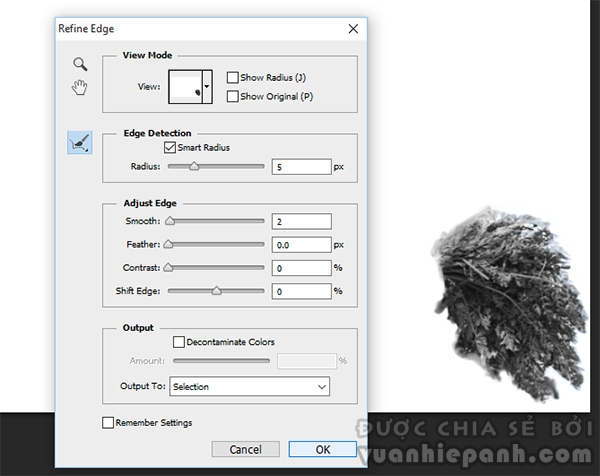
Step 2
Tạo một layer Solid Colour mới với lựa chọn giống như bạn đã làm trước đó, và chọn một bóng màu xanh lá cây. Tại thời điểm này, để lại Opacity của mỗi màu sắc ở 100% . Đây có thể được điều chỉnh sau khi tất cả các màu sắc được kết thúc.
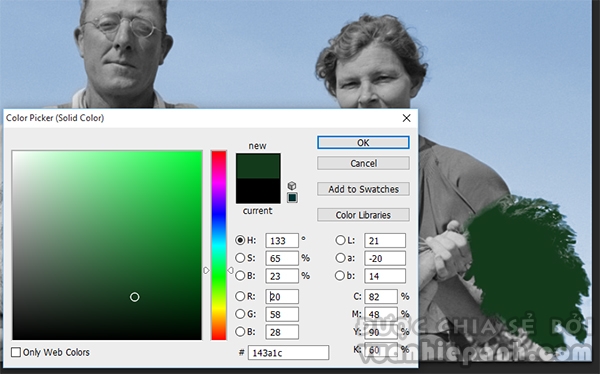
Step 3
Thay đổi chế độ hòa trộn thành Overlay và sau đó điều chỉnh cho phù hợp với màu của bạn. Làm tương tự với dưa chuột , nhưng sử dụng một màu khác nhau của màu xanh lá cây. Sau khi rau được hoàn tất, chuyển sang tông màu da.
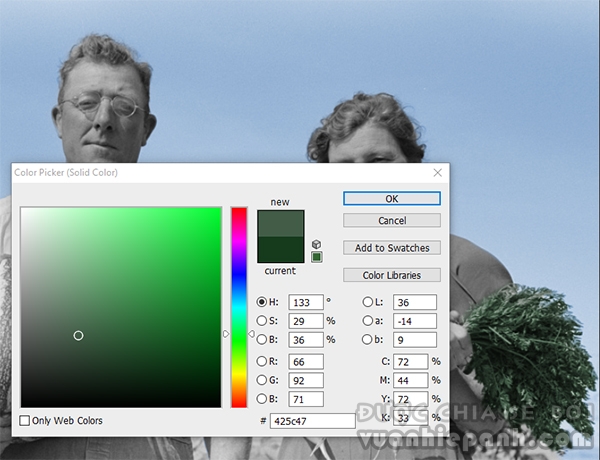

4. Da và mắt
Step 1
Thực hiện riêng biệt từng người do có thể có sự khác biệt màu da.
Chọn da và tinh chỉnh các cạnh của bạn như trước . Sau đó, khi bạn đã nhấn OK , nhấn Qto được sự lựa chọn Quick Mask lên và sau đó sử dụng brush cho màu sắc của mắt người đàn ông và bất kỳ khu vực nào khác mà bạn sẽ không muốn có làn da màu. Bấm Q lần nữa và bạn sẽ thấy rằng những phần bạn màu đỏ đang đưa ra lựa chọn của bạn

Step 2
Khi bạn đang lựa chọn tông màu da của bạn, hãy thử một vài để xem xét tốt nhất nhưng hãy nhớ rằng, cũng như các chế độ hòa trộn sẽ là Overlay, màu sắc không thực sự đúng.
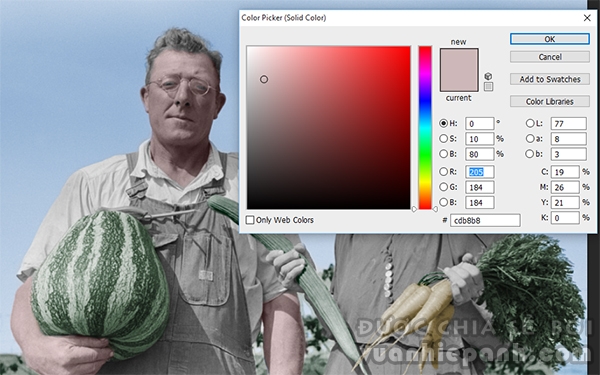
Step 3
Vì màu mắt , tạo ra một layer Solid Colour mà không có bất kỳ lựa chọn và chọn một màu. Nhấp chuột vào các mask và nhấn Control -I để đảo vùng chọn. Bây giờ tô trên mắt như với các layer khác. Như bạn có thể không thực sự nhìn thấy đôi mắt của mình từ phía sau cặp kính , tôi giảm Opacity xuống 40 % để chỉ đưa ra một gợi ý về màu sắc .
Nếu bạn tô màu một bức ảnh mà bạn thực sự có thể nhìn thấy đôi mắt, nhớ để chỉ màu sắc đồng tử .
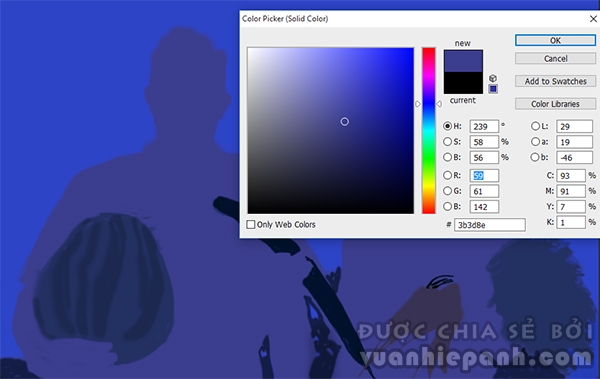

5. Môi và tóc:
Step 1
KHi bạn hoàn thành phần da và mắt, bạn có thể thêm một chút ánh sáng và bóng râm bằng cách làm cho đôi môi màu hơi khác . Chọn một màu đỏ / nâu và sử dụng một brush Opacity thấp để thêm một số màu sắc .
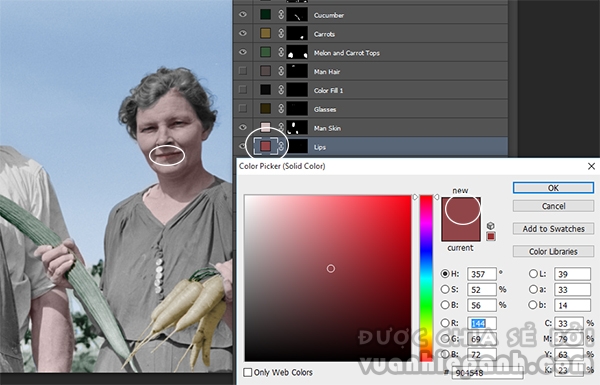
Step 2
Đối với tóc, cố gắng nhìn vào bóng trong bức ảnh để có được cái nhìn gần nhất, mặc dù nó là nâu đỏ hoặc màu đen và trắng. Tôi đã chọn một màu tối cho người đàn ông và giảm Opacity xuống còn 90 % để phai màu ra một chút khi anh ta rõ ràng là một người đàn ông lớn tuổi . Người phụ nữ không giống như thể cô đã nhuộm tóc , vì vậy tôi đã đi với một màu xám đen.
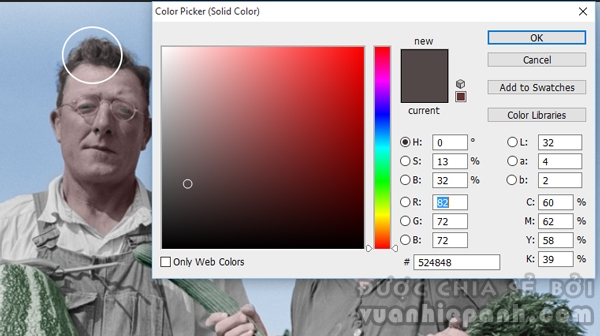
6. Bước kết thúc:
Kết thúc bằng cách lựa chọn màu sắc cho quần áo , và sau đó một lần bạn có màu sắc của bạn thiết lập để có thể bắt đầu tinh chỉnh Opacity của các layer khác và làm chúng nhìn tự nhiên hơn.

Hoàn thành!
Khi lựa chọn hình ảnh của riêng bạn để colourise , hãy nhớ rằng các chi tiết hơn đó là , càng có nhiều thời gian và khó khăn nó sẽ là màu sắc. Hãy cố gắng chọn những hình ảnh với phần lớn các màu sắc tương tự đầu tiên , và chuyển sang hình ảnh chi tiết phức tạp như các phương pháp trở nên dễ dàng hơn cho bạn . Đây là một quá trình thực sự thú vị để làm , vậy có vui vẻ với nó và tôi rất muốn nhìn thấy hình ảnh hiệu chỉnh màu sắc của bạn .

Nguồn :tuts.vn


Ý kiến bạn đọc