Giải pháp # 1: Làm sạch máy tính của bạn
Hiệu suất của Photoshop được xác định rất nhiều bởi bao nhiêu không gian có sẵn trên máy tính của bạn. Kiểm tra không gian đĩa cứng của bạn để xem có bao nhiêu bộ nhớ có sẵn. Xóa mọi tập tin chiếm bộ nhớ không cần thiết, hoặc xem xét di chuyển chúng vào một ổ đĩa cứng gắn ngoài.
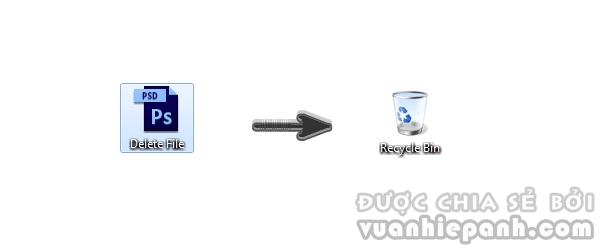
Giải pháp # 2: Giới hạn khối lượng công việc của bạn
Bạn đang làm việc trên nhiều dự án cùng một lúc? Tránh bất kỳ lộn xộn không cần thiết sẽ ảnh hưởng đến hiệu suất của Photoshop bằng cách đóng các cửa sổ không sử dụng.
Giải pháp này cũng liên quan đến bao nhiêu lớp bạn đang làm việc. Nhiều nhà thiết kế kỹ thuật số sử dụng hàng chục hoặc thậm chí hàng trăm lớp để minh họa cho công việc của họ. Để giữ cho Photoshop từ làm chậm kết quả là, xem xét các lớp trộn với nhau hoặc thậm chí làm phẳng chúng để giảm kích thước tập tin và cải thiện hiệu suất.
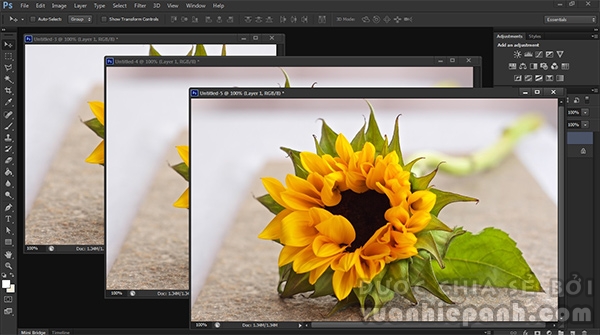
Giải pháp # 3: Thiết lập Preferences Hiệu suất của bạn
Bạn có thể dễ dàng quản lý đĩa Scratch của bạn, điều chỉnh Bộ nhớ sử dụng, và thiết lập History và Cache bằng cách vào Edit> Preferences> Performance.
Điều chỉnh các thiết lập theo những gì tốt nhất cho bạn và hệ thống điều hành của bạn. Nhận ra rằng các thiết lập mới của bạn được cụ thể cho Photoshop sử dụng của bạn (chỉnh sửa ảnh, vẽ tranh kỹ thuật số, vv) điều chỉnh một cách khôn ngoan.
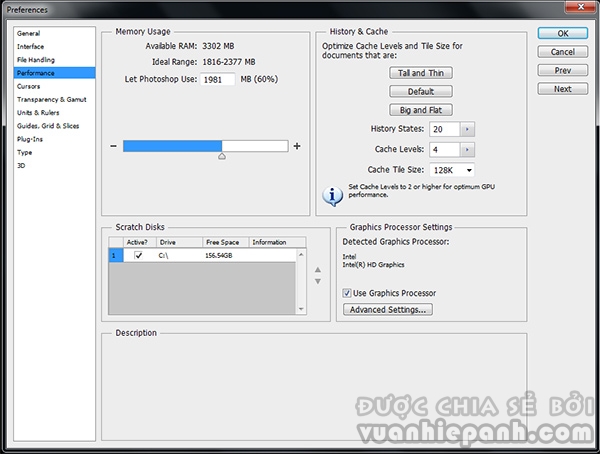
Giải pháp # 4: Purge Tất cả
Bộ nhớ được sử dụng hết bởi Photoshop để lưu trữ dữ liệu cho các tùy chọn như Undo, Clipboard, và History. Nếu đồng ý với mất khả năng của bạn để hoàn tác các thay đổi mới nhất của bạn, đi đến Edit> Purge> Tất cả. Với lịch sử của bạn bây giờ đã bị xóa, bạn có thể giải phóng bộ nhớ RAM nhiều hơn. Ngoài ra, nếu bạn đã thực hiện một sai lầm trong việc lựa chọn này, nhưng may mắn là có một tùy chọn Undo.
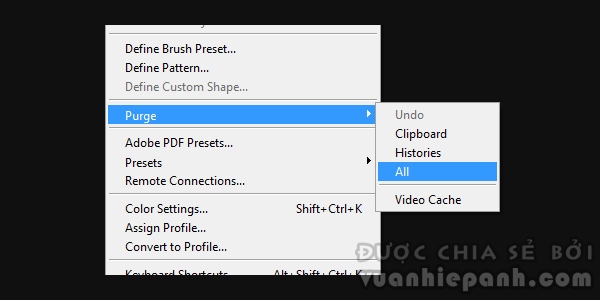
Nguồn: thanhtuit.tk

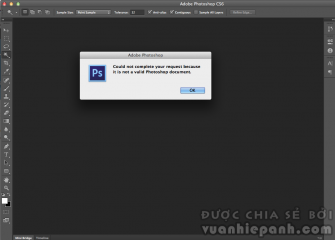
Ý kiến bạn đọc