Bước 1:
Mở Photoshop và chọn file ảnh mà bạn muốn làm mờ một đối tượng nào đó bằng cách click File --> Open (hoặc sử dụng tổ hợp phím Ctrl + O).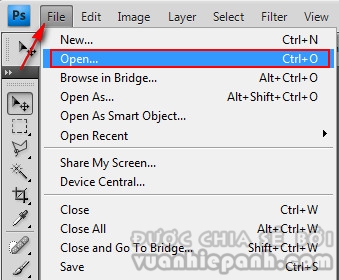
Trong bài viết này, taimienphi.vn sẽ hướng dẫn bạn cách làm mờ logo trong hình ảnh này

Bước 2:
Để làm mờ các đối tượng trong bức ảnh, như trong file ảnh này tôi muốn làm mờ chữ hiện thị.
Chọn công cụ Blur Tool và chọn chế độ Blur Tool
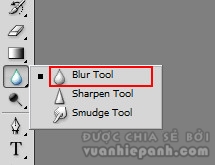
Bước 3:
Trên thanh công cụ, chọn độ mờ công cụ Blur Tool để phù hợp với kích cỡ file ảnh. Bạn có thể điều chỉnh kích thước của công cụ bằng cách giữ chuột và di chuyển trên thanh trượt của mục Master Diameter hoặc nhập kích thước ngay tại khung bên cạnh.
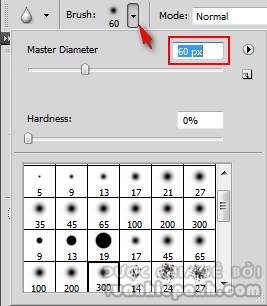
Bước 4:
Di chuyển đến vị trí đối tượng cần làm mờ, giữ chuột và di chuyển chuột đến hết đối tượng đến khi nào đạt độ mờ mong muốn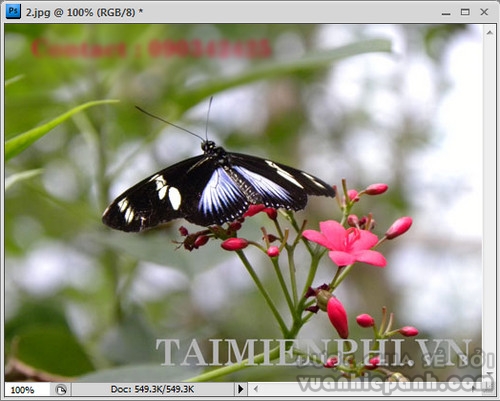
Làm mờ các đối tượng khác trên file ảnh mà bạn muốn theo cách tương tự.
Bước 5:
Sau khi đã làm mờ toàn bộ những đối tượng bạn không muốn người khác nhìn rõ trên file ảnh, click File --> Save As (hoặc sử dụng tổ hợp phím Ctrl + Shift + S)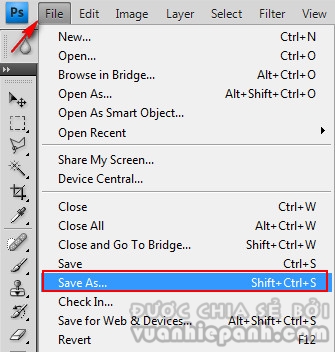
Đây là bức ảnh sau khi tôi đã xóa mờ những đối tượng không mong muốn trên file ảnh

Bài viết trên đây hướng dẫn bạn cách làm mờ các đối tượng trên file ảnh, thực hiện đối với các file Text. Nếu trong file ảnh của bạn muốn làm mờ một người nào đó, một hình ảnh bên trong..., bạn hãy thực hiện tương tự. Ngoài cách làm mờ đối tượng, bạn cũng có thể tạo chữ mờ trên ảnh bằng Photoshop khi muốn chèn text mờ lên nhé
Sử dụng Photoshop, chắc hẳn bạn cũng đã biết tới chức ghép ảnh trong photoshop, nếu bạn đã có trong tay kinh nghiệm ghép ảnh photoshop thì bạn đã có thể tự tạo cho mình những bức ảnh đẹp nhất được tổng hợp từ nhiều bức ảnh con khác nhau trong phần mềm photoshop rồi.


Ý kiến bạn đọc