CÁCH CHỈNH SỬA ẢNH CHÂN DUNG ĐẸP TỰ NHIÊN

Photoshop cho mẫu là việc không thể thiếu của các nhiếp ảnh gia chuyên nghiệp

Sử dụng công nghệ Photoshop để tạo những bức ảnh theo phong cách riêng
Về cơ bản, chỉnh sửa vẫn bao gồm 4 công cụ chỉnh sửa màu sắc, ánh sáng, độ tương phản, kích màu như chụp phong cảnh: Ctrl+M, Ctrl+L, Ctrl+U, Ctrl+B. Bạn cũng có thể thay đổi tone màu theo ý thích bằng Layers, hay làm đen trắng cả khung hình để làm nổi bật chủ thể.

Nổi bật cô bé trong bức ảnh bằng xử lý đơn giản
Một công đoạn quan trọng không thể bỏ qua là chỉnh sửa khuôn mặt chủ thể. Việc làm trắng mịn da, xóa mụn, make up lại khuôn mặt là cần thiết. Bạn có thể sử dụng các công cụ trên Photoshop như Healing Brush Tool (J) , Patch Tool (J) hay Clone Stamp Tool (S) . Sử dụng Blur để làm mịn da, tăng sáng cho mặt, làm trắng răng, xóa bỏ mắt đỏ nếu có, đánh phấn hồng cho má, thêm son cho môi. Ngoài ra, bạn có thể sử dụng Plugin hỗ trợ trong Photoshop như Neat Image làm mịn da, hay Imagenomic Portraiture…
Nếu muốn chỉnh sửa kích cỡ khuôn mặt hay thay đổi số đo một vài vòng không như ý muốn, bạn cần sử dụng đến công nghệ “Co – Kéo” Liquify – với phím tắt Ctrl+Shift+X. Đây là việc không hề đơn giản, nếu thậm chí là phần khó khăn nhất trong công nghệ Photoshop. Nếu các bạn khéo léo và biết cách thêm bớt thì chắc chắn chủ thể trong ảnh sẽ trở thành siêu mẫu, nhưng đừng quá lạm dụng công cụ này, bởi nó có thể biến chủ thể của bạn thành một con người hoàn toàn khác.
Rõ ràng, việc chỉnh sửa ảnh với Photoshop không hề đơn giản nhưng nếu nắm được những kỹ thuật cơ bản, bạn vẫn có thể tự chỉnh sửa những bức ảnh do mình chụp trở thành những bức ảnh đẹp lung linh và độc đáo hơn rất nhiều.
Cách 2:
Toàn bộ bài viết này bàn về việc làm thế nào để tút lại những bức ảnh chụp chân dung và trình bày một vài thủ thuật chỉnh sửa mà chúng tôi thường sử dụng khi làm việc với phần mềm Photoshop. Vấn đề mấu chốt của quá trình chỉnh sửa ảnh là khi kết thúc chỉnh sửa người xem không nhận ra được dấu vết chỉnh sửa ở bức ảnh thành phẩm. Ở đây, chúng tôi đã trình bày những ví dụ về cách thức che dấu để người xem ít nhận ra được ta đã làm những gì với bức ảnh chụp.
Bổ sung độ sáng và độ tương phản cho mắt
Nếu bạn tăng độ sáng cho mắt quá nhiều, trông chúng sẽ rất khác thường. Tồi tệ hơn nữa là nếu bạn làm cho chúng quá trắng, lòng trắng của mắt sẽ hiện diện mà không có bất kỳ chi tiết nào trên trang và bản in. Tôi sử dụng một phương pháp khá đơn giản để tăng độ sáng cho mắt mà tôi sẽ trình bày ở đây. Tất nhiên, bạn chỉ có thể chọn những phần tròng trắng của mắt và làm sáng các khu vực này theo cách riêng của chúng. Như thế cũng được nhưng tôi nhận thấy rằng bằng cách áp dụng một điều chỉnh Curves cho toàn bộ vùng mắt, tôi có thể sử dụng đường cong (curve) để neo độ sáng của con ngươi và tinh chỉnh đường cong này nhằm làm cho lòng trắng của mắt sáng hơn. Điều này hiệu quả ngang với việc bạn chỉ chọn khu vực tròng trắng nhưng tôi nhận thấy mình có quyền kiểm soát đồng thời đối với độ sáng của toàn bộ con ngươi cũng như phần tròng trắng của mắt.
Bổ sung độ sáng và độ tương phản cho mắt
Nếu bạn tăng độ sáng cho mắt quá nhiều, trông chúng sẽ rất khác thường. Tồi tệ hơn nữa là nếu bạn làm cho chúng quá trắng, lòng trắng của mắt sẽ hiện diện mà không có bất kỳ chi tiết nào trên trang và bản in. Tôi sử dụng một phương pháp khá đơn giản để tăng độ sáng cho mắt mà tôi sẽ trình bày ở đây. Tất nhiên, bạn chỉ có thể chọn những phần tròng trắng của mắt và làm sáng các khu vực này theo cách riêng của chúng. Như thế cũng được nhưng tôi nhận thấy rằng bằng cách áp dụng một điều chỉnh Curves cho toàn bộ vùng mắt, tôi có thể sử dụng đường cong (curve) để neo độ sáng của con ngươi và tinh chỉnh đường cong này nhằm làm cho lòng trắng của mắt sáng hơn. Điều này hiệu quả ngang với việc bạn chỉ chọn khu vực tròng trắng nhưng tôi nhận thấy mình có quyền kiểm soát đồng thời đối với độ sáng của toàn bộ con ngươi cũng như phần tròng trắng của mắt.
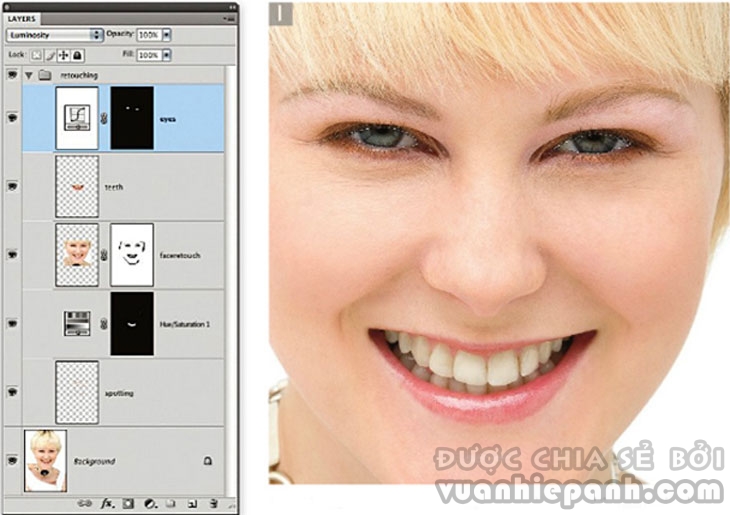 |
1. Để thêm độ tương phản cho cặp mắt trong bức ảnh này, tôi chọn công cụ Lasso và vẽ một vùng chọn xung quanh đường viền của mắt trái, sau đó giữ phím Shift để vẽ xung quanh mắt phải và như vậy tôi đã thêm khu vực này vào vùng chọn hiện hành.
 |
2. Sau đó tôi đã có thể áp dụng một lệnh điều chỉnh Curves trực tiếp lên hình (hoặc cũng có thể thêm một lớp điều chỉnh curve – Curves Adjustment Layer) và vẽ một đường cong tăng cường độ sáng để thêm sáng cho đôi mắt, nhưng vẫn giữ cho tone của các vùng tối trong con ngươi không bị thay đổi. Nếu bạn nhìn vào đường cong được hiển thị ở đây bạn có thể biết được tôi đã đặt một điểm neo ở vị trí gần phía dưới của đường cong để neo độ sáng và sau đó bổ sung thêm vài điểm nữa để làm tăng độ sáng cho con ngươi và tròng trắng của mắt. Một khi đã làm điều này, tôi cần phải làm mềm (feather) vùng chọn mà tôi đã tạo bằng cách vào bảng điều khiển mặt nạ (Masks panel) và thiết lập cho Feather là 2 pixels.
Chỉnh sửa bằng cách sử dụng một vùng chọn được sao chép
Chúng ta thường sử dụng Clone Stamp và Healing Brush để thực hiện hầu hết các công việc sửa chữa, nhưng có một cách tiếp cận khác mà bạn có thể vận dụng đó là sao chép một vùng chọn các điểm ảnh được lấy mẫu từ một phần khác của hình ảnh (hoặc thậm chí từ một hình ảnh riêng biệt). Trở lại thời u tối trước đây khi chưa có các lớp (layers) trong Photoshop, bạn có thể nhân đôi một vùng chọn để lấy nó làm thành một lớp tạm thời, thao tác: Option/Alt kéo thả vùng chọn bằng công cụ Move tool, bây giờ bạn vẫn có thể làm điều này trong Photoshop, nhưng thường thì bạn sẽ nhận thấy rằng việc sao chép nội dung vùng chọn sang một lớp mới sẽ thực tế hơn. Để làm điều này bạn hãy tạo một vùng chọn rồi sau đó sử dụng lệnh Layer > New > Layer via copy, hoặc sử dụng phím tắt Command-J/Control-J. Lệnh này sẽ sao chép phần nội dung của vùng chọn rồi đẩy sang một lớp mới. Lúc này, bạn có thể sử dụng lớp sao chép này để che phủ một phần khác của hình ảnh bằng cách kéo nó qua một bên bằng công cụ di chuyển (Move tool) và biển đổi lớp này khi thấy cần thiết.Trong ví dụ hướng dẫn từng bước được trình bày dưới đây tôi muốn che phủ lên trên các mạch máu vỡ bung là thứ mà bạn có thể nhìn thấy trong mắt phải của mẫu. Để làm được điều này tôi đã tạo một vùng chọn đơn giản, hình chữ nhật trên con mắt có chất lượng hình ảnh tốt, sau đó sao chép các nội dung này sang một lớp mới và biến đổi lớp mới bằng cách lật nó theo chiều ngang. Bước bỏ sung thêm mặt nạ lớp là rất quan trọng bởi vì khi bạn thêm một lớp mặt nạ và lấp đầy hoặc sơn nó bằng màu đen thì lúc ấy không có nghĩa là bạn xóa các dữ liệu hình ảnh mà đơn giản chỉ là ẩn nội dung của lớp. Trong ví dụ này layer mask cho phép tôi ngay từ đầu ẩn toàn bộ lớp mới được sao chép (với màu trắng là màu tiền cảnh-foreground color) và sơn một cách có chọn lọc các bit mà tôi muốn chúng lộ diện. Điều này cho phép tôi vẽ với công cụ Brush tool nhằm thay thế các khu vực đỏ ngầu của mắt bằng vùng chọn sao chép được từ con mắt có chất lượng hình ảnh tốt. Một trong những điều mà bạn cần phải lưu ý khi chỉnh sửa mắt theo cách này là bạn phải đảm bảo rằng bạn vẫn duy trì ánh phản quang trong mắt, bởi vì nếu bạn lật ngược (flip) luôn cả ánh phản quang nữa thì cuối cùng đối tượng của bạn trông có vẻ như bị lé mắt!
Tinh chỉnh cũng rất quan trọng. Một cách để đạt được điều này là tạm thời giảm độ mờ đục (Opacity) của layer xuống trong lúc di chuyển một lớp vào vị trí của nó. Còn điều khác nữa bạn có thể làm là chuyển đổi chế độ hòa trộn (blend mode) của lớp sang Difference. Hiệu ứng này loại bỏ bất kỳ khu vực nào giống hệt nhau và hiển thị chúng như là màu đen.
 |
 |
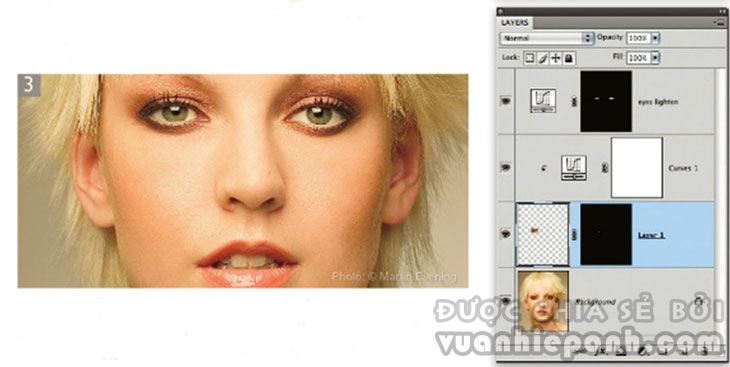 |
Loại bỏ tóc phất phơ
Khi tôi chụp cho các khách hàng thời trang và các người đẹp, tôi làm tất cả những gì có thể để đảm bảo mái tóc của họ trông thật ổn ngay ở giai đoạn chụp hình. Mặc dù vậy, sẽ luôn có một số sợi tóc đi lạc mà sau này cần phải được làm sạch trong Photoshop. Healing Brush rất tuyệt vời cho hầu hết các tác vụ chỉnh sửa nhưng không phải là công cụ lý tưởng khi bạn buộc phải tô lên những khu vực có sự thay đổi tone đột ngột. Chính vì vậy, trong hầu hết trường hợp, tôi thấy sẽ thích hợp hơn khi bạn sử dụng công cụ Clone Stamp hay Brush tool để chỉnh sửa những sợi tóc phất phơ. Người ta có nói rằng, giờ đây trong Photoshop CS5 bạn có thể sử dụng công cụ Spot Healing Brush ở chế độ Content-Aware để loại bỏ một cách hiệu quả hơn nhiều những cọng tóc vắt ngang qua những sợi tóc khác. Vấn đề là, tính năng này không thực sự nhận biết được những cọng tóc nào bạn muốn loại bỏ và những cọng nào bạn muốn giữ lại, vì thế mặc dù hiện nay nó là một công cụ hiệu quả để bạn sử dụng nhưng khi bạn vẽ bạn không thể dựa hoàn toàn vào nó mà không có sự hướng dẫn trợ giúp cho công cụ này.Tôi luôn sử dụng chiếc bút Wacom và sử dụng thiết lập cọ vẽ tùy chỉnh với brush size là cọ tròn có kích thước khoảng 10 pixels, với kích thước cọ này và độ mờ đục (opacity) của nó có liên quan tới mức độ cảm áp đang được áp dụng. Tôi đã nhận ra rằng đây là một thiết lập cọ vẽ rất hữu hiệu cho việc nhân bản các bện tóc và vẽ các bện tóc mới (xem hình dưới đây). Bạn có thể thay đổi và tạo mới các kích cỡ của cọ cho lớn hơn hoặc nhỏ hơn bằng cách sử dụng các phím ] và phím [ trên bàn phím. Với việc sử dụng công cụ Clone Stamp hoặc Brush tool theo cách này tôi có thể sao chép nhân bản những sợi tóc vắt ngang, loại bỏ những bện tóc hỗn tạp và vẽ những bện tóc mới phù hợp với kết cấu và màu sắc của mái tóc hiện có.
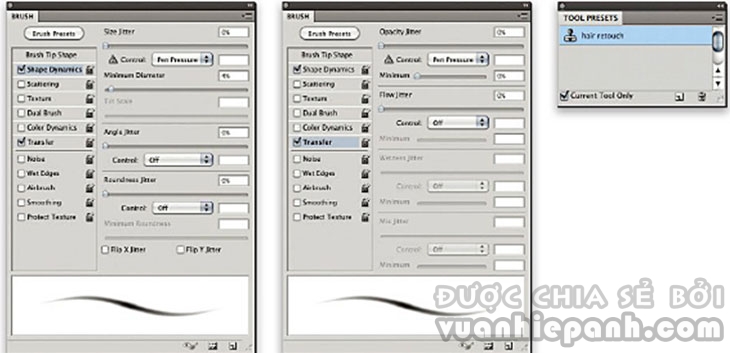 |
 |
Bút và bảng cảm áp
Đối với đa số các tác vụ chỉnh sửa nhan sắc tôi đều sử dụng công cụ Brush tool để vẽ trên lớp sao chép này. Tôi thích sử dụng bút stylus và pad cảm áp (pressure-sensitive) chẳng hạn như Wacom ™ Intuos ™, bởi vì điều này cho phép tôi kiểm soát tốt hơn nhiều so với những gì tôi nhận được với một loại chuột (mouse) bình thường. Dù bất cứ khi nào và dù chọn bất cứ công cụ vẽ nào thì bạn đều có thể chọn nhiều tùy chọn khác nhau từ bảng điều khiển Brush penal là nơi cho phép bạn xác định cách hành xử của Brush tool dưới sự điều khiển của bạn thông qua bút stylus cảm áp. Photoshop sẽ không chỉ là lưu ý cường độ áp lực mà bạn áp dụng với bút stylus. Nếu bạn đang sử dụng Wacom ™ Intuos ™, Photoshop có thể đáp ứng những thông tin đầu vào như các độ xoay của bút, góc nghiêng hoặc chuyển động của thumb wheel (nếu có).Làm đẹp cho làn da
Có rất nhiều loại da khác nhau và cấu trúc của làn da thay đổi rất nhiều trên mỗi bộ phận khác nhau của cơ thể, làn da phía dưới con mắt thường có một kết cấu thô và ở hai bên má có thể là hơi lỗ chỗ hơn so với phần còn lại của khuôn mặt và khu vực này cũng có lỗ chân lông lớn hơn. Với đối tượng trẻ, phần da trên trán khá trơn tru nhưng có những nếp nhăn ngang, và nơi có kết cấu da mịn màng nhất là 2 bên thái dương và hai bên sống mũi. Khi bạn di chuyển về phía khu vực cổ, kết cấu của da thay đổi trở nên thô hơn. Thêm vào đó, bạn có thể nhận thấy một ít lông tơ trên mặt, đặc biệt là ở ngay phía trên của môi. Tôi đề cập đến điều này là bởi vì để quan tâm sát những thay đổi trong kết cấu da bạn tút lại vẻ đẹp hình ảnh là một việc khá quan trọng. Khi bạn sử dụng các công cụ Clone Stamp, Healing Brush bạn cần phải cẩn thận lựa chọn nguồn điểm ảnh mà bạn lấy mẫu từ một phần của khuôn mặt hay cơ thể rồi vẽ lên một khu vực khác.
Che dấu quá trình chỉnh sửa
Nguyên tắc cơ bản khi bạn tiến hành chỉnh sửa là phải che giấu công việc của bạn sao cho tất cả những gì mà bạn đã tác động vào bức ảnh đều không rõ ràng và không bị phát hiện ngay lập tức khiến người xem nhận ra ngay hình ảnh đã được retouch lại. Nếu bạn đang làm việc cho một khách hàng thời trang, họ thường sẽ tìm kiếm sự hoàn hảo của hình ảnh. Dù thi thoảng có thể tôi đã phải sử dụng rất nhiều kỹ xảo Photoshop để đáp ứng khách hàng nhưng tôi cảm thấy làm phai mờ các chỉnh sửa, cho phép một số nhược điểm ban đầu và giữ nguyên kết cấu da bên dưới là một điều rất quan trọng. Phương pháp ưa thích của tôi là retouch da bằng cách sử dụng công cụ Clone Stamp và công cụ Healing Brush để làm sạch tất cả các nhược điểm. Sau đó tôi thêm một lớp tô vẽ (painting layer) trong đó tôi sử dụng cọ vẽ cỡ lớn (large brush) tô lên da nhằm làm mềm các chi tiết và các mảng tối không mong muốn. Tôi luôn giảm độ mờ đục của lớp hiện hành cho công việc retouch để bám sát nguyên mẫu của ảnh gốc, kết cấu da không bị tô vẽ hiển hiện ở phía biên dưới. Kết quả cuối cùng, theo cảm nhận của bản thân, là 1 kết thúc trông tự nhiên hơn, ở đó làn da của mẫu trông thật hoàn hảo, nhưng không quá nhân tạo.
Chế độ hòa trộn của Brush
Công cụ bút vẽ và các công cụ dạng bút vẽ khác có thể được áp dụng một loạt các chế độ hoà trộn, chúng cũng có sẵn trong bảng điều khiển Layers Penal, các hộp thoại Apply Image và Calculations. Trong số nhiều chế độ pha trộn có sẵn, tôi nghĩ rằng chế độ pha trộn sau đây có lẽ là hữu ích nhất khi được sử dụng với các công cụ vẽ hoặc các công cụ Gradient.Chế độ Screen có thể được sử dụng để tăng độ sáng và tôi thường sử dụng nó như là một chế độ hòa trộn cho Brush nhằm mục đích làm sáng các khu vực như mắt, hoặc bổ sung thêm các tia lấp lánh nổi bật. Chế độ hòa trộn Multiply về cơ bản là để làm tối có chọn lọc các tính năng cụ thể, các mẫu màu trích từ các bức ảnh khi tôi tô vẽ. Ví dụ, đôi khi tôi sử dụng một cọ vẽ rìa mềm (soft-edge), cỡ lớn thiết lập độ mờ đục (opacity) thấp để nhẹ nhàng tăng thêm độ đậm của lông mày.
Bí quyết hiệu quả nếu bạn muốn tút lại ảnh chân dung này.
Bước 1:
Bạn mở ảnh gốc bằng phần mềm Photoshop CS5.

Bước 2: Nhân đôi Layer Background bằng tổ hợp phím tắt Ctrl + J.
Bạn nhận được Layer 1 tương tự Layer Background.
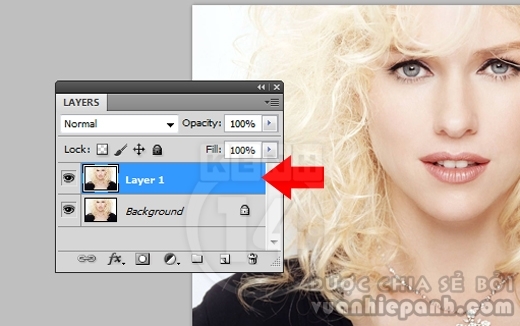
Lúc này, bạn vào Filter > Noise > Median.
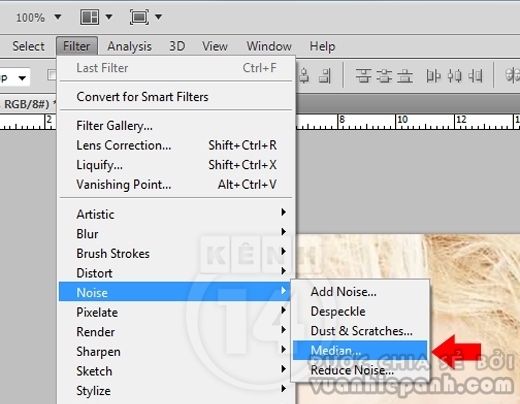
Thiết lập thông số tương ứng.
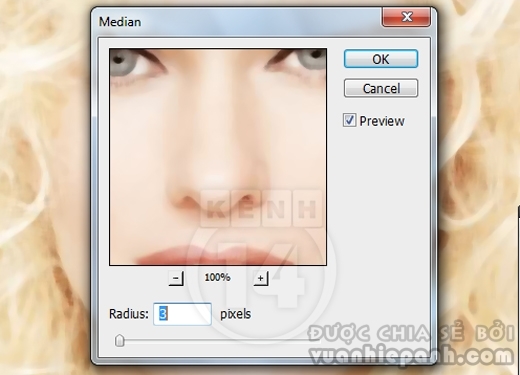
Tiếp tục tìm đến Filter > Blur > Gaussian Blur.
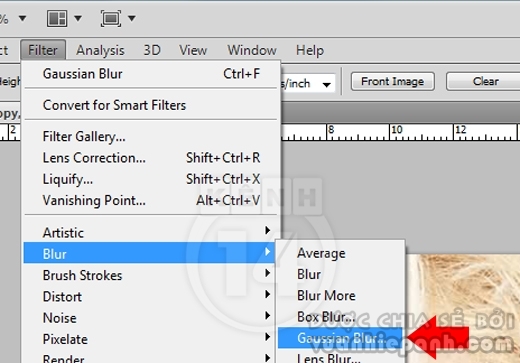
Thiết lập thông số tương ứng.
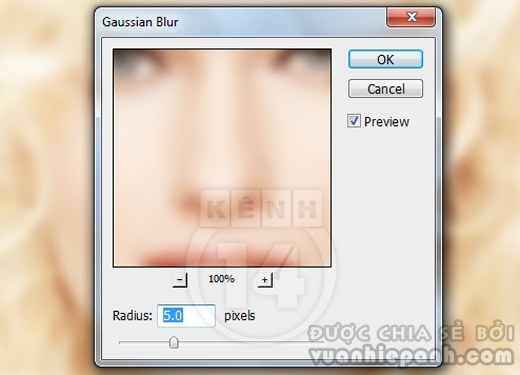
Kết quả tạm thời như sau.

Bước 3: Bạn thực hiện theo hướng dẫn, tạo một lớp Layer Mask.
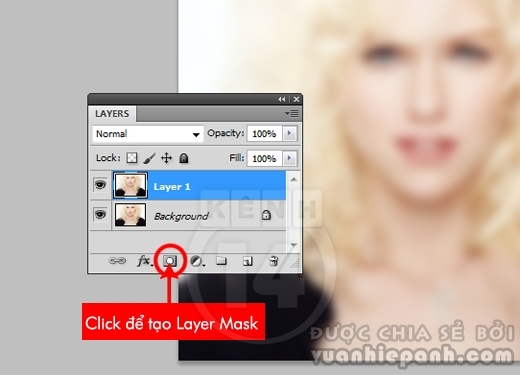
Dùng công cụ Gradient Tool đổ màu đen lên Layer đang thực hiện.
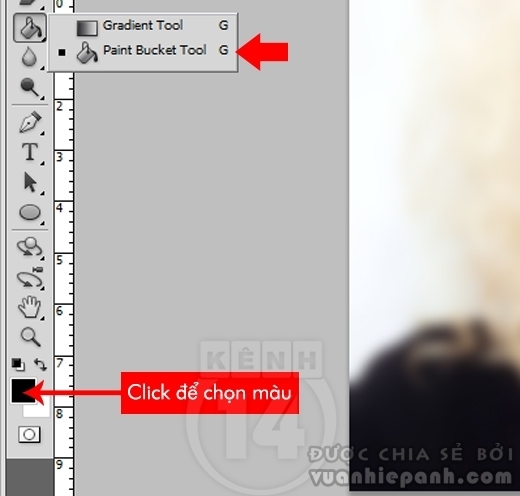
Click chuột trái để đổ màu, nhận thấy Layer Mask chuyển sang màu đen đồng thời tấm ảnh cũng trở về hình thái ban đầu.

Bước 4: Dùng công cụ Brush mềm (phím tắt B), kết hợp màu trắng.
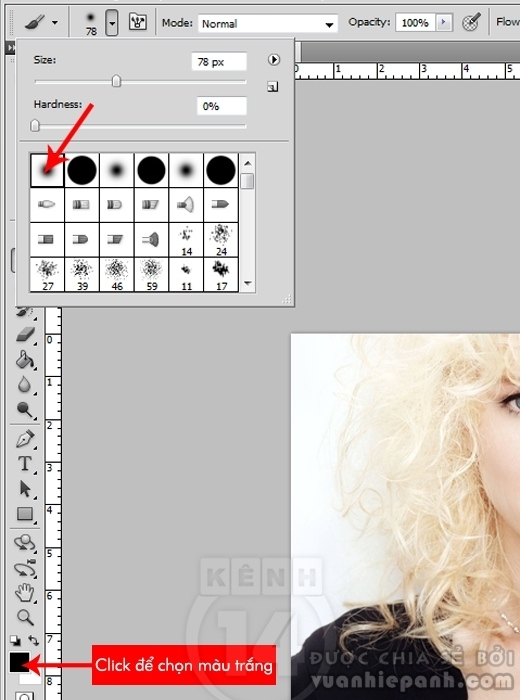
Bây giờ, bạn click chọn vào Layer Mask, dùng Brush vừa thiết lập với kích thước phù hợp tô lên phần da của mẫu nhằm làm mịn vùng da.
Bạn nhớ là chỉ phần da thôi đấy (không tô vào phần mắt, môi hoặc lông mày, răng, tóc…), chú ý tránh cả phần đường nét góc cạnh trên khuôn mặt.

Kết quả đạt được, bức ảnh đã làm mịn phần da trông hơi thô ráp tại ảnh gốc.

Bước 5: Vào Layer > New Adjustment Layer > Curves.
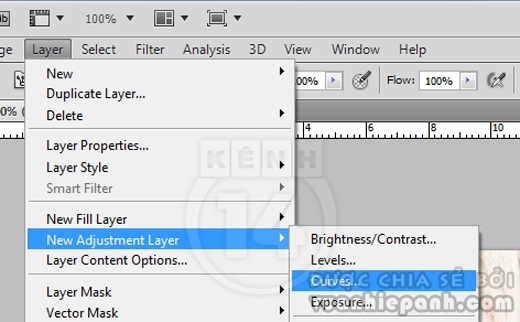
Thiết lập thông số tương ứng.
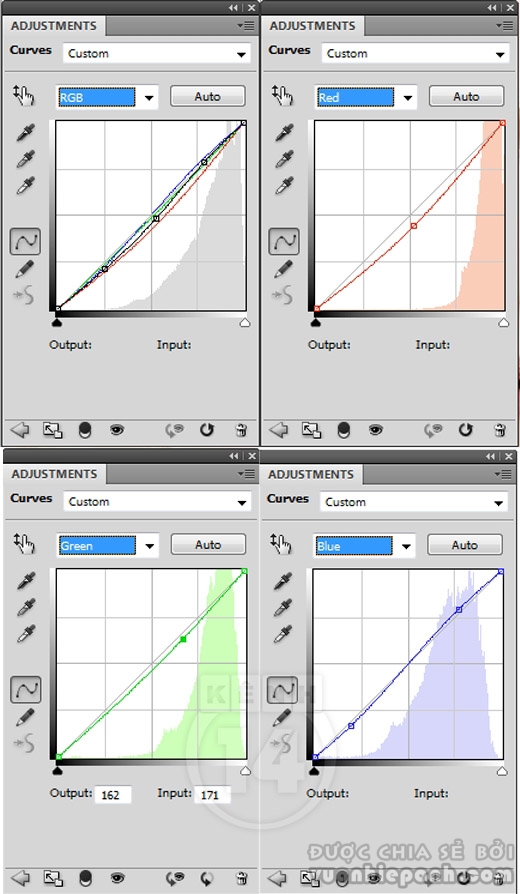
Bạn kích hoạt phần Layer > New Adjustment Layer > Selective Color.
Thiết lập thông số như hướng dẫn.
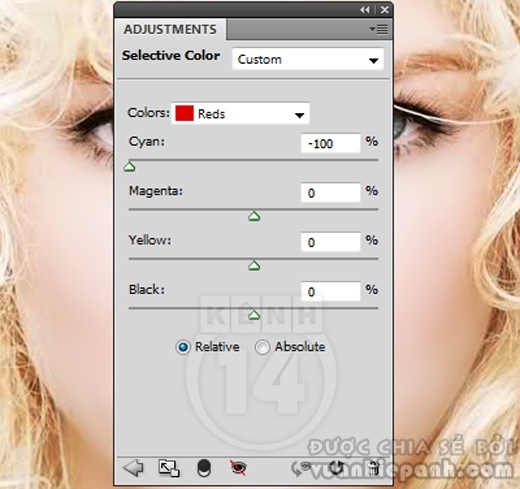
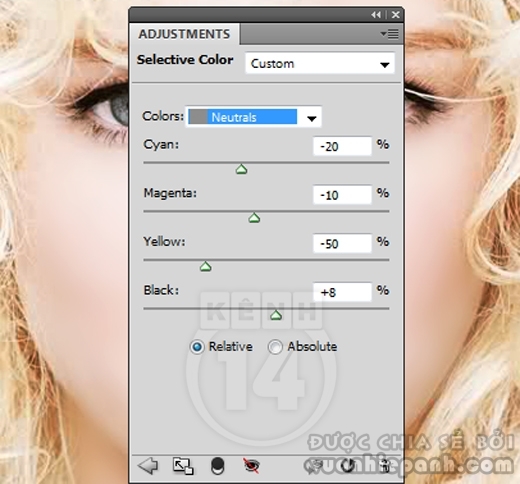
Tương tự hướng dẫn phía trên, với Layer Mask của Layer Selective Color 1, bạn cũng đổ màu đen cho nó rồi dùng Brush mềm màu trắng tô vào phần môi.
Điều này cho phép giữ nguyên những thành phần khác trên mặt, chỉ thay đổi màu sắc của môi.

Kết quả chúng mình thu được.

Tiếp tục vào Layer > New Adjustment Layer > Selective Color.
Thiết lập thông số tương ứng.
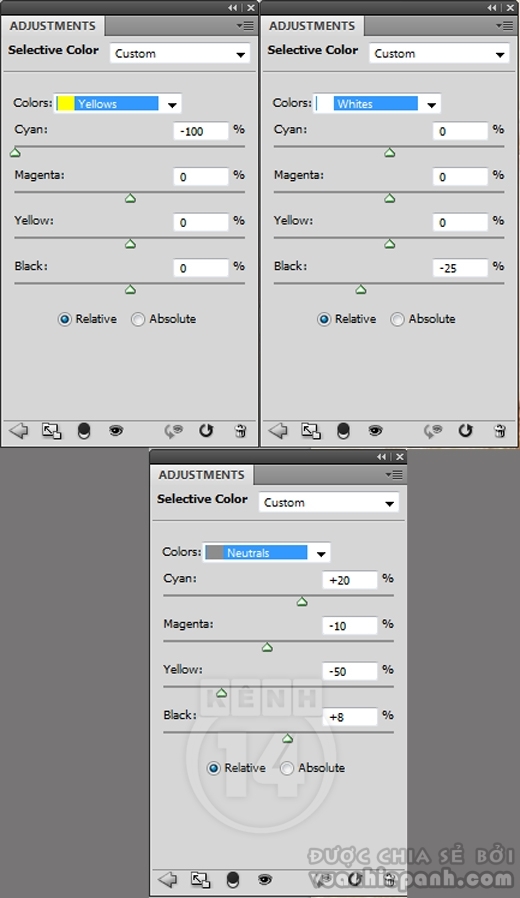
Như với Layer Mask của Layer Selective Color 1, bạn cũng đổ màu đen cho nó rồi dùng Brush mềm màu trắng tô vào phần mắt.
Mục đích là giữ nguyên những thành phần khác trên mặt, chỉ thay đổi màu sắc của mắt thôi nha.

Kết quả thu được bên dưới.

Bước 6: Vào Layer > Flatten Image nhằm gộp các Layer lại thành một.
Tới đây, bạn tìm đến Filter > Sharpen > Smart Sharpen.
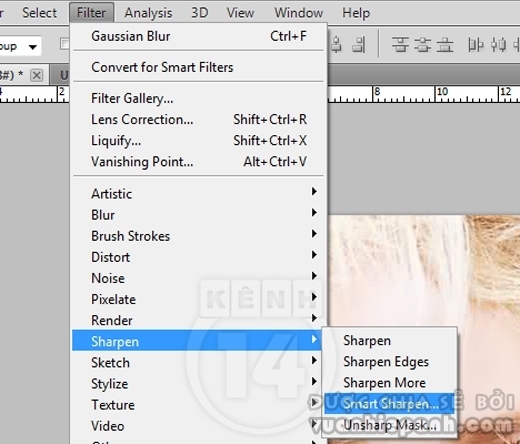
Thiết lập thông số tương ứng.

Vậy là bạn vừa thực hiện xong tác phẩm của mình rồi đấy.

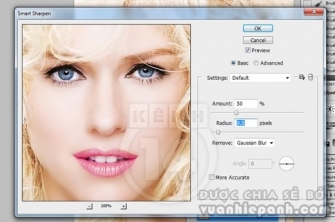
Ý kiến bạn đọc