Nguyên liệu:
- Nền
- Cây 1
- Cây 2
Bước 1
Mở PTS và tạo một file mới có kích thước 720px * 1019px với background là màu đen. Chúng ta sẽ bắt đầu làm việc trên background nàyChọn hình ảnh từ file ảnh đính kèm mà bạn đã tải về, sau đó đưa hình ảnh như hình hướng dẫn bên dưới vào.
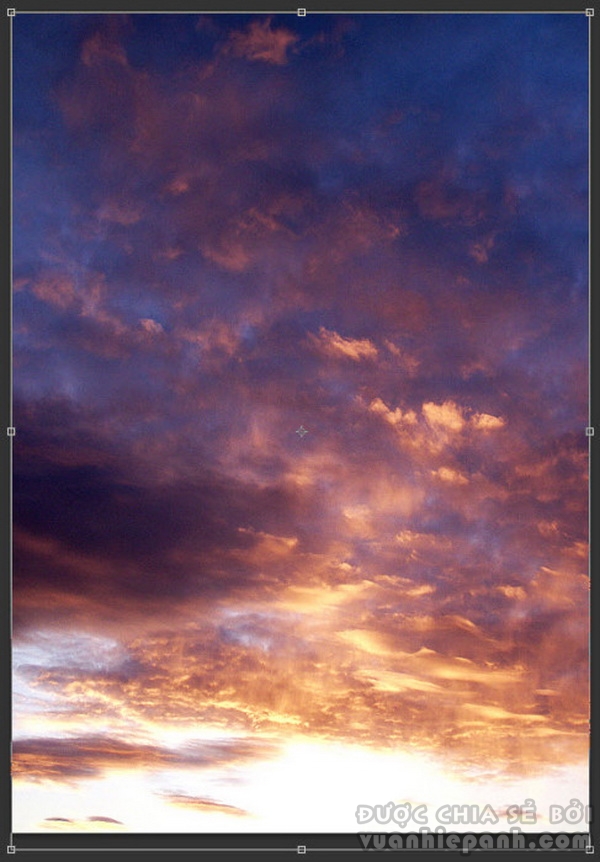
Sử dụng công cụ tẩy mềm để xóa các khu vực cần loại bỏ như trong hình dưới:
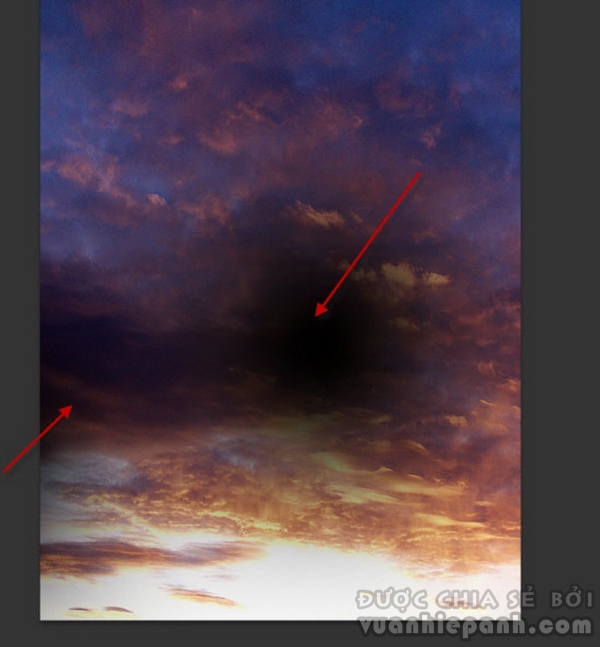
Thiết lập các giá trị cho hình ảnh theo các mức sau:
Image>Adjustments> Black and White
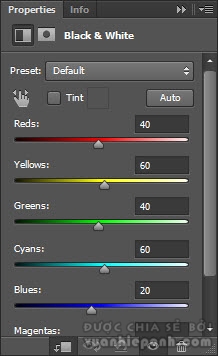
Levels
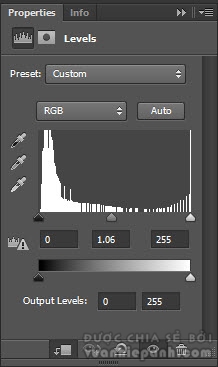
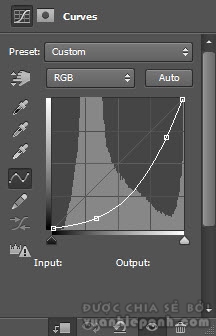
Sau đó bạn sẽ có hiệu ứng hình ảnh như bên dưới
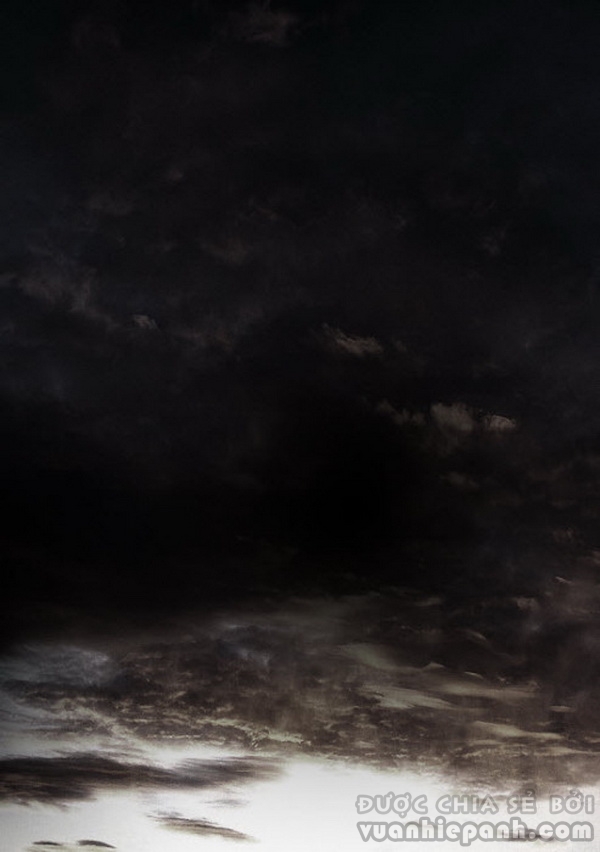
Bước 2
Lấy hình ảnh một gốc cây đã chết như trong hình. Sử dụng công cụ Magic Wand (W) để có thể cắt riêng hình ảnh cây như hình dưới.
Copy và paste hình ảnh cây vào file hình ảnh bầu trời đã được sửa trước đó, thay đổi kích thước cây sao cho phù hợp với hình và đẩy xuống dưới cùng khung hình.
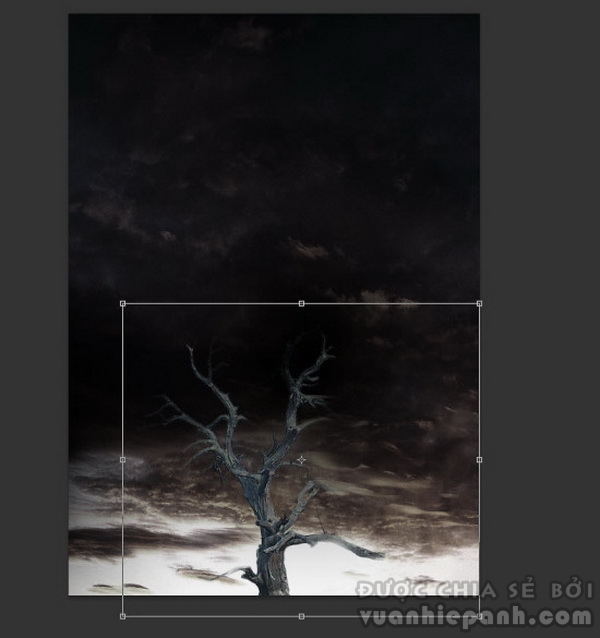
Thêm các lớp điều chỉnh hình ảnh sau khi tạo ra clipping masks cho layer cây.
Black and White
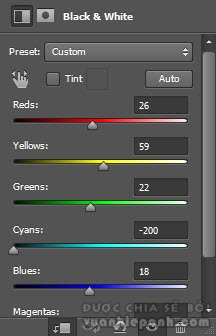
Levels
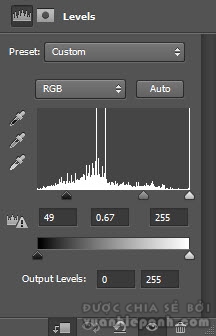
Layer mask khi hiệu chỉnh Levels

Curves
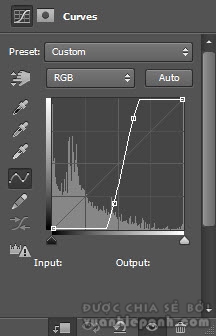
Layer mask khi hiệu chỉnh Curves
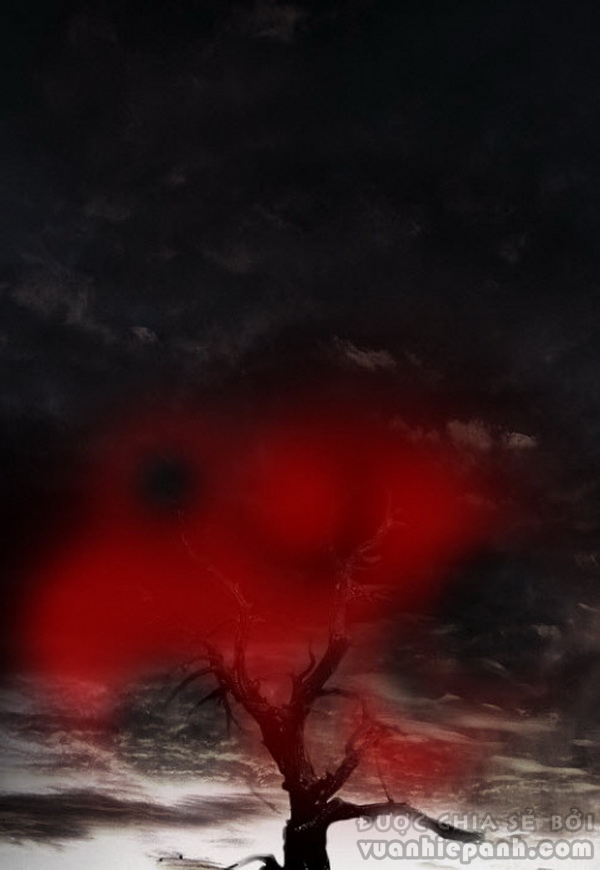
Và bạn sẽ có hiệu ứng như hình bên dưới

Bước 3
Chúng ta sẽ thêm các cành cây vào xung quanh khung hình để tăng thêm một số chuyển động trong hình ảnh. Để làm được điều này, chúng ta phải nhóm tất cả các layer cây từ bước 2 vào một folder, sau đó duplicate folder. Sử dụng công cụ tẩy để phá vỡ các cành cây phía bên ngoài, như hình dưới đây:
Chúng ta để thêm những cành cây vào hai bên của khung hình, như hình dưới đây:
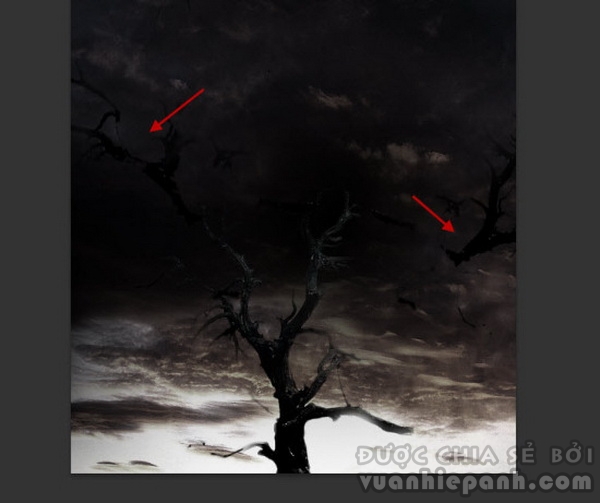
Bắt đầu làm việc với Text. Sử dụng bất kỳ phông chữ nào mà bạn thích, gõ chữ theo chiều dọc như hình dưới đây:
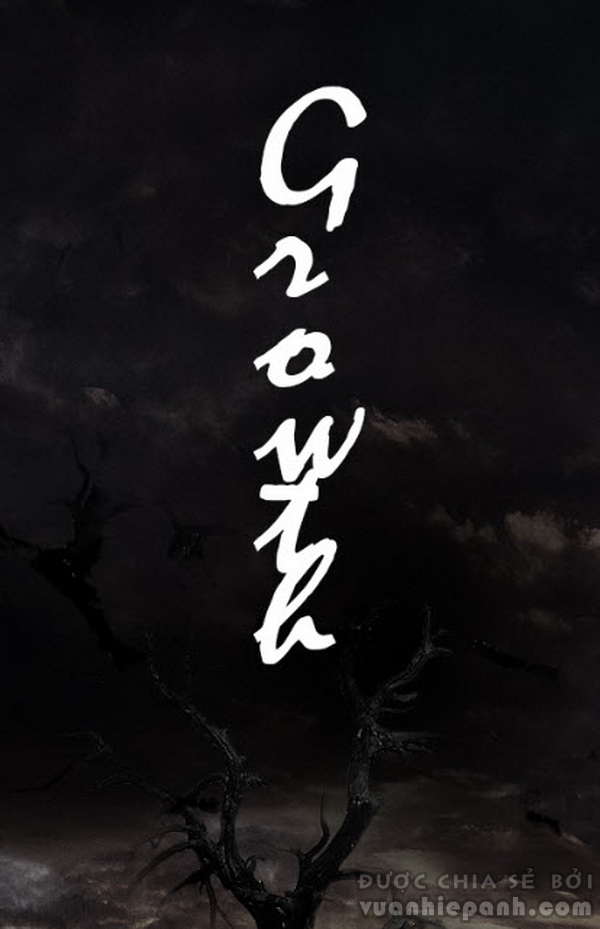
Mở hình ảnh được lấy trong folder ảnh có tên “cây 2”. Chọn layer text và di chuyển vào hình ảnh cây như hình dưới. Sử dụng công cụ Magic wand (W) để lựa chọn vùng chọn cho text> ấn phím Delete>di chuyển text đến vùng ảnh bạn muốn có hiệu ứng chất liệu cho text>Ctrl+J để nhân đôi layer text

Sau đó Copy và paste chữ vào hình ảnh trước đó chúng ta đang làm, bạn sẽ thấy hiệu ứng text như hình dưới đây:
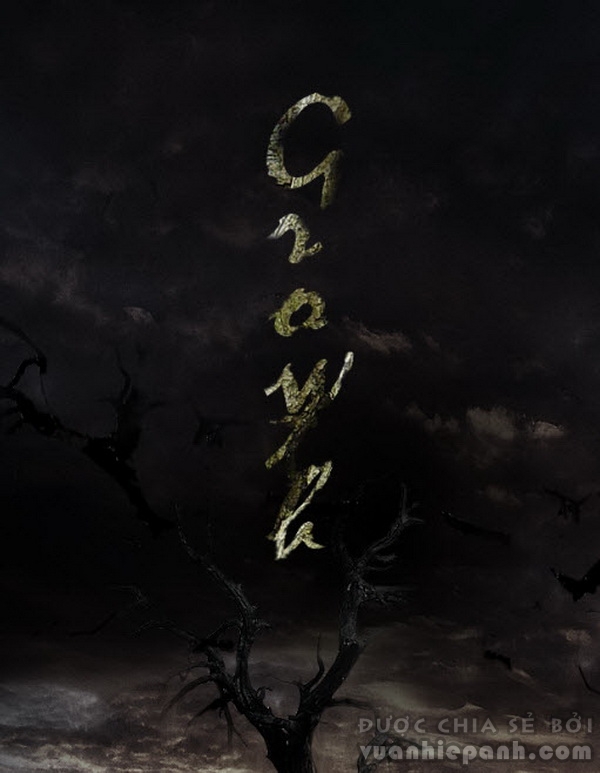
Hãy chắc chắn rằng bạn đã ẩn các layer text gốc sau khi chúng ta có hiệu ứng text mới.
Bước 4
Chúng ta sẽ sử dụng Blending options để tạo thêm một số hiệu ứng cho text chúng ta vừa tạo ra được ở bước 3Bevel and Emboss
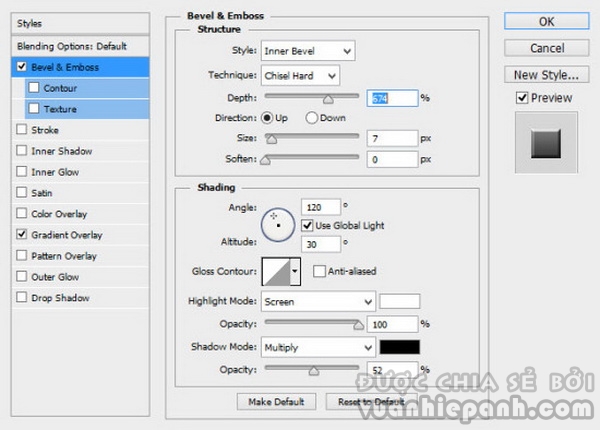
Gradient Overlay
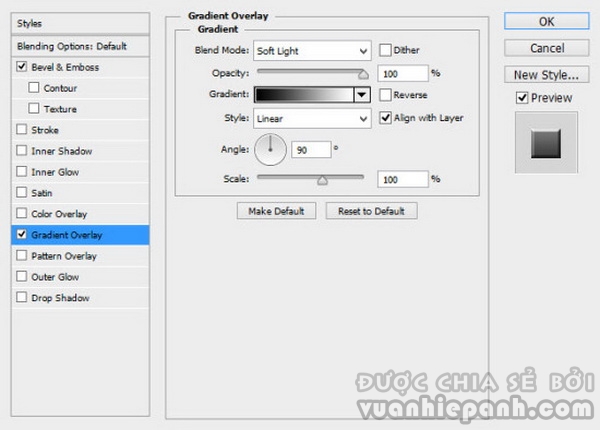
Điều chỉnh các thông số theo hình sau khi tạo ra clipping masks cho layer text
Black and White
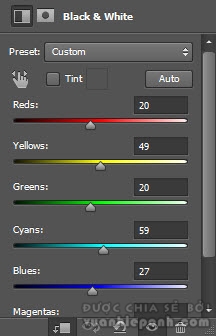
Levels
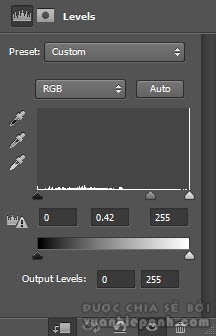
Curves
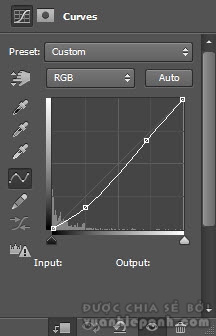
và bạn sẽ có được hiệu ứng như hình
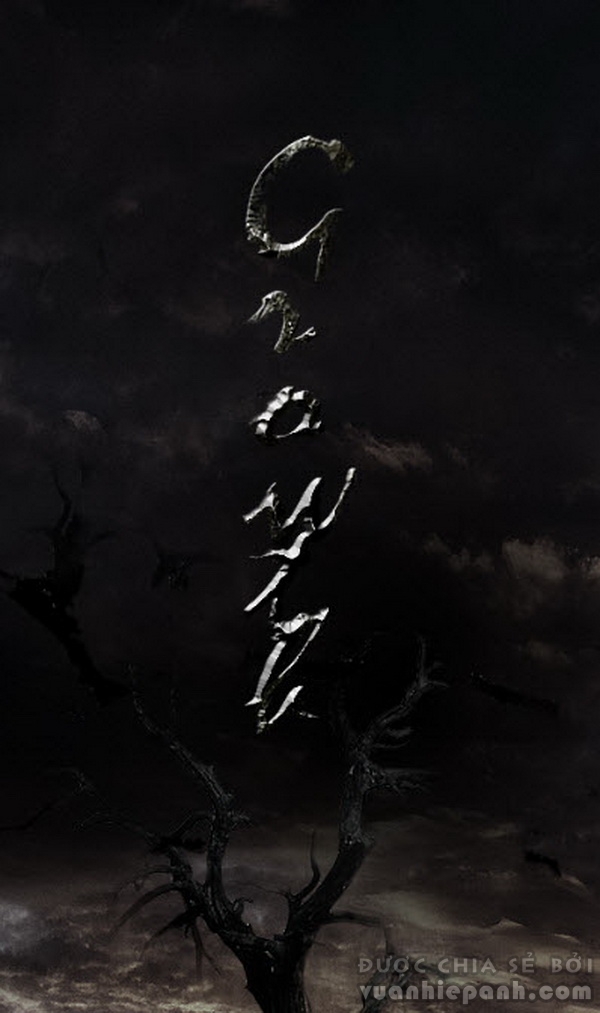
Bước 5
Chúng ta sẽ làm tạo ra một số hiệu ứng phá vỡ bên ngoài cho text. Để làm được điều này, chúng ta sử dụng tương tự cách làm ở bước 3 - nhóm tất cả các layer text chúng ta đã tạo ở bước 3 và 4 vào một folder sau đó nhân đôi folder này lên, sử dụng công cụ tẩy để tạo ta cho text những hiệu ứng như hình dưới đây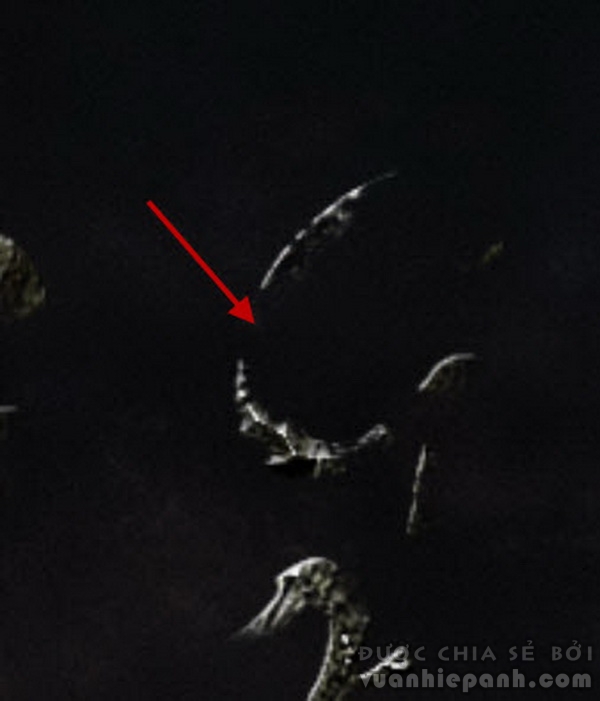
Thay đổi kích thước layer để nó trở nên nhỏ hơn
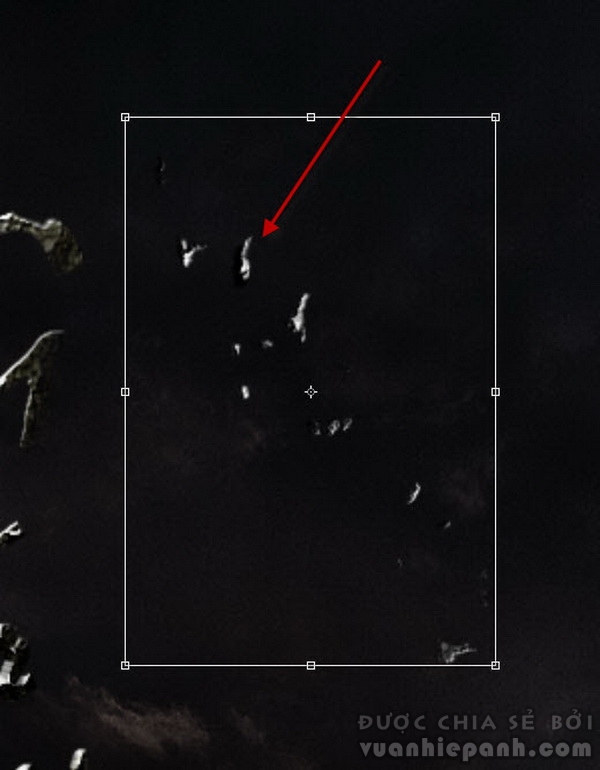
Sao chép và rải rác hiệu ứng xung quanh khung hình

Sử dụng cloud/smoke brush để vẽ một những đám mây xung quanh text
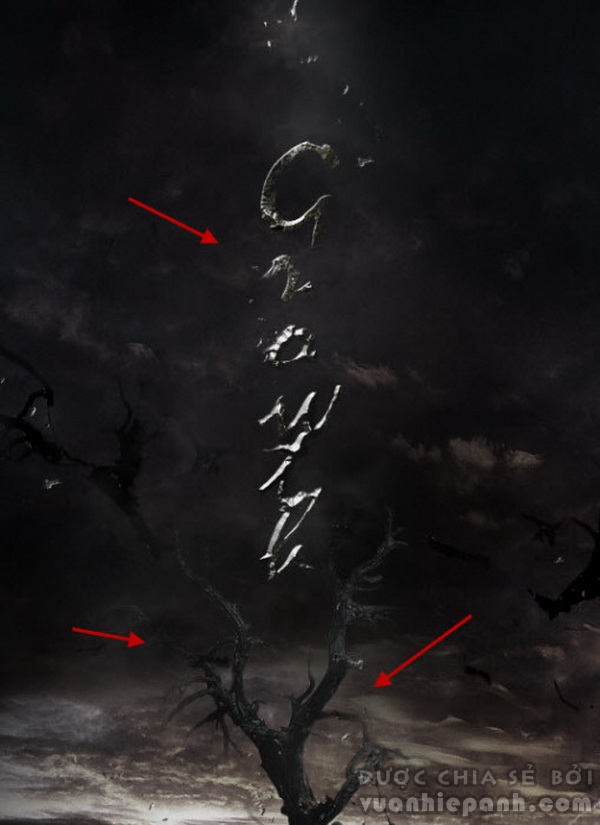
Bước 6
Các bước gần như đã hoàn tất, sử dụng công cụ brush để vẽ một sood hiệu ứng xung quanh cây như hình dưới
Chúng ta có thể thêm colour balance phía trên để tăng thêm hiệu ứng cold cho text
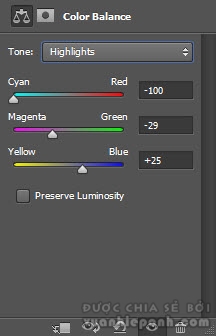
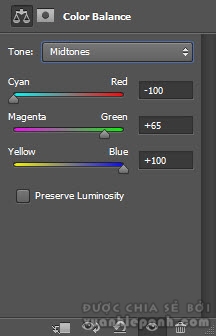
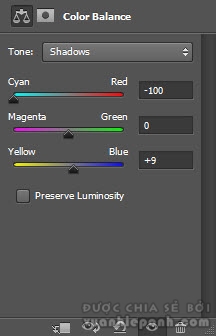
Và đây là hiệu quả cuối cùng mà chúng ta đạt được

Nguồn:tuts.vn


Ý kiến bạn đọc