Để cho ra một bức ảnh panning thì người chụp phải vững về kiến thức nhiếp ảnh, hiểu rõ máy ảnh - ống kình mình đang sử dụng và đặc biệt là cần luyện tập nhiều trước khi có được bức ảnh ưng ý. Nhưng với vài thao tác PTS chúng ta có thể tạo ra nhựng bức ảnh chuyển động đẹp không thua kém việc chụp thật với kĩ thuật panning
Đây là 2 bức ảnh HDR một có hiệu ứng panning và một không có. Chúng ta có thể thấy với vài vệt chuyển động phía sau sẽ làm cho bức ảnh tăng phần kịch tính hơn nhất là với ai yêu thích tốc độ.

Bước 1 : Duplicate bức ảnh ra 1 layer mới
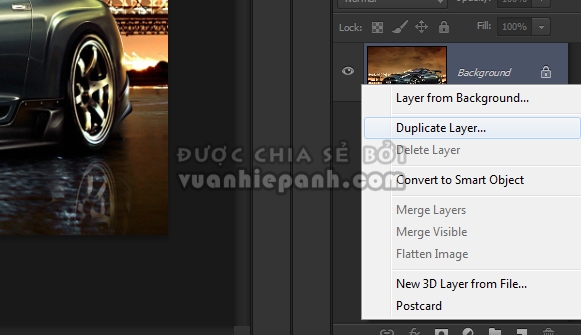
Bước 2 : Chon layer vừa copy rồi nhấn vào tap sau Filter > Blur > Motion blur. Sau khi click vào PTS sẽ hiện một khung cửa sổ thông số cho ta cài đặt
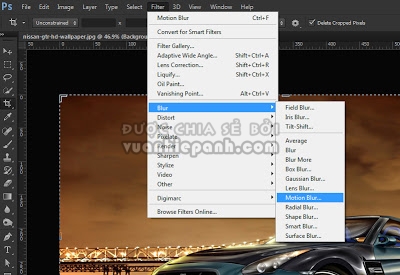
Bước 3 : vì xe chuyển động theo phương ngang và ta giả lập máy ảnh chụp lia theo cùng phương của xe nên góc (angle) nên để từ -7 đến +7 độ.
Bước 4 : Ô distance là khoảng blur chúng ta mong muốn, nên lưu ý vào hậu cảnh (background) của bức ảnh để chọn số phù hợp. Để bức ảnh có độ thực thì ta lưu ý như sau, khoảng cách từ chủ thể (chiếc xe) đến hậu cảnh càng xa thì độ blur càng thấp và ngược lại, nếu thông số distance càng lớn thì sẽ tạo cảm giác xe chạy càng nhanh.
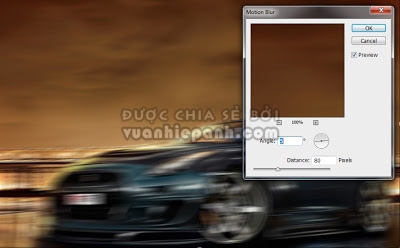
Bước 5 : Sau khi click OK, ta chọn biểu tượng như hình để tạo mask, mặc định của mask là màu trắng (100% opacity) nên ta nhấn tổ hợp phím Ctr + I đảo ngược trạng thái của mask sang màu đen (0% Opacity)
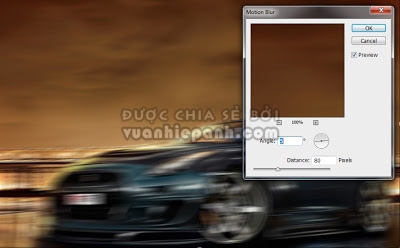
Bước 5 : Sau khi click OK, ta chọn biểu tượng như hình để tạo mask, mặc định của mask là màu trắng (100% opacity) nên ta nhấn tổ hợp phím Ctr + I đảo ngược trạng thái của mask sang màu đen (0% Opacity)
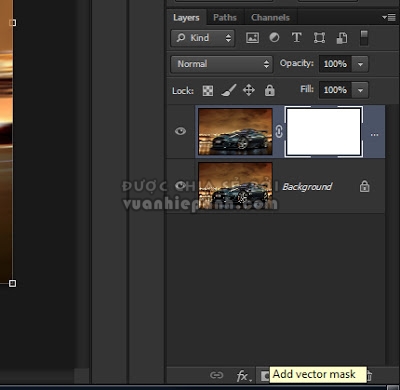
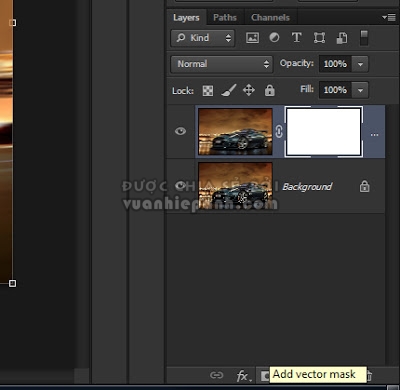
Bước 6 : Chọn công cụ Brush (hoặc nhấn phím tắt là B). Rồi click chuột vào ô màu trăng trên swatcher để chọn màu. Lưu ý là khi làm việc với mask PTS chỉ thang sắc độ sáng tối (từ trắng đến đen) chứ không làm việc với bất cứ màu sắc nào khác.
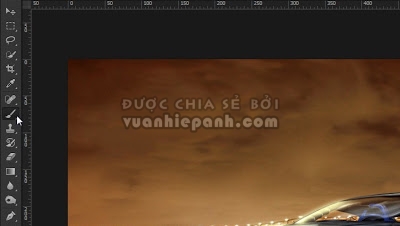
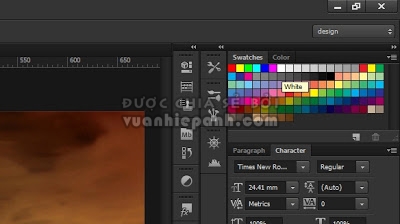
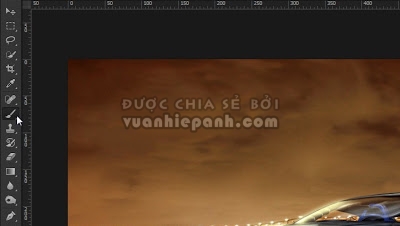
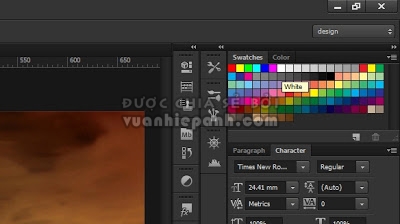
Bước 7 : để chắc chắn rằng ta đang làm việc trên mask các bạn nên click chọn vào mask một lần nữa trước khi bắt đầu tô trên bức ảnh. Di chuyển chuột ra bức ảnh và bắt đầu tô phần bên ngoài chiếc xe. Nếu thấy cont rỏ chuột chỉ là một chấm nhỏ thì click chuột phải vào tấm hình để hiện panel công cụ brush. kéo thẻ chọn size phù hợp rồi click trái chuột để tiếp tục.
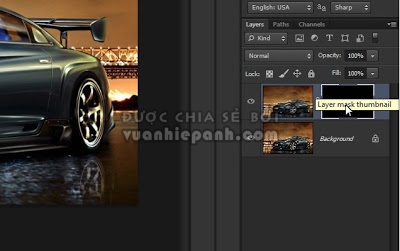
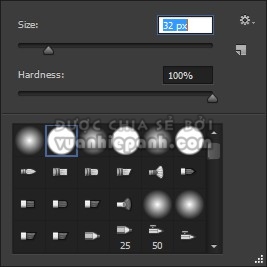
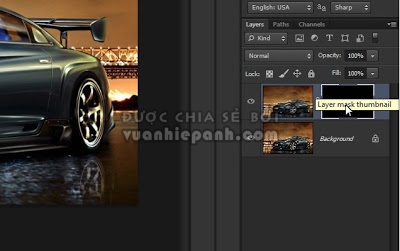
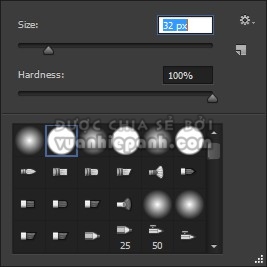
Bước 8 : sau khi tô hết phần phía ngoài chiếc xe ta chọn size bursh nhỏ lại để bắt đầu tô phần viền được kĩ hơn (Atl + click trái để thấy hình native của mask, lập lại để trở lại bình thường)


Bước 9 : Để bức ảnh trông thật chân thực bạn nên lưu ý một số vùng sau để làm blur cho ta cảm giác rằng chiếc xe đang chạy. Thậm chí nếu cần sự chính xác cao, bạn nên tạo nhiều lớp layer để tạo nhiều lớp hiệu ứng blur. VD : Motion blur 50px cho background, 80px cho viền xe và Radial blur cho phần bánh xe...
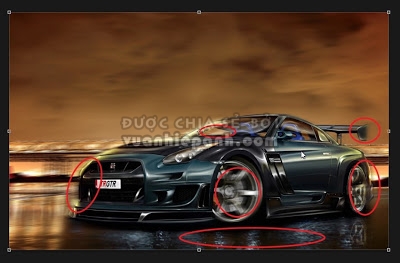

Vậy là xong, bạn đã tạo ra một bức ảnh panning hoàn toàn nhờ vào PTS rồi đấy. Kĩ thuật này sẽ làm bức ảnh của bạn sống động hơn và có thể áp dụng cho tất cả các thể loại ảnh khác nhau...
Bonus : chỉ 1 chút phá cách thôi là bạn có ngay 3 bức ảnh mang thông điệp khác nhau hoàn toàn

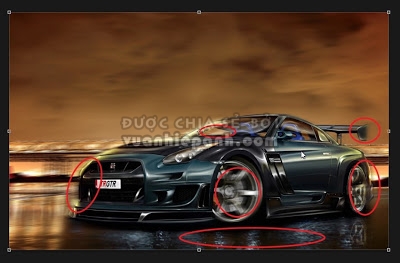

Vậy là xong, bạn đã tạo ra một bức ảnh panning hoàn toàn nhờ vào PTS rồi đấy. Kĩ thuật này sẽ làm bức ảnh của bạn sống động hơn và có thể áp dụng cho tất cả các thể loại ảnh khác nhau...
Bonus : chỉ 1 chút phá cách thôi là bạn có ngay 3 bức ảnh mang thông điệp khác nhau hoàn toàn



Ý kiến bạn đọc