Bước 1: mở hình ảnh lên và chọn HDR Toning dialog (Image > Adjustment > HDR Toning).
Sau đó điều chỉnh thông số như hình dưới.
Lưu ý tôi không bắt buộc bạn phải điền đúng thông số dưới đây bạn có thể tuỳ thích kéo tùm lum tà la sao cho bạn thấy đẹp trong mắt bạn và hợp với ý đồ là được.
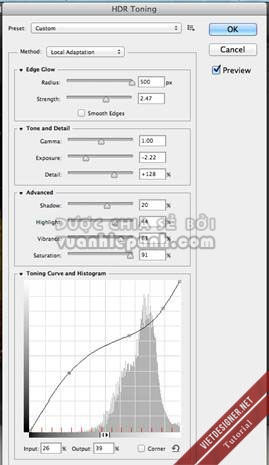
Click vào ảnh để xem Full Size
Bước 2: tạo 1 layer mới, dùng cọ mềm với các size phù hợp để tô lên ảnh tạo hiệu ứng vùng sáng của ánh nắng – Chế độ hoà trộn của Layer này là Overlay.
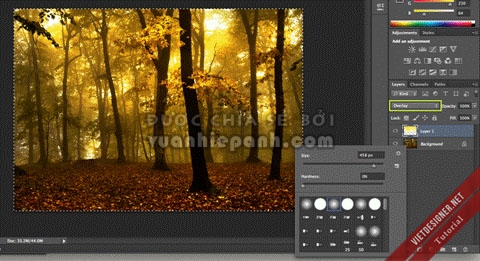
Click vào ảnh để xem Full Size
Tương tự bạn tạo 1 layer mới tô với cọ mềm màu trắng để làm hiệu ứng vùng sáng bên dưới đất. Vẫn là chế độ hoà trộn Overlay.
Nhân lên thành nhiều vùng nhỏ như vậy, nhớ điều chỉnh (Ctrl + T) cho nó giống ánh sáng nằm dưới đất.
Lưu ý bạn có thể nhân nhiều layer lên và chọn thông số Opacity phù hợp sao cho thấy vừa sáng.

Click vào ảnh để xem Full Size
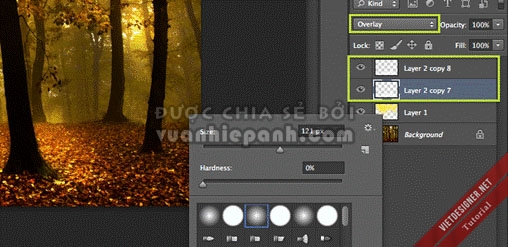
Click vào ảnh để xem Full Size
Bước 3: tạo Layer mới, dùng cọ mềm với các kích thước tuỳ biến để tạo hiệu ứng tia sáng xuyên qua sương mù. Lặp lại nhiều lần để tạo thành một chùm các tia sáng.
Sau đó lựa chọn chế độ hoà trộn Overlay với độ Opacity là 50%.

Click vào ảnh để xem Full Size
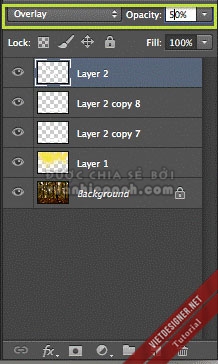
Sau đó chọn layer trên cùng bấm tổ hợp phím Ctrl + Alt + Shift + S để gộp tất cả layer lại thành 1. Bạn có thể sử dụng Lens Flare để tạo hiệu ứng ánh sáng của ống kính trên layer vừa gộp lại (nhớ xoá đi nguồn sáng phía trên góc cho khỏi ảo nhé).
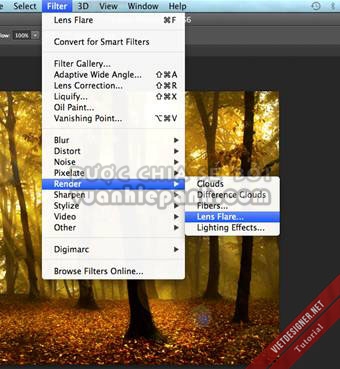
Bạn sẽ được kết quả thế này:

Bước 4: giờ công việc còn lại chỉ là thêm các lớp blend cho hình ảnh được đẹp hơn.
Ở đây tôi sử dụng Gradient Maps để giảm độ bão hoà màu xuống. Thông số được thiết đặt như hình:
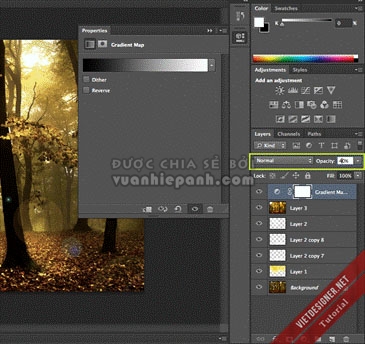
Click vào ảnh để xem Full Size
Sau đó bạn dùng cọ mềm với size lớn, độ trong suốt của cọ là 70% tô mặt nạ của Gradien Maps vừa rồi để giữ lại màu sắc của ánh nắng.
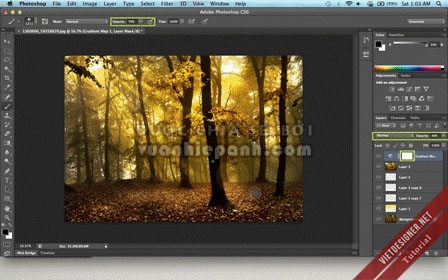
Click vào ảnh để xem Full Size
Sau đó gộp tất cả layer lại bằng tổ hợp tôi đã nói vừa này gồm 4 phím. Sau đó blend cho layer vừa gộp với các thông số sau như hình:
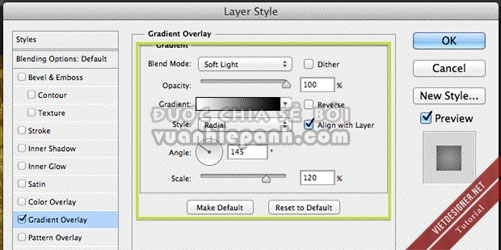
Và kết quả cuối là đây



Ý kiến bạn đọc