Cách biến ảnh đen trắng thành ảnh màu trong Photoshop như sau:
Bước 1: Mở tấm hình gốc bằng phần mềm Photoshop. Để có thể lên màu cho ảnh vào Image → Mode → CMYK Color.
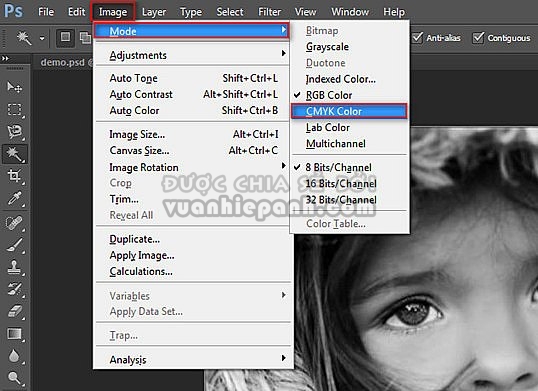
Bước 2: Nếu như bức ảnh của bạn quá tối khiến các đường nét không rõ ràng. Nhấn Ctrl + L và điều chỉnh thông số để hình nhìn rõ hơn.
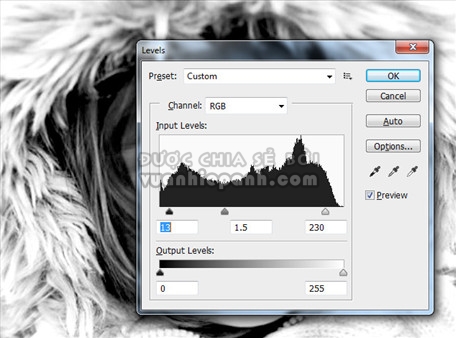
Bước 3: Chọn vùng tô màu. Đầu tiên mình dự định tô màu da. Nhấn W để sử dụng công cụ Magic Wand Tool. Nhấn Shift + click chuột vào vùng da trên hình để chọn hết vùng liên quan đến da.

Bước 4: Nhấn Q (công cụ Edit in Quick Mask Mode) để chỉnh sửa vùng chọn.
4.1. Nhấn B để sử dụng công cụ Brush để tô lên những phần không thuộc vùng da.
4.2 Nhấn E để sử dụng công cụ Eraser để tô lên những vùng thuộc vùng da.
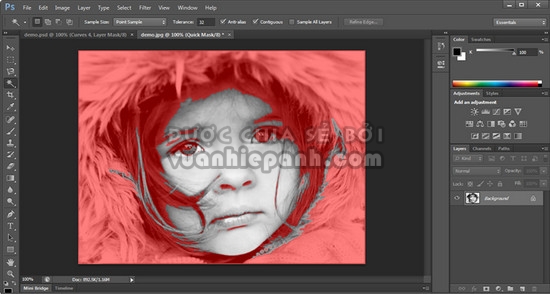
Bước 5: Nhấn Q. Vùng chọn của bạn sẽ hiện lên như sau:
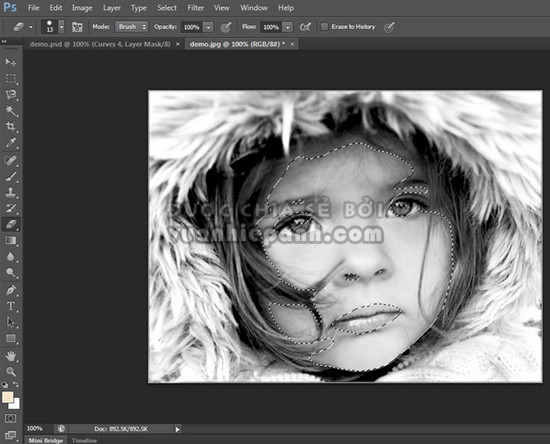
Bước 6: Vào Layer → New Adjustment Layer → Curves. Điều chỉnh các thông số cho thích hợp để tô màu cho vùng chọn.
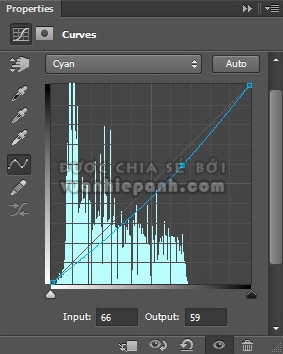
Kết quả:

Bây giờ bạn đã có một bức hình màu thay vì bức hình đen trắng lúc đầu rồi. Chúc bạn thành công!


Ý kiến bạn đọc