
Hình ảnh ban đầu
Và đây là thành "mịn màng" sau khi làm Photoshop:

Kết quả cuối cùng.
Chúng ta hãy bắt đầu!
Bước 1: chọn vùng xung quanh thác nước nơi mà bạn muốn làm cho mịn màng.
Với hình của bạn mở trong Photoshop, lấy Lasso Tool từ bảng Tools palette:
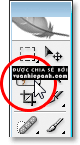
Chọn công cụ Lasso Tool từ Tools palette.
Bạn cũng có thể bấm chữ L trên bàn phím của bạn để chọn nhanh khu vực này.
Sau đó, với công cụ Lasso chọn, kéo một vùng chọn xung quanh thác nước, không cần phải chính xác, nhưng bạn hãy gắng không để đi lạc quá xa từ các cạnh của thác nước:

Sử dụng công cụ Lasso Tool để kéo một vùng chọn xung quanh thác nước.
Bước 2: Sao chép sự lựa chọn sang một layer mới:
Với thác nước được lựa chọn, sử dụng phím tắt Ctrl + J (Win) / Command + J (Mac) để sao chép nó thành 1 layer mới trên layer background. Bạn sẽ không thấy bất cứ điều gì xảy ra trong cửa sổ chính (document window), nhưng nếu bạn nhìn vào bảng Layers bên phải, bạn sẽ thấy thác nước có thêm một layer mới:
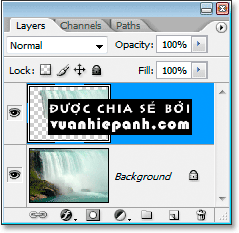
Nhấn "Ctrl + J" (Win) / "Ctrl + J" (Mac) để sao chép các thác nước vào trong một layer mới.
Bước 3: Áp dụng Motion Blur Filter cho layer mới của thác nước
Với thác nước đã được sao chép vào một layer riêng lẻ, bạn có thể tạo ra sự "mịn màng" cho thác nước bằng cách áp dụng bộ lọc làm mờ sự chuyển động (Motion Blur Filter). Để làm điều đó, bạn hãy bấm chuột lên Filter menu ở phía trên cùng của màn hình, chọn Blur, và sau đó chọn Motion Blur. Điều này sẽ làm xuất hiện hộp thoại Motion Blur:
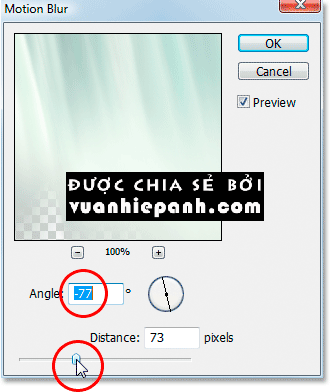
Motion Blur bộ lọc hộp thoại Photoshop.
Điều chỉnh góc của hiệu ứng để nó phù hợp với góc độ mà tại đó thác nước đang chảy xuống. Trong hầu hết các trường hợp, điều này sẽ là 90 °, vì nước thường rơi thẳng xuống. Trong trường hợp của hình này, thì thác đã chảy hơi nghiêng, vì vậy phải góc mờ ở -77 ° cho phù hợp với dòng chảy.
Một khi bạn đã chỉnh được góc thác chảy vừa ý, kéo thanh trượt Distance ở phía dưới cho đến khi thác nước của bạn trông đẹp và mịn màng. Hình này đã kéo lên 73 pixel, mang đến cho hình một hiệu ứng đẹp hơn.
Dưới đây là hình ảnh sau khi áp dụng Motion Blur filter:

Những hình ảnh sau khi áp dụng bộ lọc Motion Blur.
Bước 4: Thêm một Layer Mask cùng với Layer của thác nước
Các hiệu ứng làm mờ chuyển động có vẻ rất đẹp, nhưng nó cần được làm gọn gàng hơn để che dấu những khiếm khuyết mà bạn có thể gặp phải trong khi đang làm hình. Bạn có thể dùng Layer Mash cho trường hợp này. Để làm điều đó, bạn hãy bấm chuột lên Layer thác nước, rồi bấm vào biểu tượng Layer Mask ở dưới cùng của bảng Layers:
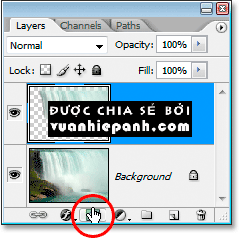
Nhấp vào biểu tượng Layer Mask.
Photoshop sẽ bỏ thêm một layer mash cho layer thác nước, và bạn có thể thấy hình thu nhỏ layer mask trên layer thác nước:
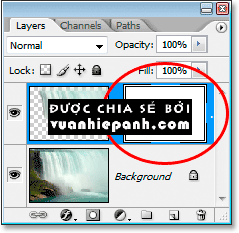
Một thumbnail layer mask xuất hiện.
Bước 5: tô màu đen trên Layer Mask để làm hoàn chỉnh cho ứng dụng làm mờ.
Nhấn phím D trên bàn phím để reset Foreground and Background colors trên thanh dụng cụ, vì vậy màu đen trở thành màu Foreground của bạn. Sau đó lấy công cụ Brush Tool của bạn từ bảng điều khiển Công cụ:
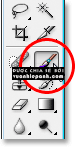
Chọn công cụ Brush từ các công cụ bảng.
Bạn cũng có thể bấm B trên bàn phím của bạn để nhanh chóng chọn nó.
Sau đó, với màu đen làm màu nền trước, đó là màu sắc bàn chải mà bạn sẽ dùng để tô lên Layer Mask, bạn hãy tô lên bất kỳ khu vực nào mà bạn không muốn bị mờ xung quanh thác nước, hầu hết trong số đó sẽ là phía trên và dưới. Sử dụng soft-edged brush sẽ cho kết quả tốt nhất. Bạn có thể thay đổi kích thước bàn chải của bạn khi cần thiết sử dụng các phím khung bên trái và bên phải ([và]) trên bàn phím của bạn, và bạn có thể làm mềm hoặc bàn chải cứng bằng cách giữ phím Shift và sử dụng các phím khung ([ ]). Với phím Shift, nhấn phím trái khung ( [ ) làm mềm các cạnh bàn chải, và nhấn phím khing phải ( ] ) sẽ tạo nét cứng hơn. Tô lên bất kỳ khu vực mà bạn không muốn bị mờ. Vì bạn đang sử dụng một lớp mặt nạ (layer mask), bất kỳ khu vực nào mà bạn tô ở trên với màu đen sẽ biến mất.
Dưới đây là hình ảnh sau khi tô theo phía trên và phía dưới của thác nước để loại bỏ hiện tượng mờ từ các khu vực:

Những hình ảnh sau khi làm sạch các khu vực xung quanh thác nước bằng cách vẽ với màu đen trên layer mask.
Trong hầu hết các trường hợp, bạn có thể dừng lại ở đây, nhưng trong trường hợp của hình này, thì thác nước đang chảy chính giữa nhanh và mạnh mẽ hơn ngoài cạnh bìa, và nó không rơi thẳng xuống. Nó thực sự rơi vào một chút của một đường cong. Chúng ta không thể tạo ra đường mờ cong với Motion Blur filter, nhưng nếu bạn đang sử dụng Photoshop CS2 hoặc những phiên bản mới hơn, bạn vẫn có thể thêm một đường cong khá dễ dàng, xin bạn hãy xem thêm bước tiếp theo.
Bước 6: Sử dụng công cụ Warp để tác động vào Blur Effect Nếu cần thiết
Trong Photoshop CS2, Adobe giới thiệu với mọi người công cụ Warp, mà như tên của nó cho phép chúng ta dễ dàng làm cong và bóp méo hình ảnh. Bạn có thể sử dụng nó để giúp cho cho Blur filter effect một chút đường cong để nó chảy tự nhiên hơn. Để làm điều đó, với lớp thác nước của bạn vẫn được chọn trong bảng Layers, bạn sẽ bấm lên Edit menu ở phía trên cùng của màn hình, sau đó bạn sẽ chọn Transform, và sau đó là Warp. Một ô chữ nhật sẽ xuất hiện trên thác nước của bạn, với một hình vuông rỗng nhỏ (được gọi là một "điểm góc") trong mỗi góc và một tay cầm hiện ra từ hai đầu của các điểm góc:
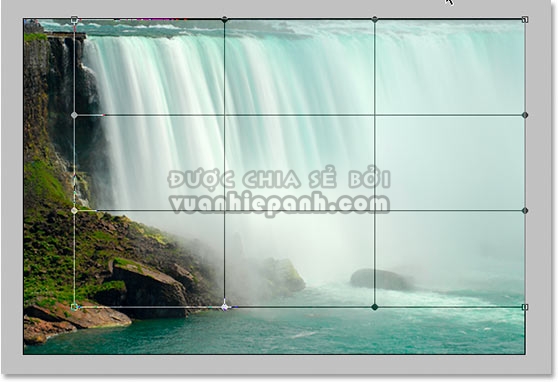
Vào Edit> Transform> Warp để đưa lên hình lưới chữ nhật Warp xung quanh thác nước.
Để tạo ra một chút của một đường cong trong hiệu ứng làm mờ, bạn đầu tiên sẽ bấm trên tay cầm, mở rộng ra bên dưới bên trái điểm góc trên cùng và kéo nó xuống và bên phải:
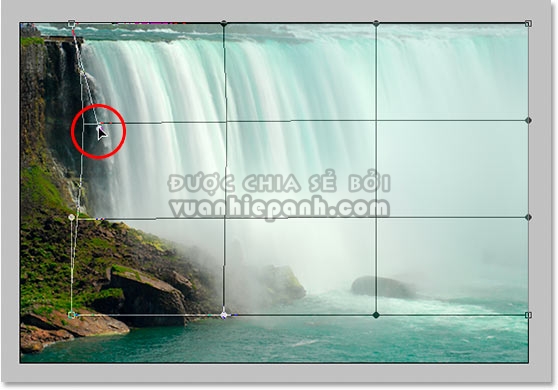
Kéo một chốt để tạo ra đường cong trong các hiệu ứng mờ ảo khi cần thiết.
Điều đó tạo một đường cong nhẹ về phía bên trái. Để thêm một đường cong về phía bên phải, bạn chỉ cần nhấp vào bên trong phần hình lưới chữ nhật giữa bên phải và kéo về phía bên phải. Bạn có thể thấy các đường lưới theo chiều dọc uốn theo khi bạn kéo:
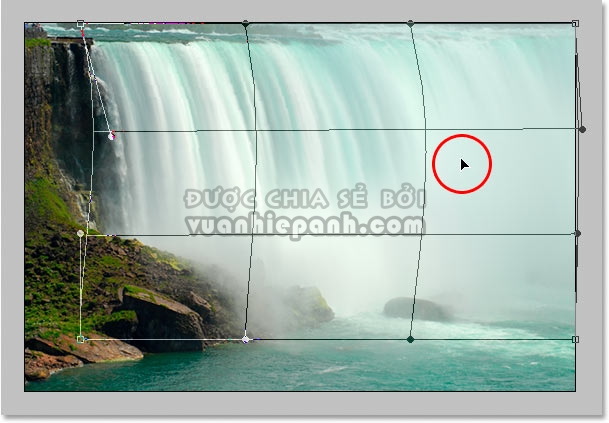
Kéo phần hình lưới chữ nhật giữa bên phải về phía bên phải để thêm một đường cong với hiệu ứng mờ ảo ở phía bên phải của thác nước.
Hiệu ứng mờ ảo bây giờ có một đường cong với nó, nhưng sau khi tạo đường cong, cạnh trái của hiệu ứng mờ ảo của hình không còn nằm trong cạnh trái của thác nước chính nó. Nó bị đẩy vào một chút quá xa bên phải. Để bù lại, tất cả những gì bạn cần làm là nhấn chuột lên bất cứ nơi nào trong phần bên trái khung lưới và kéo trở lại về phía bên trái cho đến khi các cạnh của mờ của bạn che lên các cạnh của thác nước một lần nữa:
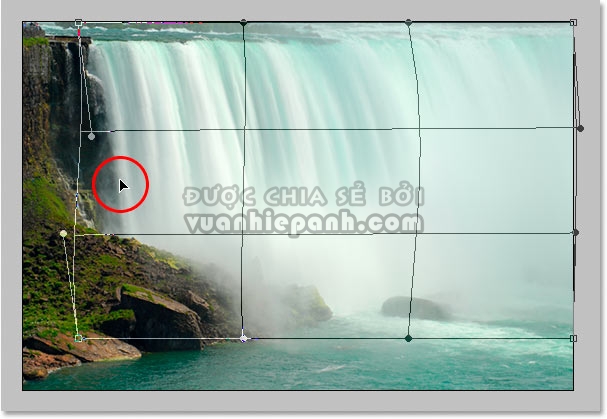
Kéo bên trong phần bên trái lưới trung để làm sai lệch hiệu ứng mờ ảo cho đến khi nó một lần nữa chạm vào cạnh trái của thác nước.
Bạn cần thử một chút về thực hành trước khi bạn thực sự sử dụng nó hiệu quả, nhưng nó sẽ tạo nhiều niềm vui cho bạn, không nên ngại khi thử nghiệm nó. Nếu bạn làm lỗi, bạn chỉ cần nhấn Ctrl + Z (Win) / Command + Z (Mac) để hủy bỏ bước vừa làm (Undo) và thử lại.
Khi bạn hài lòng với đường cong của chức năng warp, nhấn Enter (Win) / Return (Mac) để chấp nhận nó và áp dụng chức năng warp, và bạn đã hoàn tất!
Ở đây một lần nữa là thác hình ảnh ban đầu:

Hình ảnh ban đầu một lần nữa để so sánh.
Và đây là hình đã hoàn thành "mịn màng thác nước" có hiệu lực sau khi thêm một chút của một đường cong với sự làm mờ bằng cách sử dụng công cụ Warp:

Kết quả cuối cùng.
Và bạn đã thấy sự khác biệt, thực sự rất đơn giản để làm cho hình đẹp hơn. Bạn có thể ứng dụng bài học này để làm cho mây lững lờ bay để tạo sự sống động cho hình.


Ý kiến bạn đọc