Bước 1:
- Các bạn mở tấm hình ra trong photoshop:  |
Bước 2:
- Bạn nhân đôi bức ảnh lên bằng phím tắt Ctrl + J,- Tại layer mới này bạn để chế độ hòa chộn là: Screen
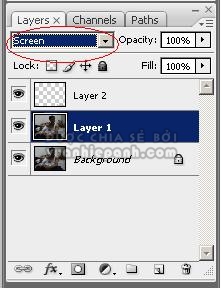

Bước 3:
- Bạn nhân đôi layer 1 lên bằng phím tắt Ctrl + J,- Bạn chuyển sang chế độ Channels
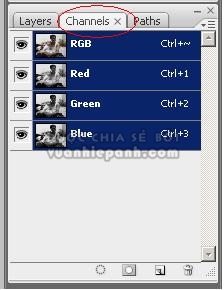
- Trong đây mình thấy độ tương phản giữa màu sáng và tối rõ dệt nhất là Green, bạn chọn Green rồi copy thêm một bản nữa bằng cách kéo layer Green đó xuống biểu tượng
 bên dưới đó.Kế đó bạn đổi tên là "mask"(mặt nạ):
bên dưới đó.Kế đó bạn đổi tên là "mask"(mặt nạ):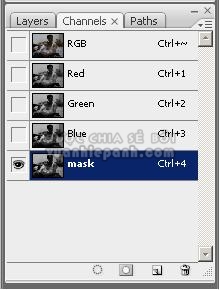
- Tại layer mask đó bạn vào Image->Adjustments->Brightness/Contrast...và chỉnh thông số theo hình:
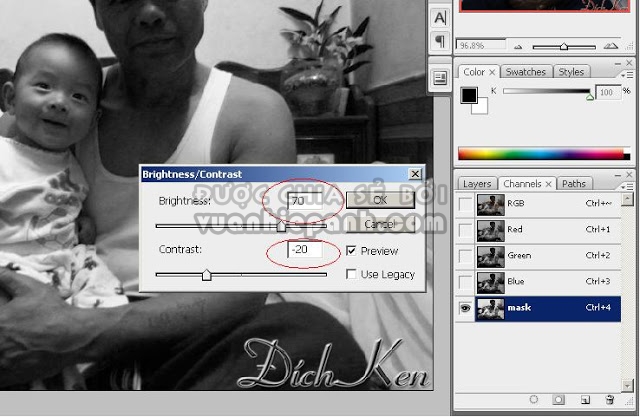
Bước 4:
- Bạn giữ Ctrl + click chuột vào layer mask để tạo vùng chọn- Hiện tại chúng ta đang ở kênh Channels, các bạn chuyển sang kênh Layers
- Tại kênh Layers bạn chọn layer 1 copy 2, tại đây bạn đảo ngược vùng chọn bằng Shift + F7,

- Kế đó bạn tạo một layermask bằng biểu tượng như trong hình(nó sẽ cắt bỏ hậu cảnh vùng chọn bên ngoài)
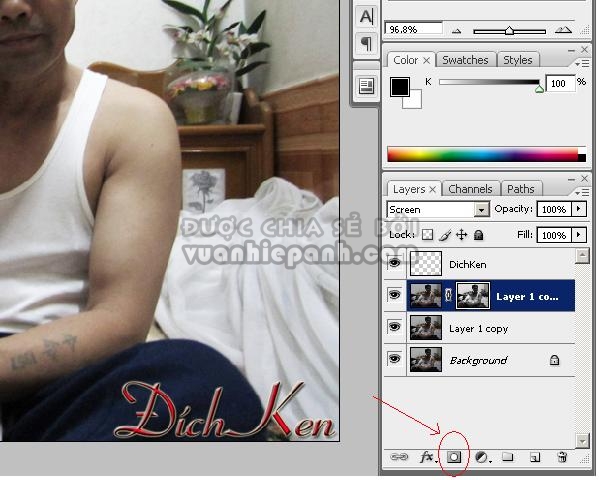
Bước 5:
- Bạn nhân đôi layer 1 copy lên bằng Ctrl + J, bạn đổi chế độ hòa chộn của layer mới là:Overlay- Bạn sẽ thấy hình ảnh có tối đi, đừng lo, bạn nhẫn Ctrl + click chuột lên Layer 1 copy 2 để tạo vùng chọn nhưng đảo vùng chọn bằng Shift + F7

- Bạn chọn layer 1 copy 3 và chọn tạo một lớp mặt nạ như bước bên trên:

Bước 6:
- Tại layer 1 copy 3 bạn dùng công cụ Eraser Tool(E) để xóa vùng tối trên mặt,- Lưu ý: bạn sử dụng đầu cọ mềm và Opacity nhớ giảm xuống là 50% đấy và nhớ điều nữa là bạn đảo màu như hình dưới đó(mới xóa tạo lên sáng cho ảnh đc).
(mình tô vùng đó minh họa là phần xóa đi đó)
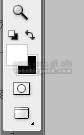


Bước 7:
- Tương tự bước 6 nhưng với layer 1 copy 2- Lưu ý; chọn màu trắng bên dưới màu đen đấy nha

Bước 8:
- Bạn gộp tất cả bức hình lại bằng Ctrl + Alt + Shift + E- Bạn nhấn Ctrl + M để tăng thêm ít sáng cho bức hình:

Đến đây là xong phần hướng dẫn xử lý chụp ngược sáng, còn các phần xử lý nhiễu hay nét mình đã hướng dẫn trong các số trước rùi.
Chúc các bạn thành công!



Ý kiến bạn đọc