Ở đây tôi đưa ra 2 hình sau: hue.jpg, hocsinh.jpg
 |
| Hình 1 |
 |
| Hình 2 |
Chú ý: bạn phải chọn 2 hình có gam mầu tương ứng với nhau. Nếu 1 trong 2 ảnh khác nhau về mầu gam mầu quá, bạn sẽ phải tiến hành căn chỉnh mầu sao cho 2 hình phù hợp với nhau.
Bước 2: Ctrl + N để tạo một document mới. Nhưng trước khi thực hiện bước này, bạn nên kiểm tra xem kích thước của 2 ảnh gốc để đặt kích thước phù hợp cho document mới.
Trong bài thực hành này, tôi đặt document mới có kích thước: 600 x 240 pixels, Background: #ffffff (mầu trắng)
Bước 3: Dùng các công cụ Crop hay Marquee để cắt lấy những góc cạnh phù hợp nhất của 2 ảnh theo ý bạn.
 |
| Hình 3 |
Bước 4: Copy lần lượt các hình hue.jpg, hocsinh.jpg sang document mới.
 |
| Hình 4 |
Đặt tên cho các layer: anh Hue, Hoc sinh.
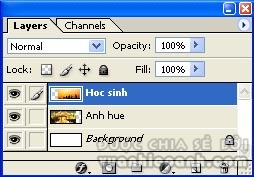 |
| Hình 5 |
Bước 5: Hòa trộn 2 hình.
Chú ý: cách sắp xếp các layer trước và sau rất quan trọng. nó quyết định xem bạn đang có ý định hòa trộn Layer nào lên layer nào để cho hình được tự nhiên.
Ví dụ này, tôi sắp xếp Layer "hoc sinh" lên trên Layer "Hue"
Công việc tiếp theo của tôi bây giờ là làm mờ Layer "hoc sinh".
- Click chuột chọn Layer "hoc sinh " (Nếu bạn có ý định làm mờ layer nào thì click chọn layer đó)
 |
| Hình 6 |
- Dùng Rectangular Marquee, hay Elliptical Marquee chọn Feather: 20-50 px, tùy theo góc cạnh và độ lớn của hình.

Bao quanh những góc muốn xóa trên layer "hoc sinh"
 |
| Hình 7 |
- Nhấn phím "Delete" trên bàn phím để xoá vùng vừa chọn
- Lặp lại các bước chọn và xóa những góc ảnh theo ý bạn. đến khi bạn cảm thấy 2 hình đã tương đối hòa trộn.
 |
| Hình 8: Kết quả cuối cùng |
Kết quả này vẫn chưa phải là một hình hoàn thiện. Chúng ta sẽ cần phải hiệu chỉnh tương đối gam mầu của hình hocsinh.jpg sao cho hợp với hình hue.jpg. Nhưng cách căn chỉnh mầu trong PS như thế nào, tôi sẽ giới thiệu với các bạn trong những bài sau.
Ví dụ 2: Trong ví dụ này, tôi bỏ qua các bước 1- 4. Mục đích giúp các bạn sử dụng tốt hơn công cụ marquee làm mờ những Layer khi cần thiết và tại sao có những trường hợp bạn phải xóa mờ dần cả 2 layer.
- Tôi có: 2 Layer "sen 1" và "sen 2" trên cùng một document mới (500 x 250 px)
 |
| Hình 9 |
Bước 5: Làm mờ layer sen 2.
- Click chọn layer sen 2
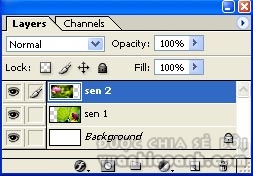 |
| Hình 10 |
- Dùng Rectangular Marquee, đặt Feather: 30px (độ Feather này tăng giảm theo kích thước ảnh, và vùng lựa chọn ảnh)
 |
| Hình 11 |
- Xoá vùng đã chọn bằng phím "Delete" trên bàn phím
- Lập lại nhiều lần bước 5 -> Kết quả
 |
| Hình 12 |
Chắc bạn đang thắc mắc, vì bạn nhìn thấy một đường mờ ngăn cách giữ 2 hình. Đừng lo lắng ! Đó là viền của hình sen 1. Giờ ta sẽ tiến hành làm mờ layer sen 1.
Bước 6: Làm mờ layer sen 1
- Click chọn layer sen 1
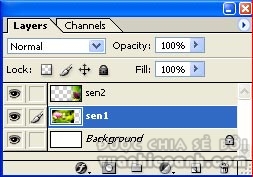 |
| Hình 13 |
- Tiếp theo bạn cũng dùng Rectangular marquee thực hiện các bước xóa như Bước 5 (nhưng bạn phải thật nhớ tăng giảm Feather sao cho phù hợp với kích thước ảnh.)
Kết quả cuối cùng bạn sẽ thấy.
 |
| Hình 14 |


Ý kiến bạn đọc