Hãy chia sẻ với bạn bè và người thân của bạn những bức ảnh mang màu sắc phong cách hoài cổ (Vintage/Retro) đầy cảm xúc được bạn blend màu.

Ảnh gốc
Với cách làm này bạn chỉ cần thao tác đơn giản với công cụ Solid color trong Create new fill và các chế độ hòa trộn trong Layer.
Bước 1:
Mở bức ảnh bạn cần chỉnh sửa trong Photoshop

Bước 2:
Nhân đôi lớp Layer này với Duplicate Layer hoặc Ctrl+J
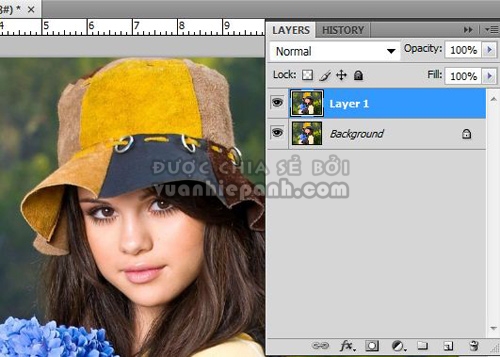
Bước 3:
Tích vào công cụ Solid color, chọn tông màu với số # 070142
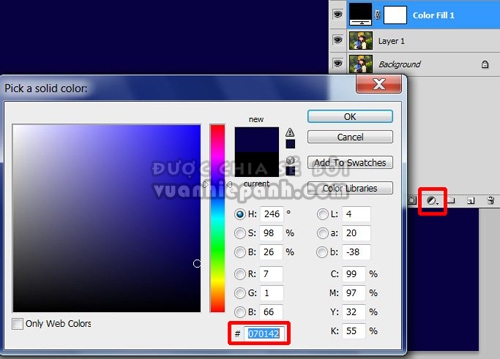
Đổi chế độ hòa trộn trong Layer là Exclusion
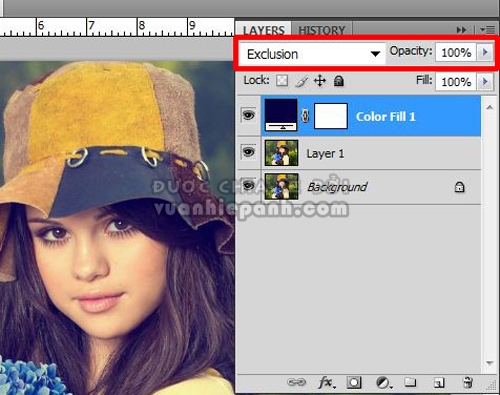
Mở công cụ Levels tăng độ tương phản cho ảnh
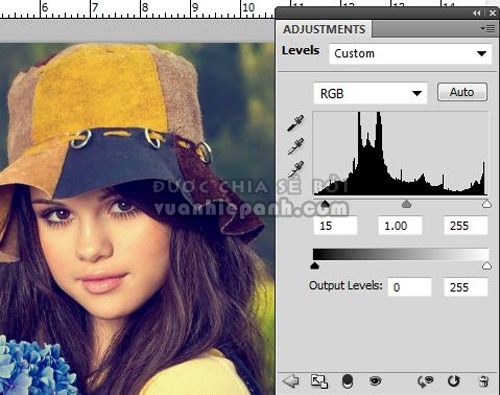
Bước 4:
Tiếp tục sử dụng công cụ Solid color và chọn tông màu với thông số # de9b82
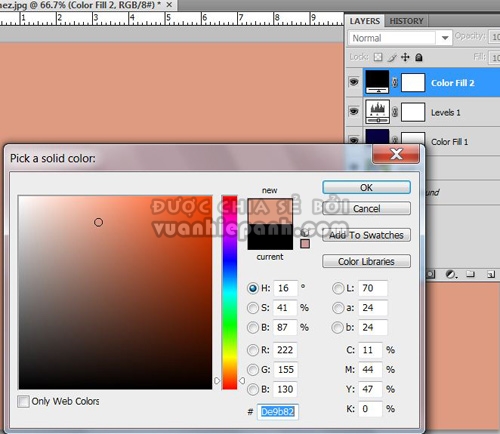
Chuyển chế độ hòa trộn thành Soft Light và giảm Opacity xuống khoảng 75%
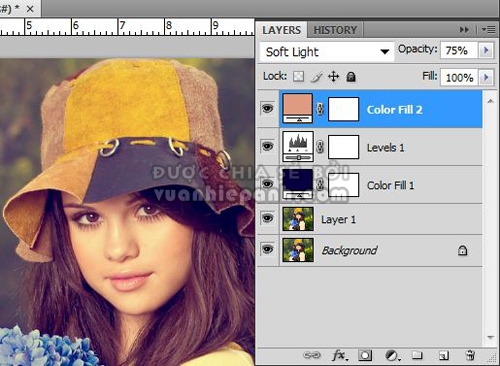
Bước 5:
Thao tác tương tự bước trên nhưng với tông màu có thông số # fed1eb
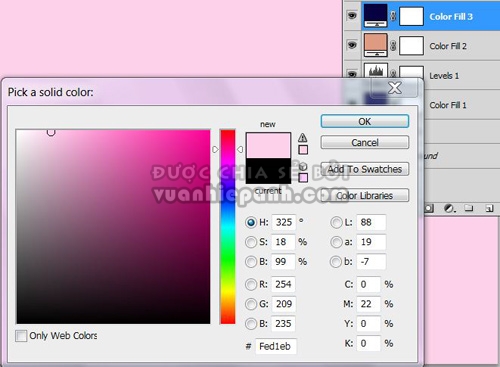
Chuyển chế độ hòa trộn thành Soft Light và giảm Opacity xuống khoảng 50%
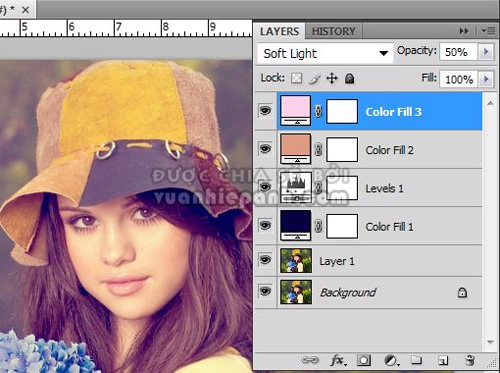
Bước 6:
Sử dụng công cụ Solid color một lần nữa với tông màu có số # 070044
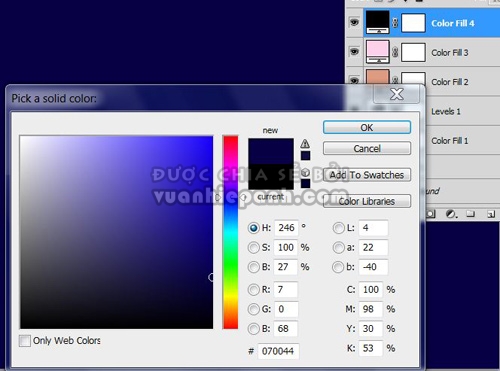
Với bước này, bạn chuyển chế độ hòa trộn thành Exclusion
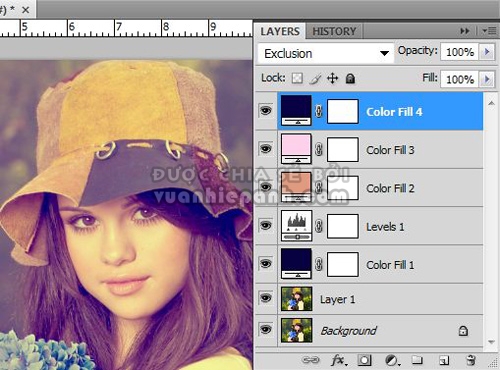
Bước 7:
Kéo Layer 1 thành lớp trên cùng
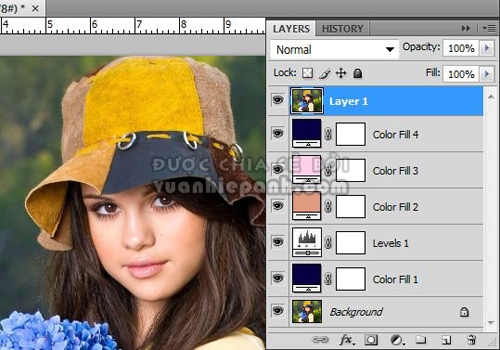
Sau đó thay đổi chế độ hòa trộn thành Soft Light
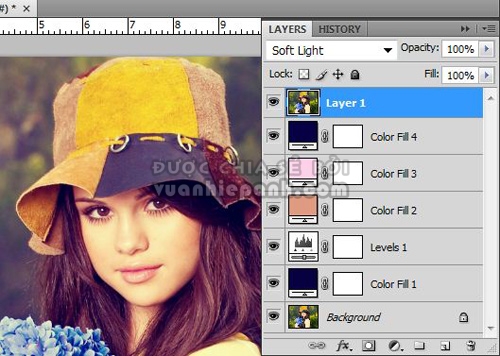
Kết quả

Phần này sẽ hướng dẫn bạn blend màu Vintage/Retro với công cụ Curves quen thuộc.

Ảnh gốc
Bước 1:
Mở bức ảnh cần chỉnh sửa trong
Photoshop

Bước 2:
Mở công cụ Curves trong Adjustment Layer. Trên thanh RGB, tích chuột phải sẽ hiển thị thêm các thanh màuReb, Green, Blue.

Bước 3:
Chọn thao tác trên thành màu Blue, bạn có thể di thanh công cụ để tạo màu như hình.

Làm tương tự với thanh màu Green, nhưng chỉ kéo thanh công cụ nhích cao hơn một chút vì hình ảnh đã ám rất nhiều màu xanh.
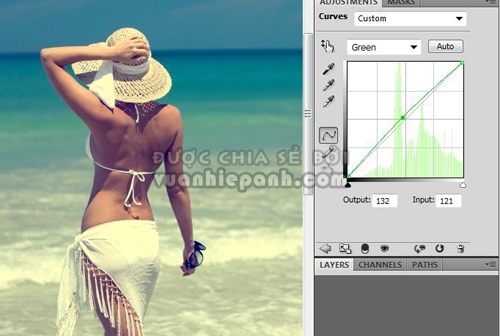
Thao tác tương tự với thanh màu Reb

Sau đó, chọn về thanh RGB chỉnh tổng thể màu. Kéo thanh công cụ sao cho hình ảnh đậm màu hơn

Bước 4:
Chọn công cụ Levels để căng chỉnh độ tương phản và độ sáng của hình ảnh.

Bước 5:
Chọn thao tác trên Layer Background, sau đó vào Filter>Distort> Lens Correction để tạo hiện tượng tối viền 4 góc ảnh.
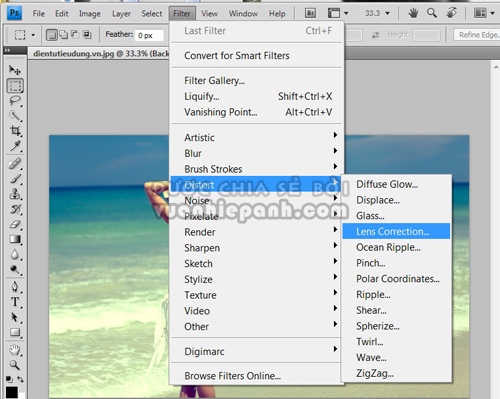
Sử dụng các công cụ mục Vignette và điều chỉnh mức độ sáng tối, sao cho bức ảnh của bạn có 4 vùng góc ảnh hợp lý.
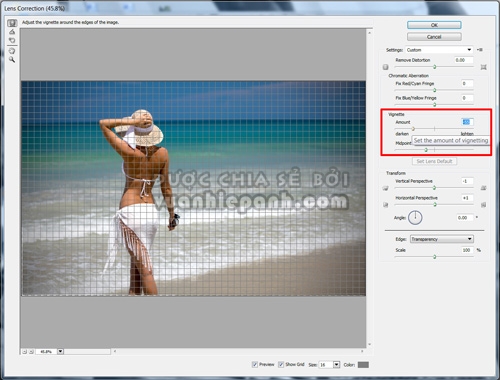
Kết quả

Chúc các bạn thành công và có những bức ảnh đẹp!


Ý kiến bạn đọc