Dù Apple quảng cáo rằng camera trong các mẫu điện thoại iPhone ngày nay đều rất thông minh, nhưng nói chung thiết bị này không thể lúc nào cũng nhận dạng được đâu là phần quan trọng nhất của cảnh chụp theo đúng ý người chụp. Tính năng tự động lấy nét (autofocus) của camera trên iPhonehoạt động khá tốt khi lấy nét khuôn mặt, nhưng khi không có khuôn mặt nào thì camera sẽ luôn tập trung lấy nét vào vị trí trung tâm khung hình.
 |
| Chỉ cần chạm vào màn hình để lấy nét ở vị trí mong muốn. |
Trong màn hình camera của iPhone, khung màu vàng cho thấy thiết bị đang tập trung lấy nét vào vùng nào của cảnh. Tính năng tự động lấy nét sẽ thiết lập điểm lấy nét vào vị trí giữa của khung hình.
Tuy nhiên, trong một số trường hợp người dùng không muốn tập trung vào phần giữa của cảnh chụp mà lại muốn ảnh nét ở những vị trí khác. Nếu thật sự muốn chụp ảnh đẹp bằng iPhone thì trước hết bạn phải kiểm soát được những gì iPhone đang tập trung lấy nét và nói chung việc này rất dễ thực hiện.
Trong ứng dụng Camera trên iPhone, chỉ cần chạm vào màn hình ở vị trí mà bạn muốn lấy nét và iPhone sẽ làm những bước còn lại. Những gì gần hay xa tiêu điểm (là điểm được lấy nét) sẽ trông không rõ nét hay mờ hơn.
2. Chỉnh độ phơi sáng sau khi lấy nét
Ngoài độ nét, việc cân chỉnh độ sáng đúng cách khi chụp ảnh cũng cực kỳ quan trọng. Thuật ngữ độ phơi sáng (exposure) dùng để chỉ ảnh chụp sáng hay tối đến cỡ nào. Trên iPhone, độ phơi sáng của ảnh chụp có liên quan đến điểm lấy nét.
 |
| Nhấn giữ vài giây vào vùng màn hình trên chủ thể để khóa nét và khóa sáng. |
iPhone sẽ tự động thiết lập độ sáng tùy theo vị trí chạm để lấy nét. Nếu bạn chạm để lấy nét vào một vùng sáng của cảnh chụp, camera sẽ đảm bảo là vùng đó của cảnh được phơi sáng đúng mức. Tương tự, nếu chạm để lấy nét vào một vùng tối của cảnh, độ phơi sáng sẽ được ấn định cho vùng đó của ảnh.
Thỉnh thoảng phương pháp này có hiệu quả, nhưng trong vài trường hợp khác bạn có thể muốn lấy nét vào một phần của cảnh nhưng lại muốn phơi sáng phần khác. Với iOS 8, Apple đã giúp dễ dàng điều chỉnh độ phơi sáng sau khi đã lấy nét.
Sau khi chạm vào màn hình để ấn định tiêu điểm, chỉ cần lướt ngón tay lên hay xuống màn hình để điều chỉnh độ phơi sáng cho phù hợp. Khi lướt ngón tay, bạn sẽ thấy biểu tượng mặt trời màu vàng di chuyển lên hay xuống thanh trượt độ phơi sáng cạnh khung màu vàng lấy nét.
Khi điều chỉnh độ phơi sáng, hãy cố giữ sao cho không có phần nào của cảnh chụp bị hoàn toàn trắng hay hoàn toàn đen, nếu không camera sẽ không chụp được chi tiết nào cả trong những vùng này.
3. Nhấn giữ để khóa nét
Ngay cả khi đã chạm vào màn hình để thiết lập điểm lấy nét, nếu có gì thay đổi trong cảnh chụp thì camera có thể sẽ tự động điều chỉnh điểm lấy nét và độ phơi sáng. Chẳng hạn, nếu bạn đã định điểm lấy nét vào chủ thể trong cảnh chụp, sau đó có ai đó đi ngang qua thì camera có thể sẽ điều chỉnh lại điểm lấy nét và độ phơi sáng vào người đó.
Để đảm bảo điều này không xảy ra, bạn có thể khóa nét cho chủ thể bằng cách tắt hẳn tính năng tự động lấy nét. Khi đó, ngay cả khi phần còn lại của cảnh chụp có thay đổi thì chủ thể vẫn sẽ là điểm lấy nét.
Để đảm bảo điểm lấy nét đã được khóa, hãy nhấn giữ vài giây vào vùng màn hình trên chủ thể muốn lấy nét. Khi đó bạn sẽ thấy hiển thị dòng chữ AE/AF LOCK trong một khung màu vàng ở trên đầu màn hình. AE có nghĩa là tự động phơi sáng (Auto Exposure) và AF là tự động lấy nét (Auto Focus).
Dù độ phơi sáng đã được khóa khi nhấn giữ, bạn vẫn có thể lướt ngón tay lên hay xuống màn hình để điều chỉnh độ phơi sáng mà không làm thay đổi tiêu điểm. Một khi đã khóa nét, điểm lấy nét vẫn còn nằm trong vùng đó của cảnh chụp dù có điều gì xảy ra đi nữa.
4. Không di chuyển máy sau khi đã lấy nét
Sau khi đã chọn điểm lấy nét cho cảnh chụp, hãy nhớ là đừng thay đổi khoảng cách giữa máy và chủ thể. Điều này rất quan trọng vì quá trình lấy nét hoạt động bằng cách ấn định tiêu điểm theo khoảng cách từ camera.
Khi chạm vào màn hình iPhone để lấy nét tức là bạn đang bảo camera lấy nét vào chủ thể ở ngay hay gần khoảng cách đó từ ống kính của camera. Chúng ta gọi khoảng cách này là mặt phẳng tiêu cự (focal plane). Tất cả những vật nào nằm trước hay sau mặt phẳng tiêu này đều có thể không rõ nét. Do đó, nếu đã chạm để lấy nét và sau đó thay đổi khoảng cách giữa camera với chủ thể thì vật đó có thể không còn rõ nét nữa bởi vì nó không còn nằm ở tiêu điểm đã ấn định.
Nhưng điều gì sẽ xảy ra khi tiêu điểm đã được ấn định rồi sau đó người chụp lùi lại một vài bước. Câu trả lời là tất cả hình ảnh giờ đây sẽ bị mờ đi. iPhone nhận được lệnh để lấy nét ở một khoảng cách nào đó từ camera và giờ đây khoảng cách đã bị thay đổi. Nhưng camera vẫn đang cố lấy nét ở khoảng cách đã được ấn định trước đó.
Điều quan trọng là phải đảm bảo không thay đổi khoảng cách giữa camera với chủ thể một khi đã chạm để lấy nét. Nếu phải đến gần chủ thể hay lùi xa hơn, hãy nhớ chạm một lần nữa để ấn định tiêu điểm trước khi nhấn nút chụp (shutter button).
Đừng quên là ngay cả khi bạn đứng yên thì chủ thể, chẳng hạn như một đứa bé năng động hay thú cưng, cũng có thể đang di chuyển và khoảng cách điểm lấy nét có thể không còn áp dụng được nếu chủ thể này tiến gần hay xa camera hơn. Nếu điều này xảy ra, chỉ cần chạm lên màn hình một lần nữa để định lại tiêu điểm.
5. Tránh những chủ thể quá gần
Thiết kế của camera iPhone không cho phép lấy nét những chủ thể được chụp rất gần. Camera trên các model iPhone 5s, 6 và 6 Plus không thể điều chỉnh điểm lấy nét nhỏ hơn khoảng 7cm. Cần phải cẩn thận không nên tiến quá gần đến chủ thể, nếu không sẽ chỉ chụp được những ảnh rất mờ.
Dù có cố chạm để lấy nét nhiều lần thì cũng không thể chụp rõ nét vì camera không thể lấy nét ở một khoảng cách quá gần như thế. Khi đó, bằng cách đưa điện thoại về phía sau một chút thì chủ thể mới rõ nét được. Hãy nhớ là mỗi khi thay đổi khoảng cách giữa điện thoại và chủ thể, hãy luôn chạm lại để định tiêu điểm.
Đôi khi bạn có thể thấy chán nản khi chụp cận cảnh những đóa hoa vì không thể đến đủ gần để tránh phần hậu cảnh gây khó chịu trong ảnh. Tuy nhiên, hãy nhớ là luôn có thể cắt bỏ phần cạnh của bức ảnh nếu cần. Ảnh sẽ bị mất đi một số điểm ảnh trong khi cắt bỏ, nhưng nếu không định in ảnh này ở cỡ lớn thì ảnh vẫn sẽ còn đẹp nếu bạn không cắt bỏ quá nhiều. Tốt hơn là nên chụp chủ thể rõ nét và sau đó cắt bỏ đi phần cạnh của ảnh, thay vì chụp quá gần để kết quả là toàn bộ ảnh bị mờ.
6. Dùng ống kính macro để chụp cận cảnh
Đôi khi, nhất là khi chụp macro cận cảnh, bạn cần chụp chủ thể có khoảng cách gần hơn mức iPhone cho phép. Khi đó, cần phải gắn thêm một ống kính macro phụ kiện của hãng thứ ba vào iPhone. Các loại ống kính macro cho phép đặt ống kính cực gần với chủ thể và có thể chụp những chi tiết mà mắt thường không nhìn thấy được.
 |
| Ống kính macro cho phép chụp những chi tiết mà mắt thường không nhìn thấy được. |
Dùng ống kính macro chuyên dùng thường bị tác dụng phụ là độ sâu trường ảnh sẽ rất mỏng, theo đó chỉ một phần nhỏ của hình ảnh được lấy nét. Do đó, quan trọng là phải lấy nét chính xác.
Bạn có thể sẽ phải chụp nhiều ảnh, chạm vào nhiều vùng khác nhau của cảnh, trước khi có được bức ảnh được lấy nét theo đúng ý muốn. Quan trọng là không được thay đổi khoảng cách giữa ống kính với chủ thể vì nếu có một thay đổi nhỏ nhất thì sẽ không lấy nét được phần muốn chụp.
Có nhiều hãng sản xuất ống kính macro cho iPhone, nhưng nói chung chất lượng ống kính khá khác nhau. Do đó, tốt nhất là nên đọc các bài đánh giá và tham khảo bạn bè trước khi quyết định mua.
7. Chỉnh độ sâu trường ảnh mỏng
Độ sâu trường ảnh (depth of field) là một thuật ngữ mô tả mức độ rõ nét của cảnh chụp từ trước đến sau. Một ảnh có độ sâu trường ảnh dày sẽ có tất cả hay hầu hết các phần trong cảnh chụp đều rõ nét, từ các vật gần đến các vật xa.
Độ sâu trường ảnh gọi là mỏng khi chỉ một phần nhỏ của ảnh được rõ nét, còn những gì sau hay trước phần đó của ảnh bị mờ. Chỉnh độ sâu trường ảnh mỏng là một cách khá hay để làm mờ những phần không quan trọng của cảnh, chẳng hạn như những phần hậu cảnh gây khó chịu, trong khi vẫn giữ cho chủ thể chính được rõ nét. Điều này sẽ giúp nhấn mạnh thêm cho chủ thể chính, khiến nó trở thành quan trọng hơn trong bố cục của bức ảnh.
Với camera DSLR, chúng ta có thể điều chỉnh độ sâu trường ảnh bằng cách kiểm soát khẩu độ của camera (đó là lỗ trong ống kính mà ánh sáng đi qua). Tuy nhiên, camera trên iPhone lại có khẩu độ cố định làm hạn chế tùy chọn kiểm soát độ sâu trường ảnh.
Dù vậy, điều này không có nghĩa là không thể chỉnh độ sâu trường ảnh mỏng với iPhone. Bạn có thể thay đổi độ sâu trường ảnh ở một mức độ nào đó với một mẹo có thể áp dụng với tất cả các loại camera.
Theo kinh nghiệm, chủ thể càng xa ống kính camera iPhone, độ sâu trường ảnh càng dày và nhiều chi tiết của cảnh sẽ rõ nét. Ngược lại, chủ thể càng gần thì độ sâu trường ảnh càng mỏng.
Để ảnh chụp bằng iPhone có độ sâu trường ảnh mỏng, hãy để chủ thể càng gần iPhone càng tốt và để chủ thể chiếm lấy hầu hết khung hình. Nhớ đừng để gần quá nếu không sẽ không thể lấy nét được. Sau đó, hãy chạm để lấy nét vào chủ thể chính. Nếu dùng tính năng tự động lấy nét, kết quả có thể là phần hậu cảnh rõ nét trong khi chủ thể lại bị mờ.
Một điều khác phải nhớ ở đây là khoảng cách giữa chủ thể và phần hậu cảnh cũng ảnh hưởng đến độ sâu trường ảnh. Hậu cảnh càng xa chủ thể thì nó sẽ càng bị mờ hơn. Tóm lại, camera càng gần chủ thể và phần hậu cảnh càng xa chủ thể thì độ sâu trường ảnh sẽ càng mỏng.
8. Chỉnh độ sâu trường ảnh dày
Như đã đề cập ở trên, chủ thể càng xa camera thì độ sâu trường ảnh càng dày và nhiều phần của cảnh sẽ được rõ nét. Trong khi độ sâu trường ảnh mỏng thường cho ảnh trông tuyệt vời hơn nhờ phần hậu cảnh bị làm mờ, nhưng đây không phải luôn là điều mong muốn. Trong nhiều trường hợp, nhất là khi chụp phong cảnh, bạn sẽ muốn càng nhiều phần của cảnh được rõ nét càng tốt.
Bằng cách không chụp quá gần, ảnh có thể đạt mức độ sâu trường ảnh dày. Dù tiêu điểm trong các ảnh với độ sâu trường ảnh dày không quan trọng như hình ảnh với độ sâu trường ảnh mỏng, bạn vẫn nên chạm để lấy nét phần quan trọng nhất của cảnh. Nó có thể dễ dàng thấy rõ ràng, nhưng một số phần của hình ảnh có thể hơi rõ nét hơn các phần khác trong loại ảnh chụp này.
9. Tránh làm rung máy
Trong điều kiện ánh sáng thấp, iPhone phải dùng tốc độ chậm hơn để có thể bắt đủ ánh sáng khi chụp ảnh. Không may là bạn thường làm camera bị rung khi phải cầm máy lâu hơn và kết quả thường là hình ảnh sẽ bị mờ hoàn toàn.
 |
| Dùng chân máy để giữ iPhone ổn định khi chụp. |
Để giảm thiểu nguy cơ camera bị rung, nên cố gắng giữ cho máy được vững vàng. Giải pháp cơ bản là dùng chân máy phụ kiện để giữ camera hoàn toàn ổn định khi chụp. Giải pháp thứ hai là cầm iPhone tựa vào một nơi chắc chắn chẳng hạn như tường, cột đèn, khung cửa, thân cây, mặt bàn, nóc xe ôtô, hàng rào hay thậm chí sàn nhà. Hãy dùng bất cứ công cụ nào có được để giữ ổn định cho iPhone khi chụp.
Nếu thực sự không có gì để đỡ điện thoại thì hãy cố thở chậm lại nhằm tránh thân hình không bị cử động nhiều khi bấm nút chụp. Tìm thế đứng hay ngồi nào giúp cầm iPhone ổn định hơn. Thử quỳ gối trên đất hay cầm iPhone gần thân hơn là cầm với tay duỗi thẳng.
Sau cùng, nếu có thể tạo thêm ánh sáng, dù nhân tạo hay tự nhiên, thì iPhone có thể dùng tốc độ chụp nhanh hơn giúp giảm thiểu nguy cơ hình ảnh bị mờ. Bằng cách dùng một loại phụ kiện đèn LED nhỏ để chiếu sáng chủ thể khi chụp ảnh chân dung trong điều kiện sánh sáng thấp, bạn có thể có được một ảnh rõ nét bằng iPhone.
10. Dùng chế độ lấy nét thủ công
Đôi khi, dù có cố gắng đến đâu đi chăng nữa, bạn cũng không thể bắt camera lấy nét đúng điểm mình muốn. Ứng dụng Camera+ là một trong số các ứng dụng iPhone có chất lượng giúp bạn kiểm soát thủ công hoàn toàn việc chụp ảnh bằng iPhone, trong đó có cả tính năng lấy nét thủ công.
Mặc định, Camera+ dùng tính năng lấy nét tự động nhưng có thể vô hiệu hóa tính năng này bằng cách chạm vào biểu tượng lấy nét hình vuông trong thanh màu xám nhạt ở đáy trái của màn hình.
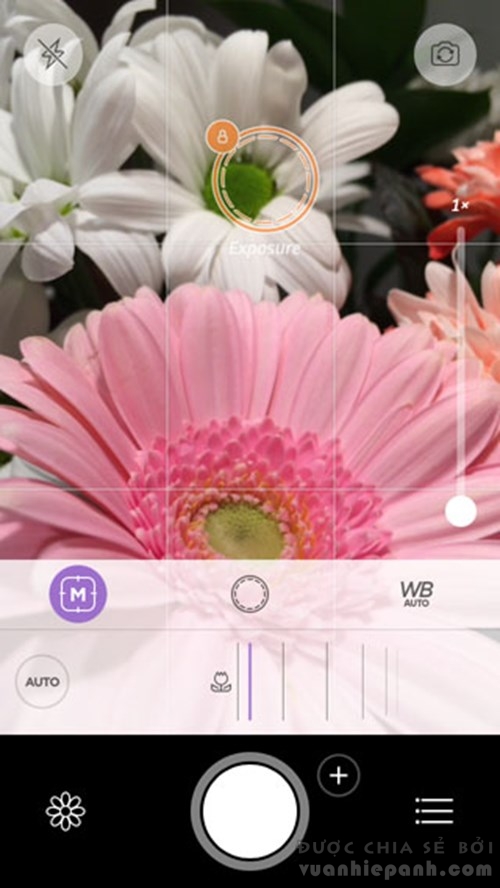 |
| Ứng dụng Camera+ giúp bạn kiểm soát thủ công hoàn toàn việc chụp ảnh bằng iPhone. |
Hãy trượt ngón tay qua trái hay phải trên thanh trượt khoảng cách tiêu cự nằm ngang trên nút chụp. Biểu tượng lấy nét hình vuông sẽ chuyển thành chữ M màu tím (M là từ tắt cho “lấy nét tự động” Manual Focus). Trượt ngón tay về bên trái để lấy nét xa hơn (một biểu tượng phong cảnh sẽ hiển thị ở đầu thanh trượt) hay trượt về bên phải để lấy nét cận cảnh (một biểu tượng bông hoa sẽ hiển thị).
Khi dùng thanh trượt này, hãy chú ý màn hình đang cho thấy gì. Khi cho rằng đúng phần nào của cảnh đã rõ nét, chỉ cần nhấn nút chụp để chụp ảnh. Để chuyển về chế độ lấy nét tự động, hãy nhấn nút Auto ở phía trái của thanh trượt tiêu cự.
Hy vọng là những hướng dẫn trên sẽ giúp bạn có thêm những bức ảnh rõ nét và sau cùng sẽ giúp bạn trở thành một “nhiếp ảnh gia iPhone” tốt hơn


Ý kiến bạn đọc