Trong bài hướng dẫn này, chúng tôi sử dụng công cụ patch tool thay vì công cụ spot healing brush thường thấy.Về cơ bản, patch tool sẽ lấy mẫu các pixel ở phần da đẹp để đắp vào những chỗ khiếm khuyết cần sửa. Do vậy công cụ patch tool đem lại một bức ảnh tự nhiên hơn các công cụ khác.
Bước 1. Mở ảnh cần chỉnh sửa
Chọn ảnh cần chỉnh và đưa vào photoshop bằng đường dẫn: File > Open.Bước 2. Chọn công cụ patch tool và chọn phần khiếm khuyết.
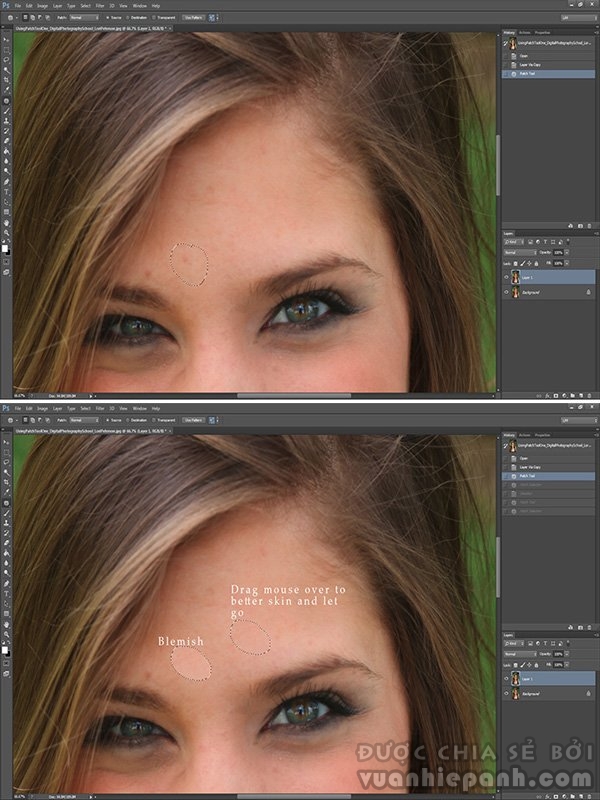
Các bạn có thể tìm thấy công cụ Patch tool nằm ẩn trong công cụ Healing Brush. Sau đó các bạn tiếp tục tạo thêm Layer Mask để đề phòng trường hợp sai sót gì đó. Tiếp theo, sau khi đã lựa chọn Patch tool, các bạn chọn vùng cần sửa bằng cách vẽ một vòng tròn xung quanh phần da đó rồi kéo thả chúng tại phần da đẹp mà các bạn muốn chép đè. Phần da đẹp các bạn chọn không nhất thiết phải nằm sát vị trí cần sửa mà có thể lấy da từ bất cứ vùng nào trên cơ thể, miễn là đẹp.
Bước 3. Lặp lại đối với các phần da khác
Nhiều khi trên da của mẫu có nhiều điểm xấu rải đều trên mặt. Các bạn chỉ cần lặp lại bước số 2 cho những phần da đó. Nếu như phát hiện điều gì đó không đúng, tổ hợp phím Ctrl + Z sẽ giúp quay lại các thao tác trước hoặc các bạn có thể sử dụng Layer Mask để che chúng đi.Bước 4. Giảm quầng mắt
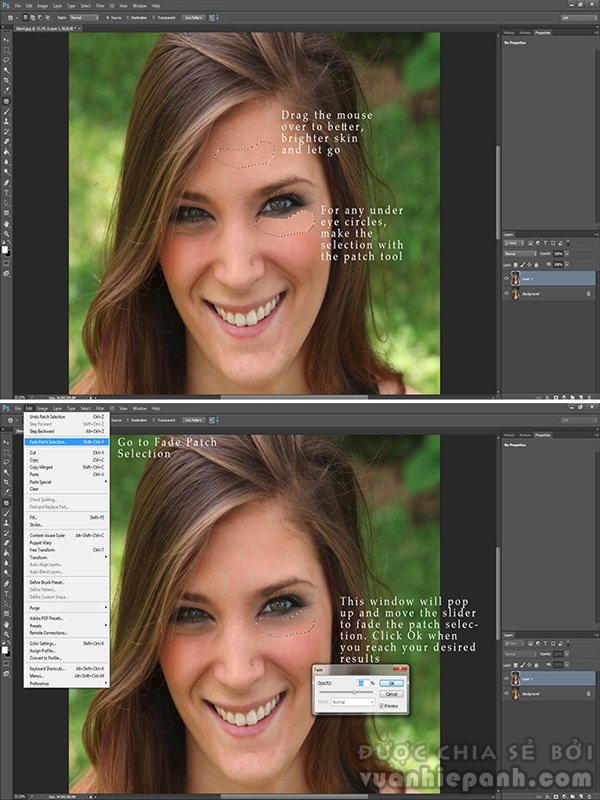
Có khá nhiều mẫu bị thiếu ngủ trước buổi chụp. Người xem dễ dàng nhận thấy điều này thông qua quầng mắt của mẫu và điều này làm cho bức ảnh thiếu sức sống đi nhiều. Để sửa lại khiếm khuyết nhỏ này, các bạn hãy chọn vùng quầng mắt bị thâm và thay thế bằng vùng da đẹp hơn. Tuy nhiên, sau khi thay thế, kết quả sẽ tương đối gai mắt. Do vậy, các bạn hãy sử dụng tiếp công cụ Fade patch để làm mượt lại vùng vừa thay đổi. Các bạn có thể tìm thấy công cụ này tại đường dẫn: Edit > Fade patch selection. Tại cửa sổ công cụ hiện ra, các bạn hãy giảm thanh trượt cho đến khi trông ảnh mượt mà và vừa mắt.
Bước 5. Làm sáng mắt
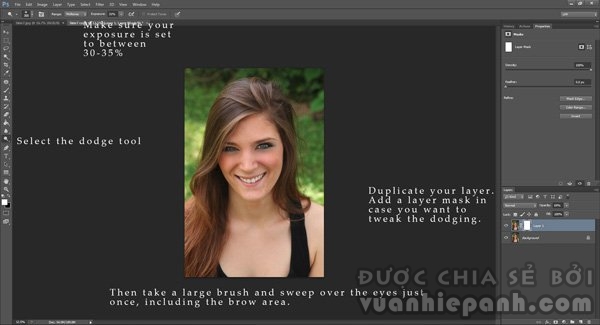
Sau khi cắt bỏ thâm quầng, các bạn có thể tiếp tục làm sáng mắt trước khi hoàn thiện bức ảnh. Mắt là cửa sổ tâm hồn, bức ảnh có cặp mắt nét và sáng sẽ trở nên lung linh hơn và tràn đầy sức sống. Đầu tiên, hãy tạo một layer mới cũng như thêm vào đó Layer mask. Sau đó, chọn tiếp công cụ Dodge tool và đưa độ sáng của công cụ này về khoảng 30%. Tiếp theo, các bạn hãy chỉnh độ rộng của brush sao cho bao phủ được mắt và phần lông mày rồi đưa một đường quét qua vùng mắt và lông mày trên ảnh. Nếu như phần mắt và lông mày sáng quá, lệch tông so với các vùng xung quanh thì các bạn có thể điều chỉnh Layer opacity hoặc sử dụng Layer mask để sửa lại đôi chút cho hợp nhãn.
Bước 6. Kiểm tra lại và ghép layer
Sau khi đã hoàn thiện toàn bộ chỉnh sửa, các bạn nên xem lại tổng thể bức ảnh. Nếu như các bạn cần thêm những chỉnh sửa khác nữa, các bạn có thể tạo một bản back-up để đề phòng bằng cách vào mục History trong Layers Palette và tạo một snapshot mới của bức ảnh. Sau đó các bạn có thể tự tin thực hiện ghép layer.Công cụ Patch tool làm việc rất nhanh và dễ sử dụng đồng thời giữ lại được nét tự nhiên của da mẫu. Các bạn sẽ làm quen với công cụ này rất nhanh và chỉ sau vài lần sử dụng nó thì các bạn sẽ dễ dàng sử dụng công cụ này. Sau đây là ảnh trước và sau khi chỉnh sửa, mời các bạn tham khảo.



Ý kiến bạn đọc