
Ảnh gốc
Bước 1: Mở bức ảnh bạn muốn chỉnh sửa trong Photoshop

Bước 2: Giảm độ sáng của toàn bức ảnh với Image> Adjustments> Levels. Tùy theo bức ảnh để thay đổi độ sáng của Output Levels.

Bước 3: Tăng độ tương phản cho bức ảnh bằng cách vào Image> Brightness> Adjustments/Contrast.
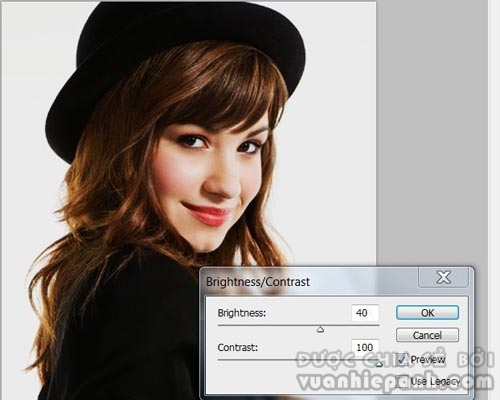
Bước 4: Mở kênh Channels trong Photoshop và tạo ra một kênh mới (create a new channel). Kênh mới này sẽ có màu đen khi bạn tạo ra nhưng sẽ cho lớp phủ màu đỏ khi bật hết con mắt của các màu lên. Tương tự như hình.

Tiếp theo, chọn công cụ Elliptical Marquee Tool để tạo vùng chọn quanh chân dung và tạo độ Feather cho vùng chọn với Select> Modify> Feather Selection (thiết lập thông số tùy theo bức ảnh của bạn).
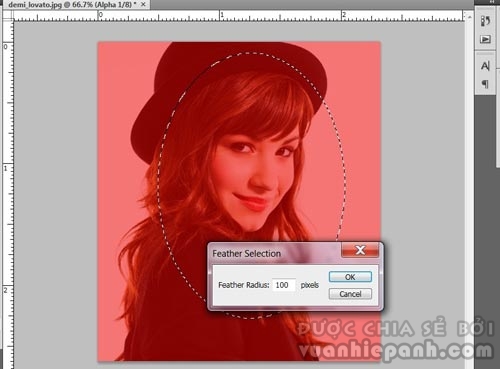
Sau đó, sử dụng công cụ Brush Tool với nền màu trắng tô lên vùng chọn. Bỏ vùng chọn với Ctrl+D, ta sẽ được như hình.

Bước 5: Vào Filter> Noise> Add Noise để tạo một lớp nhiễu trên ảnh.
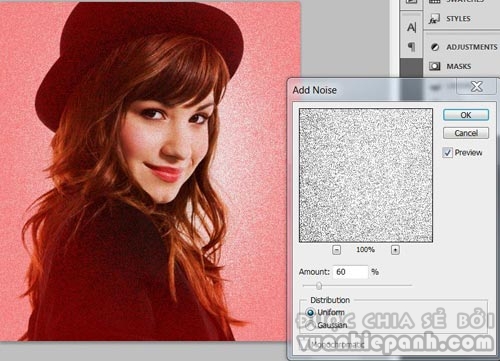
Bước 6: Tiếp tục vào Filter> Brush Tool Strokes> Strokes, nhấn OK.
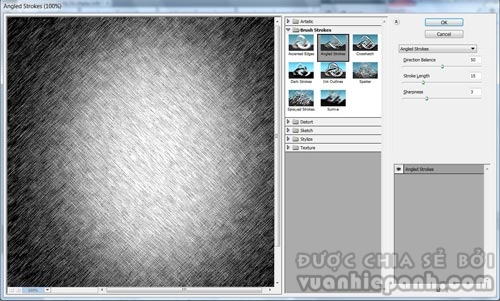
Ta sẽ có hình ảnh

Bước 7: Giữ Ctrl và bấm vào kênh Alpha 1 trên bảng Channels để chọn vùng của kênh này.
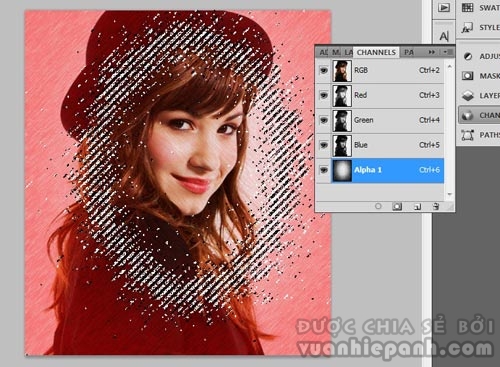
Bước 8: Sử dụng Select> Inverse (Ctrl+I) để đảo ngược vùng chọn. Sau đó tắt con mắt của Alpha 1.

Bước 9: Vào bảng Layer, tạo một lớp mới (create a new layer) và đổ màu trắng lên lớp Layer đó. Bỏ vùng chọn với Ctrl+D

Kết quả

Chúc các bạn thành công và có những bức ảnh đẹp!


Ý kiến bạn đọc