Photoshop là một phần mềm chỉnh sửa ảnh chuyên nghiệp. Có cả hàng nghìn thủ thuật Photoshop mà bạn chẳng thể dùng hết. Đó là chưa kể nhà sản xuất, công ty Adobe không ngừng nâng cấp các tính năng mới của phần mềm này. Bạn sẽ rất hứng thú khi học Photoshop nhưng cũng rất nhanh nản chí vì bị "ngập lụt" trong vô vàn các thủ thuật cần học.
1. Ấn Tab để giấu thanh công cụ và bảng màu. Ấn tổ hợp phím Shift + Tab sẽ chỉ ẩn các bảng màu.
2. Ấn đồng thời nút Shift và click chuột trái vào sọc màu xanh trên thanh công cụ để di chuyển chúng sang một bên cửa sổ.
3. Nháy đúp vào sọc màu xanh ở phía trên bất kỳ cửa sổ nào để thu nhỏ kích cỡ của cửa sổ.
4. Nháy đúp vào nền màn hình màu xám để mở một file hiện có. Ấn Shift và nháy đúp để mở Adobe Bridge.
5. Bạn không thích màu hình nền có màu xám tẻ nhạt? Click vào Pain Bucket Tool, ấn Shift và click vào hình nền. Sau đó, bạn có thể thay đổi màu sắc cho hình nền.
6. Để chọn tất cả các layer, ấn tổ hợp Alt + Ctrl + A.
7. Phím Caps Lock sẽ thay đổi con trỏ chuột thành một đường kẻ sắc nét hơn.
8. Ấn F để có 3 lựa chọn hiển thị khác nhau.
9. Để vẽ một đường thẳng với chổi vẽ hoặc bút chì, click một lần vào điểm đầu của đường thẳng, sau đó ấn Shift và bấm chuột tại vị trí cần làm điểm cuối.
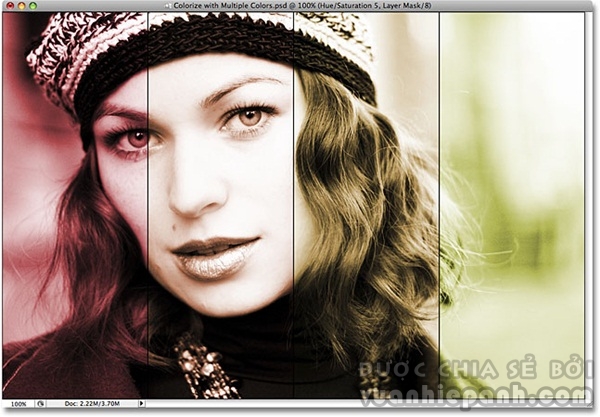
10. Ấn và giữ Ctrl một lúc để thay đổi bất kỳ công cụ nào đến Move Tool, sau đó bỏ tay ra để thay đổi nó trở lại.
11. Ấn Ctrl + Alt và click để tạo bản sao của hình ảnh sau đó di chuyển bản sao đó với con trỏ.
12. Ấn và giữ thanh Space để thay đổi bấy kỳ công cụ nào tới Hand Tool, sau đó nhả ra để thay đổi nó quay trở lại.
13. Ấn Ctrl + Space + click vào Zoom in để phóng to. Ngược lại, ấn Ctrl + Space + click vào Zoom out để thu nhỏ.
14. Nhấn Ctrl và "+ " hoặc "- " để phóng to hoặc thu theo điểm phần trăm.
15. Giữ Alt với công cụ Eyedropper để lấy một mẫu cho màu nền.
16. Vẽ một đường thẳng với các công cụ Measure, sau đó nhấn và giữ phím Alt và vẽ một đường thứ hai từ điểm cuối của một trong đường đầu tiên để đo góc giữa chúng.
17. Nhấn Ctrl + Alt + Z hoặc Ctrl + Shift + Z để hoàn tác hoặc làm lại một số bước đã làm.
18. Sử dụng tổ hợp phím Alt + Backspace hoặc Ctrl + Backspace để vẽ hình ảnh với màu cùng với màu phông nền. Ấn Shift + Backspace sẽ thấy xuất hiện cửa sổ Paint Bucket. Ấn tổ hợp phím Alt + Shift + Backspace hoặc Ctrl + Shift + Backspace để vẽ hình ảnh có màu giống với màu background trong khi để lại các miếng màu vá trong suốt như ban đầu.
19. Giữ phím Alt và Free Transforming với Ctrl + T để chuyển đổi một bản sao của một vật. Ấn tổ hợp Ctrl + Shift + T để lặp lại các bản sao gần nhất.
20. Kích thước của ảnh có thể dễ dàng tăng lên với sự giúp đỡ của công cụ Crop -click vào Crop, dùng chuột kéo các đường khung ra theo ý muốn và nhấn OK.
21. Nhấn Ctrl + J để tạo ra một bản sao của layer hiện tại.
22. Ấn tổ hợp phím Ctrl + Shift + E để sắp xếp tất cả các layer nhìn thấy được. Dùng tổ hợp phím Ctrl + Shift + Alt + E để gộp các layer thành một layer mới
23. Chọn Marquee Tool và giữ phím Alt để làm điểm khởi đầu cho việc khoanh vùng lựa chọn.
24. Sử dụng tổ hợp phím Ctrl + D để hoàn tác lựa chọn và Ctrl + Shift + D để làm lại nó.
25. Khi bạn tạo một vùng chọn với công cụ Marquee, giữ phím Space để di chuyển vùng này và đặt sang vùng khác.
26. Nhấn Shift và "+" hoặc "-" để thay đổi dạng trộn layer là Normal, Dissolve, Multiply, Screen, hoặc Overlay.
27. Với công cụ Brush hoặc bất kỳ công cụ khác được lựa chọn, bạn có thể thay đổi độ trong suốt của lớp bằng cách nhấn số trên bàn phím: bấm một phím, ví dụ số 4 để thay đổi độ trong suốt đến 40%. Để làm rõ nét hơn, bấm và giữ số 7 và sau đó nhấn số 2 để có được 72% độ trong suốt của màu sắc được chỉnh sửa.
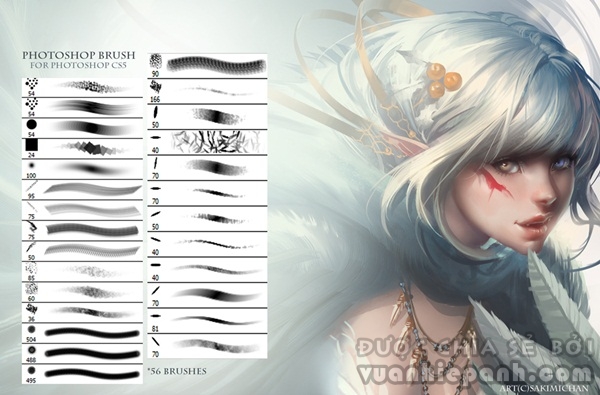
28. Để ẩn tất cả các layer ngoại trừ layer hiện thời, giữ phím Alt và nhấp vào biểu tượng con mắt gần biểu tượng Layer trên Layer Palette.
29. Một mẫu màu sắc có thể được thực hiện không chỉ trong Photoshop,mà còn ở ngoài phần mềm này. Trước tiên, thay đổi kích thước cửa sổ Photoshop để bạn xem các hình ảnh ngoài cửa sổ này. Chọn công cụ Eyedropper, nhấp vào bên trong cửa sổ Photoshop, và kéo con trỏ ra bên ngoài để lấy mẫu màu. Sau đó, làm tương tự như bình thường.
30. Chọn một layer, giữ phím Alt và click vào đường giao giữa lớp bên trên và hiện tại để tạo Clipping Mask. Sau đó, layer bên trên sẽ được hiển thị ở bên dưới, và cái bên dưới sẽ chuyển lên bên trên.
31. Nhấp vào "Create new layer" bên trên bảng layer trong khi giữ phím Alt để mở cửa sổ với các thiết lập layer mới.
32. Chọn một layer, giữ phím Alt và click vào biểu tượng Thùng rác trên thanh Layer để xóa các lớp được chọn mà không cần hỏi.
33. Click vào File > Automate > Contact Sheet II - lệnh này sẽ tạo ra một bản xem trước ngắn cho mỗi file gần đây đã được mở từ Photoshop.
34. Các thiết lập của Move Tool có tự chọn lớp tự động, tùy thuộc vào nơi bạn nhấn chuột.
35. Trong khi làm việc với công cụ Move Tool, nhấn phím Alt + Shift + click chuột phải trên các đối tượng hình ảnh khác nhau trên các lớp khác nhau, và bạn sẽ có thể chọn tất cả các layer.
36. Chọn Grid, kéo góc trên bên trái với Grid Scales, và việc tính tỉ lệ sẽ bắt đầu từ nơi bạn bắt đầu nhả chuột. Kích đúp ở góc trên bên trái để thiết lập lại điểm xuất phát đến vị trí mặc định của nó.
37. Tạo một đường dẫn với Pen Tool, và ẩn / hiện nó với tổ hợp phím Ctrl + Shift + H.
38. Đây là các phím nhanh quan trọng cần nhớ:
Ctrl+"~" = hệ màu RGB
Ctrl + 1 = màu đỏ
Ctrl + 2 = màu xanh lá cây
Ctrl + 3 = xanh dương
Ctrl + 4 = đường dẫn khác
Ctrl + 9 = đường dẫn khác
Ctrl + "~" = hệ màu CMYK
Ctrl + 1 = màu xanh lá cây nhạt
Ctrl + 2 = màu đỏ hồng
Ctrl + 3 = vàng
Ctrl + 4 = đen
Ctrl + 5 = đường dẫn khác
Ctrl + 9 = đường dẫn khác
Ctrl + 1 = Indexed
Ctrl + 2 = đường dẫn khác
Ctrl + 9 = đường dẫn khác
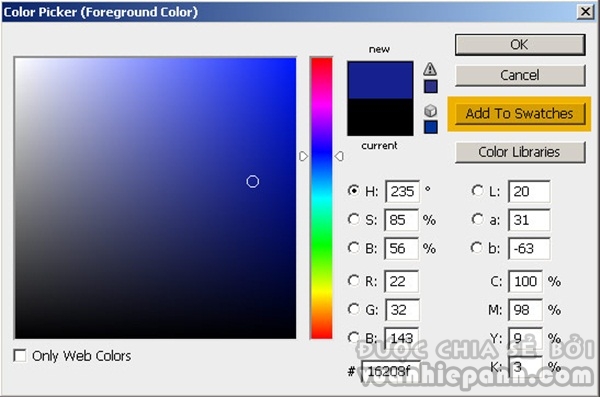
39. Giữ phím Ctrl và mở rộng hình chữ nhật màu đỏ trong Navigator Palette để phóng to hình ảnh.
40. Giữ phím Alt và click vào bất cứ bước nào trong lịch sử để sao chép bước đó.
41. Nhấn Alt và kéo một bước từ một bước này tới một bước khác để tạo một bản sao của bước trước đó.
42. Các bộ lọc Lens Flare (Filter > Render > Lens Flare) cho phép bạn thiết lập tọa độ chính xác: giữ phím Alt và nhấn vào cửa sổ xem trước.
43. Giữ Shift + Alt để chuyển đổi một đối tượng tương ứng, nghĩa là từ trung tâm ra phía ngoài.
44. Nếu bạn chọn Move Tool và sau đó muốn sao chép một cái gì đó, hãy bấm và giữ phím Alt và kéo hình ảnh. Giữ Shift + Alt cho phép bạn dễ dàng di chuyển dọc theo Gridlines.
45. Nếu bạn muốn tạo đường chân trời hoặc phác thảo không đồng đều sau khi quét ảnh, hãy chọn công cụ Measure, vẽ một đường dọc theo đường cong mà bạn lựa chọn, sau đó vào Image > Rotate Canvas > Arbitrary. Photoshop sẽ thiết lập các góc, và bạn chỉ cần nhấn OK để sửa hình ảnh.
46. Khi vẽ trong Illustrator, sao chép và dán hình ảnh trong Photoshop, và nó sẽ hỏi bạn xem bạn có muốn lưu nó theo định dạng pixel hoặc định dạng Shape hay không.
47. Nhấn Ctrl + R để hiển thị bảng điều khiển về thước.
48. Để đặt hình ảnh vào trung tâm một cách chính xác, nhấn Ctrl + A, Ctrl + X, Ctrl + V.
49. Nhấn Ctrl + E để pha trộn các lớp hiện tại với một lớp bên dưới.
50. Chọn công cụ Brush Tool và thay đổi đường kính cọ vẽ bằng cách nhấn [and].
51. Kích đúp vào công cụ Zoom để trở về mức độ zoom 100%, trong khi đó cách nhấp đúp Hand Tool cho phép mở rộng hình ảnh để phù hợp với màn hình.
52. Khi làm việc với một văn bản, nhấn Ctrl + H để ẩn các lựa chọn các biểu tượng đã được chọn.
53. Nếu bạn có một số biểu tượng được lựa chọn, nhấp vào cửa sổ Choose Font Type và sử dụng mũi tên bàn phím để chọn kiểu font chữ của bạn.
54. Sử dụng Alt + mũi tên trái hoặc phải thay đổi khoảng cách giữa các biểu tượng đến 10, trong khi đó, thao tác Ctrl + Alt + mũi tên trái hoặc phải giúp thay đổi nó đến mức 100.
55. Sử dụng Ctrl + Alt + T để tạo ra một bản sao của đối tượng bạn muốn chuyển đổi.
56. Sử dụng Ctrl + Alt + lên, xuống, sang trái hoặc mũi tên bên phải bản lớp hiện tại và di chuyển nó bằng 1 px.
57. Thay đổi các lớp hoạt động của bạn bằng cách nhấn Alt + [or].
58. Di chuyển layer hoạt động lên hoặc xuống bằng cách ấn và gõ Ctrl + [or].
59. Nhấn Ctrl + để ẩn Gridlines.
60. Dùng tổ hợp phím Ctrl + [+] để phóng to hình ảnh lên, và ấn Ctrl + [-] để thu nhỏ hình ảnh lại.
61. Dùng tổ hợp phím Ctrl + Alt + [+] để làm tăng kích thước của cửa sổ và phóng nó vào, và Ctrl + Alt + [-] giảm và thu nhỏ kích thước cửa sổ.
62. Khi sử dụng Polygonal Lasso Tool, bấm Backspace để lùi về bước gần đây nhất.
63. Bấm X để thay đổi phông nền và màu nền.
64. Nhấn phím D để đưa màu nền về các giá trị mặc định của màu đen và trắng.
65. Nhấn F5 để hiển thị các thiết lập bảng cọ vẽ.
66. Nhấn F7 để hiển thị các bảng Layer.
67. Sử dụng Ctrl + click chuột trái vào biểu tượng Layer trong Layer Palette để chọn nội dung lớp.
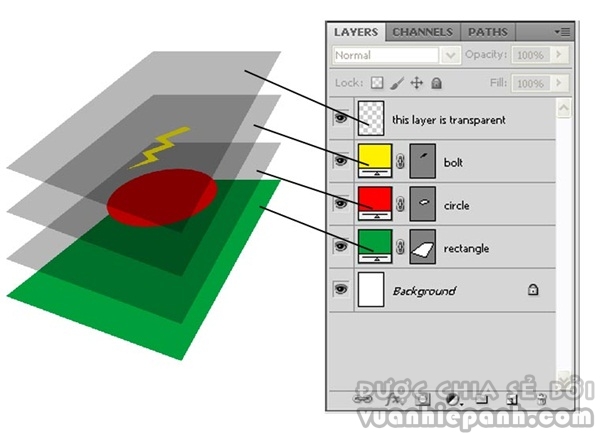
68. Để xem nội dung của layer mask, giữ phím Alt và nhấp chuột trái vào nó.
69. Ấn Alt + click vào biểu tượng Create Layer Mask để tạo ra một mặt nạ màu đen.
70. Khi sử dụng công cụ Polygonal Lasso, giữ Shift để vẽ đường thẳng với góc đánh dấu là 45 độ.
71. Nhấn Ctrl + G để nhóm các lớp được chọn và sắp xếp các lớp gọn gàng.
72. Nhấn Ctrl + Shift + N và tạo một file mới với một cửa sổ hộp thoại pop-up. Ấn tổ hợp phím Ctrl + Shift + Alt + N để tạo ra một layer mới trong tập tin bạn đang làm việc.
73. Ấn phím [and] để giảm hoặc tăng kích thước của cọ vẽ; ấn Shift + [or] thay đổi độ cứng của cọ vẽ.
74. Nhấn Alt để chuyển đổi công cụ Burning Tool vào Dodge Tool, và ngược lại.
75. Stamp Tool cho phép đắp vá màu. Nhấn Alt và bấm vào vị trí màu cần lấy để lấy mẫu, sau đó bấm vào vị trí cần vá màu.
76. Ấn Ctrl và click vào biểu tượng Layer để tạo vùng chọn đối tượng trong lớp này. Nếu bạn cần phải chọn nhiều hơn một đối tượng trong một vài lớp, hãy giữ phím Shift.
77. Để pha trộn tất cả các bảng thành một, kéo thẻ của bất kỳ tab nào đến những bảng và thẻ khác. Sau đó, chúng sẽ di chuyển đến nơi bạn muốn.
78. Khi soạn văn bản, nhấn Enter để xuống dòng. Nhấn Ctrl + Enter để kết thúc việc soạn văn bản.
79. Bạn có thể đặt một lớp vào bất kỳ hình ảnh mở khác trong Photoshop - đây cũng là cách một bản sao lớp được tạo ra. Giữ phím Shift trong khi kéo đến trung tâm các layer.
80. Bạn có thể tạo ra một file 500 × 500 px, một layer mới, chọn công cụ Brush Toolbằng việc dùng công cụ vẽ và thay đổi kích cỡ cọ, cũng như màu sắc trong bảng màu. Nhấn Ctrl + Alt + T để tạo ra một bản sao của các dấu chấm và biến chúng thành đường vẽ. Kéo Pivot Point, dấu chấm trong trung tâm của đối tượng được chuyển đổi, và đặt nó vào trung tâm của hình ảnh, sau đó vẽ ở một góc 30 độ và nhấn OK. Nhấn Ctrl + Shift + Alt + T mười lần, và bạn sẽ nhìn thấy điều kỳ diệu xảy ra!
81. Bạn có thể chọn bất kỳ lớp nào với Move Tool bằng cách nhấn vào phần cần thiết của một đối tượng trong khi giữ phím Ctrl.
82. Thêm một lớp cho một nhóm lớp bằng cách giữ Ctrl + Shift và nhấp chuột vào một phần của đối tượng nằm trên một layer khác.
83. Bạn có thể xóa nhiều lớp cùng một lúc bằng cách kéo một nhóm các lớp vào biểu tượng Thùng rác trong bảng Layer.
84. Xóa các lớp hiện tại bằng cách giữ phím Alt và nhấn L ba lần.
85. Sau khi áp dụng một bộ lọc, bạn có thể sáng hình ảnh với Fade bằng cách nhấnShift + Ctrl + F.
86. Giữ phím Alt và kéo một layer mask cho layer khác để sao chép.
87. Một Gridline thẳng đứng có thể dễ dàng chuyển đổi thành ngang, và ngược lại, bằng cách chọn Move Tool, giữ phím Alt, và click chuột trái vào Gridline.
88. Khi bạn sử dụng Save for Web, thông tin tệp tin của bạn bị mất. Để lưu trữ nội dung tệp tin, sử dụng Save As.

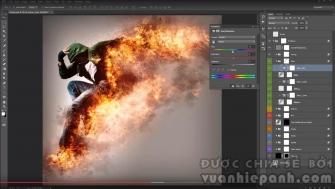
Ý kiến bạn đọc