Lightroom là gì?
Adobe Lightroom là một trong những chương tình chỉnh sửa ảnh chuyên nghiệp của Adobe. Có khả năng xử lý hình ảnh đồng loạt nhanh chóng, giúp giảm bớt thời gian chỉnh ảnh, đặc biệt là màu sắc và độ sáng trong ảnh.
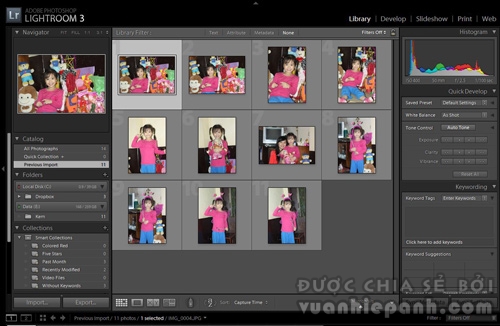
Giao diện Adobe Lightroom 3
Lightroom được thiết kế với các công cụ hiển thị trực quan, dễ sử dụng cho mọi đối tượng người dùng và có khả năng làm việc liên thông với Adobe Photoshop.
Điểm khác giữa 2 chương trình Lightroom và Photoshop là cách xử lý hình ảnh. Trong Photoshop, càng chỉnh ảnh với nhiều bước hình ảnh sẽ giảm chất lượng, ngược lại, Lightroom không làm giảm chất lượng ảnh qua các bước và giữ nguyên chất lượng cho đến khi bạn lưu lại. Bên cạnh đó, Lightroom cho phép người dùng chỉnh ảnh đồng loạt với số lượng lớn mà Photoshop không làm được. Nhưng với Lightroom, bạn không thể thao tác kỹ từng chi tiết trong ảnh như Photoshop.
Thao tác

Ảnh gốc
Bước 1: Mở bức ảnh cần chỉnh sửa trong Lightroom với Import Photo trên thanh File.
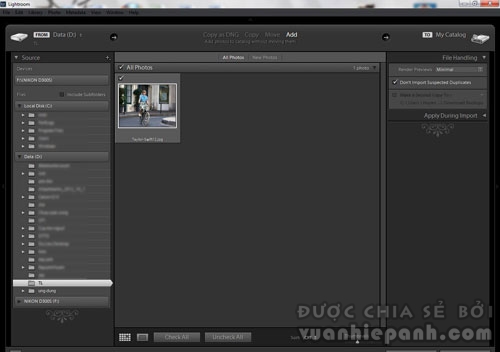
Bước 2: Chọn thao tác trên tags Develop.
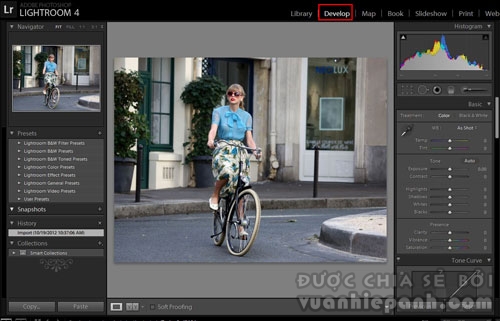
Việc đầu tiên là cần bằng sáng và độ tương phản cho bức ảnh với Tone Cruve. Tùy vào từng bức hình bạn có thể điều chỉnh độ sáng tối khác nhau.
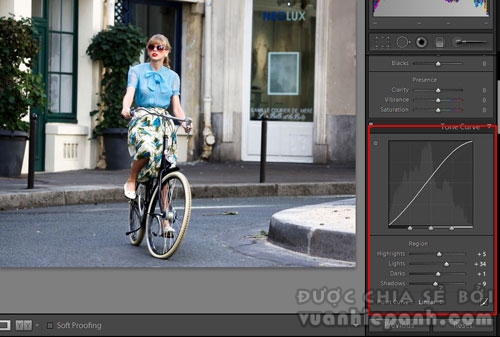
Bước 3: Thay đổi tông màu của bức ảnh với bảng Basic/Color. Kéo thanh công cụ Temp (khoảng 28) để bức ảnh ngả sang vàng và giảm một chút tông đỏ hồng trên thanh Tint (-10). Các thanh công cụ Tone ở giữa, có thể điều chỉnh tùy vào sắc độ của từng ảnh. Những thanh công cụ còn lại trên Presence, giúp tăng độ mịn, sắc nét, đậm màu và độ chói của màu sắc. Ở đây, nên chọn Vibrance giảm xuống -58% và Sturation khoảng -5.
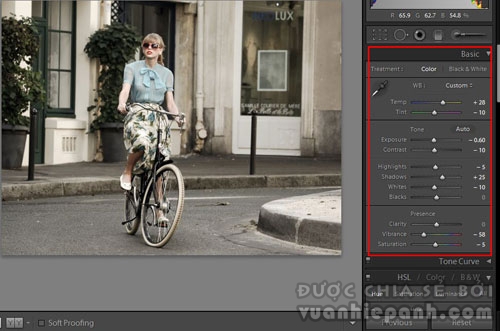
Bước 4: Tiếp theo là các công cụ Split Toning. Bạn có thể tạo lớp màu phủ lên toàn bức ảnh khi chọn màu trong Highlights hoặc Sadows. Ở đây tôi chọn Highlights với màu vàng đất với các thông số Hue 38, Saturation 44, Balance -48.
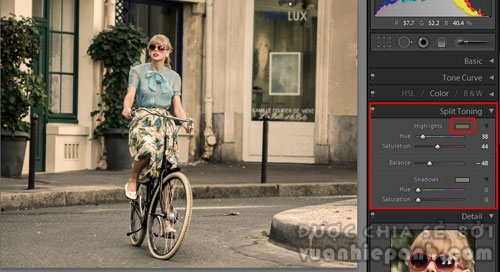
Với Sadows, tăng Hue 21, Saturation 2

Bước 5: Tiếp đến là các công cụ Detail, bạn có thể tạo thêm hạt nhiễu hay khử nhiễu với những công cụ trong bảng này. Với những bức ảnh Vintage thêm chút hạt nhiễu cho ảnh có độ “cũ”.
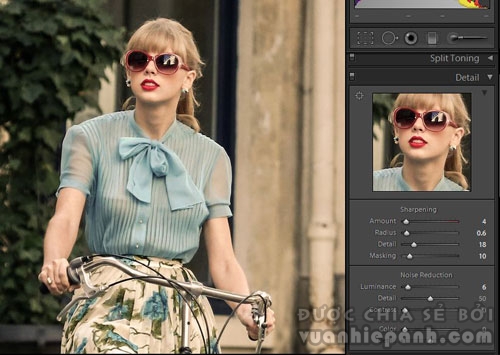
Bước 6: Thao tác trên bảng Effects, tạo vùng đậm từ viền vào giữa khung hình giúp hình ảnh hút mắt hơn.
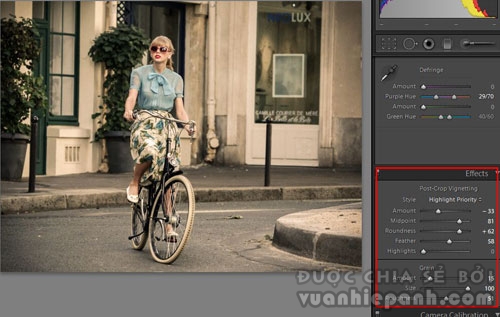
Bước 7: Cuối cùng có thể tăng giảm độ sáng của màu sắc với bảng Camera Calibration.
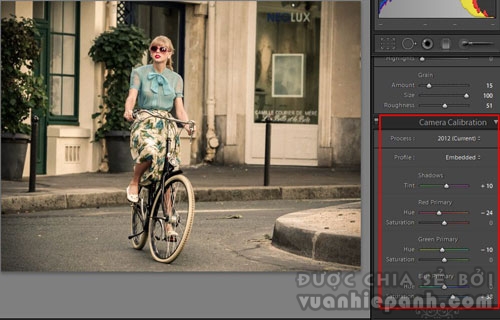
Kết quả

Chúc các bạn thành công và có những bức ảnh đẹp!
Adobe Lightroom là một trong những chương tình chỉnh sửa ảnh chuyên nghiệp của Adobe. Có khả năng xử lý hình ảnh đồng loạt nhanh chóng, giúp giảm bớt thời gian chỉnh ảnh, đặc biệt là màu sắc và độ sáng trong ảnh.
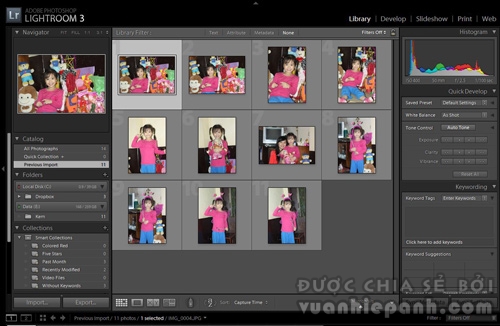
Giao diện Adobe Lightroom 3
Lightroom được thiết kế với các công cụ hiển thị trực quan, dễ sử dụng cho mọi đối tượng người dùng và có khả năng làm việc liên thông với Adobe Photoshop.
Điểm khác giữa 2 chương trình Lightroom và Photoshop là cách xử lý hình ảnh. Trong Photoshop, càng chỉnh ảnh với nhiều bước hình ảnh sẽ giảm chất lượng, ngược lại, Lightroom không làm giảm chất lượng ảnh qua các bước và giữ nguyên chất lượng cho đến khi bạn lưu lại. Bên cạnh đó, Lightroom cho phép người dùng chỉnh ảnh đồng loạt với số lượng lớn mà Photoshop không làm được. Nhưng với Lightroom, bạn không thể thao tác kỹ từng chi tiết trong ảnh như Photoshop.
Thao tác

Ảnh gốc
Bước 1: Mở bức ảnh cần chỉnh sửa trong Lightroom với Import Photo trên thanh File.
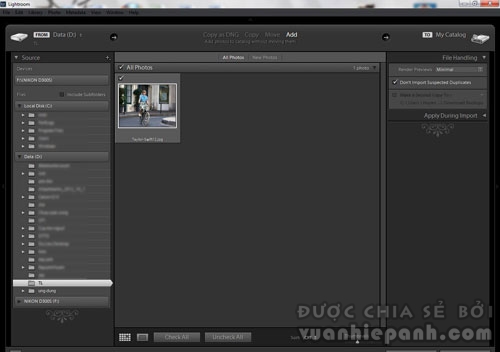
Bước 2: Chọn thao tác trên tags Develop.
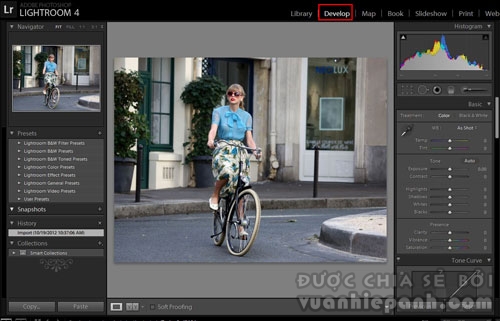
Việc đầu tiên là cần bằng sáng và độ tương phản cho bức ảnh với Tone Cruve. Tùy vào từng bức hình bạn có thể điều chỉnh độ sáng tối khác nhau.
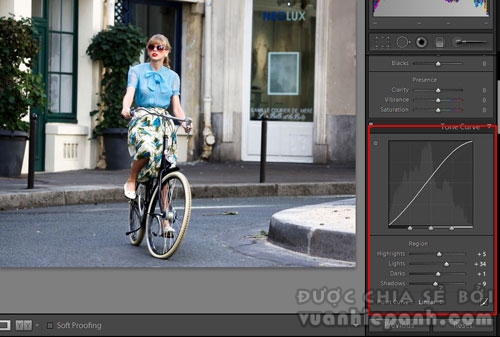
Bước 3: Thay đổi tông màu của bức ảnh với bảng Basic/Color. Kéo thanh công cụ Temp (khoảng 28) để bức ảnh ngả sang vàng và giảm một chút tông đỏ hồng trên thanh Tint (-10). Các thanh công cụ Tone ở giữa, có thể điều chỉnh tùy vào sắc độ của từng ảnh. Những thanh công cụ còn lại trên Presence, giúp tăng độ mịn, sắc nét, đậm màu và độ chói của màu sắc. Ở đây, nên chọn Vibrance giảm xuống -58% và Sturation khoảng -5.
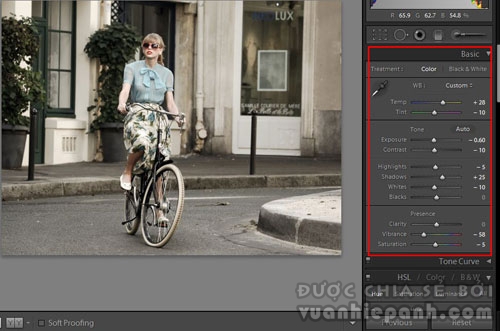
Bước 4: Tiếp theo là các công cụ Split Toning. Bạn có thể tạo lớp màu phủ lên toàn bức ảnh khi chọn màu trong Highlights hoặc Sadows. Ở đây tôi chọn Highlights với màu vàng đất với các thông số Hue 38, Saturation 44, Balance -48.
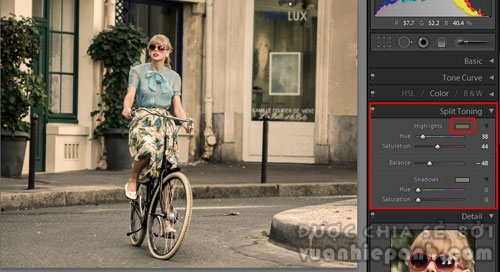
Với Sadows, tăng Hue 21, Saturation 2

Bước 5: Tiếp đến là các công cụ Detail, bạn có thể tạo thêm hạt nhiễu hay khử nhiễu với những công cụ trong bảng này. Với những bức ảnh Vintage thêm chút hạt nhiễu cho ảnh có độ “cũ”.
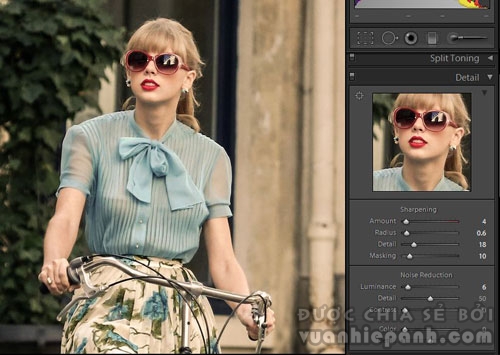
Bước 6: Thao tác trên bảng Effects, tạo vùng đậm từ viền vào giữa khung hình giúp hình ảnh hút mắt hơn.
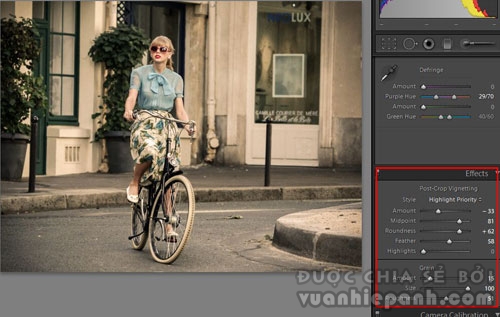
Bước 7: Cuối cùng có thể tăng giảm độ sáng của màu sắc với bảng Camera Calibration.
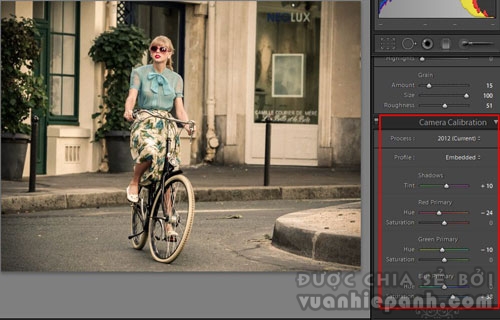
Kết quả

Chúc các bạn thành công và có những bức ảnh đẹp!


Ý kiến bạn đọc