Bước 1: Mở bức ảnh bạn muốn chỉnh sửa trong Photoshop.
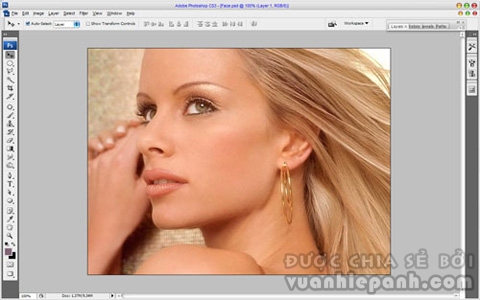
Bước 2: Sử dụng công cụ Lasso Tool và tạo vùng chọn quanh mí mắt (như hình). Lưu ý giữ Shift để cộng vùng chọn cho mí mắt thứ 2.

Bước 3: Nhân lớp Layer này lên và đổ màu mà bạn muốn. Bạn có thể dùng bảng màu có mã số # 806475 để có lớp màu như hình.

Bước 4: Vào Filter> Blur> Gaussian Blur thay đổi chỉ số Radius với chỉ số pixel khoảng 4.5 Pixel. Sau đó chuyển chế độ hòa trộn trên Layer thành Overlay.
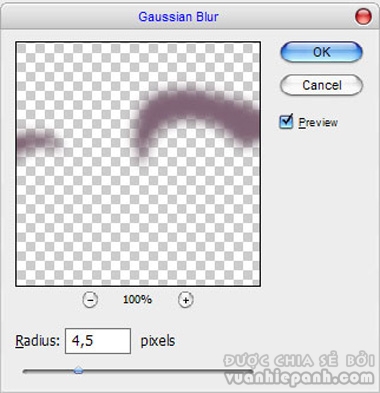

Để có vùng mí mắt đều và tạo độ mềm màu thích hợp, sử dụng Bush Tool (Brush: 50 pixel, Mode: Normal, Opacity: 70%) tô thêm cho vùng màu có độ mềm.

Bước 5: Mở một lớp Layer mới và tạo vùng chọn quanh mi mắt (như hình). Đổ màu xanh đậm (# 282a37) và tiếp tục sử dụng Filter > Blur > Gaussian Blur làm mờ lớp vùng chọn này.

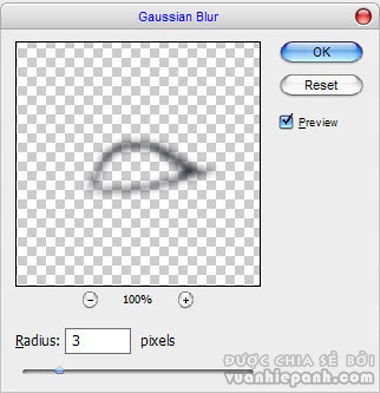

Sau đó bạn có thể sử dụng công cụ Bush Tool để tô thêm màu cho mí mắt sâu hơn.

Bước 6: Thao tác với một layer mới, sử dụng công cụ Bush Tool (để bút mềm khoảng 35 pixel) tô màu trắng sáng trên viền mí mắt dưới lông mày (như hình). Sau đó đổi chế độ hòa trộn thành Soft Light.

Tiếp theo, vào Filter > Noise > Add Noise với các thiết lập tương tự hình dưới đây.
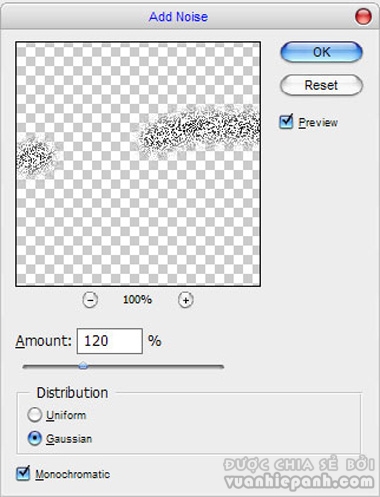
Đổi chế độ hòa trộn thành Soft Light.

Sử dụng công cụ xóa Eraser loại bỏ những vùng nằm ngoài mí mắt

Bước 7: Tạo thêm màu cho phần lông mày, bạn có thể tạo vùng chọn để tô thêm màu tương tự các bước trên hoặc bôi đậm phần lông mày này với các công cụ như Burn Tool.


Bước 8: Điếm nhấn của đôi mắt còn là những sợi lông mi. Bạn sử dụng công cụ Pen vẽ 1 chiếc lông mi cong trên một lớp layer mới.

Sau đó kích chuột phải và chọn Stroke Path. Một hộp thoại nhỏ sẽ xuất hiện, chọn Brush và tích dấu vào Simulate Pressure và OK. (bỏ vùng chọn của bút Pen bằng cách kích chuột phải và chọn Delete Path) Lúc này bạn có thể nhân sợ lông mi và gắn vào từng vị trí mình muốn hoặc tạo từng sợ với bút Pen.
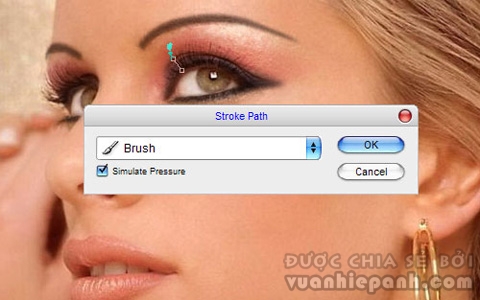
Kết quả:

Chúc các bạn thành công và có những bức ảnh đẹp!
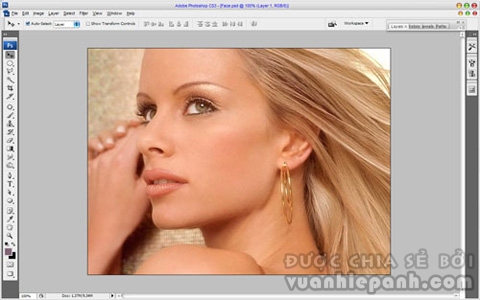
Bước 2: Sử dụng công cụ Lasso Tool và tạo vùng chọn quanh mí mắt (như hình). Lưu ý giữ Shift để cộng vùng chọn cho mí mắt thứ 2.

Bước 3: Nhân lớp Layer này lên và đổ màu mà bạn muốn. Bạn có thể dùng bảng màu có mã số # 806475 để có lớp màu như hình.

Bước 4: Vào Filter> Blur> Gaussian Blur thay đổi chỉ số Radius với chỉ số pixel khoảng 4.5 Pixel. Sau đó chuyển chế độ hòa trộn trên Layer thành Overlay.
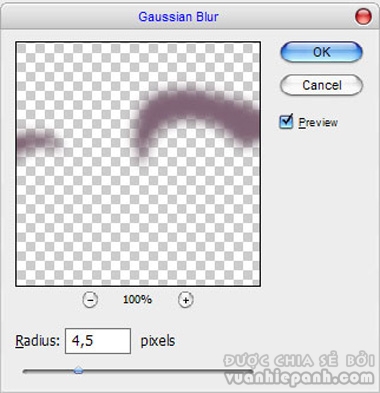

Để có vùng mí mắt đều và tạo độ mềm màu thích hợp, sử dụng Bush Tool (Brush: 50 pixel, Mode: Normal, Opacity: 70%) tô thêm cho vùng màu có độ mềm.

Bước 5: Mở một lớp Layer mới và tạo vùng chọn quanh mi mắt (như hình). Đổ màu xanh đậm (# 282a37) và tiếp tục sử dụng Filter > Blur > Gaussian Blur làm mờ lớp vùng chọn này.

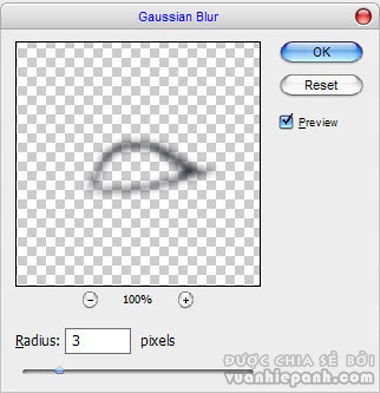

Sau đó bạn có thể sử dụng công cụ Bush Tool để tô thêm màu cho mí mắt sâu hơn.

Bước 6: Thao tác với một layer mới, sử dụng công cụ Bush Tool (để bút mềm khoảng 35 pixel) tô màu trắng sáng trên viền mí mắt dưới lông mày (như hình). Sau đó đổi chế độ hòa trộn thành Soft Light.

Tiếp theo, vào Filter > Noise > Add Noise với các thiết lập tương tự hình dưới đây.
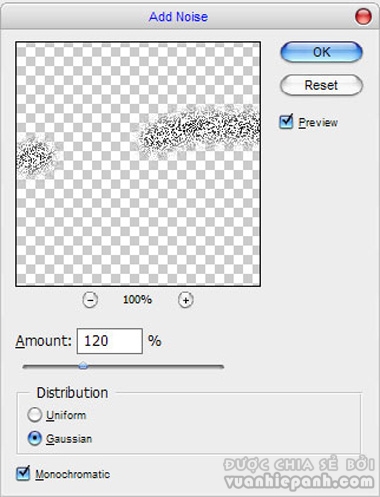
Đổi chế độ hòa trộn thành Soft Light.

Sử dụng công cụ xóa Eraser loại bỏ những vùng nằm ngoài mí mắt

Bước 7: Tạo thêm màu cho phần lông mày, bạn có thể tạo vùng chọn để tô thêm màu tương tự các bước trên hoặc bôi đậm phần lông mày này với các công cụ như Burn Tool.


Bước 8: Điếm nhấn của đôi mắt còn là những sợi lông mi. Bạn sử dụng công cụ Pen vẽ 1 chiếc lông mi cong trên một lớp layer mới.

Sau đó kích chuột phải và chọn Stroke Path. Một hộp thoại nhỏ sẽ xuất hiện, chọn Brush và tích dấu vào Simulate Pressure và OK. (bỏ vùng chọn của bút Pen bằng cách kích chuột phải và chọn Delete Path) Lúc này bạn có thể nhân sợ lông mi và gắn vào từng vị trí mình muốn hoặc tạo từng sợ với bút Pen.
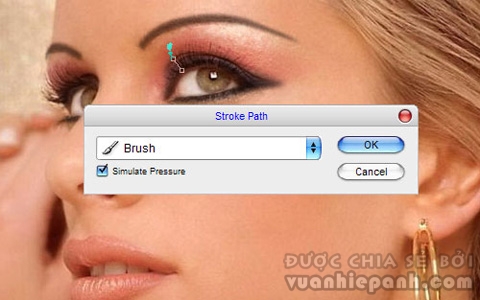
Kết quả:

Chúc các bạn thành công và có những bức ảnh đẹp!


Ý kiến bạn đọc