Bước 1: Mở bức ảnh bạn cần chỉnh sửa trong Photoshop

Bước 2: Nhân đôi Layer này với Ctrl+J hoặc Duplicate layer ta có Layer 1
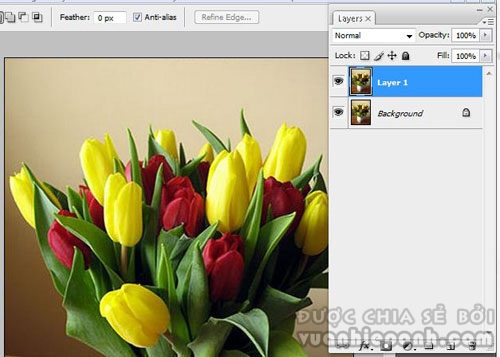
Vào Filter>Convert for Smart Filter, để khi thao tác bất kì Filter nào, bạn có thể chọn bảng hiệu ứng ấy trên bảng Layer, đồng thời thuận tiện khi muốn copy lớp và hiệu ứng.
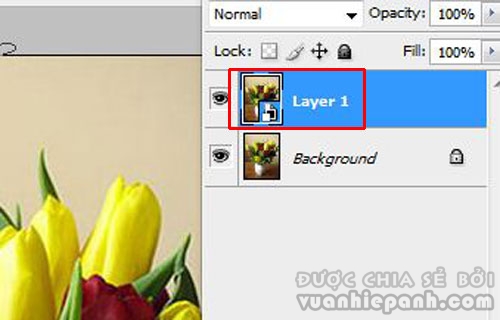
Bước 3: Tiếp tục chọn Filter>Bulr>Motion Bulr với chỉ số Angle là 90 độ, Distance là 425 Pixel. Ta sẽ được bức ảnh như hình.
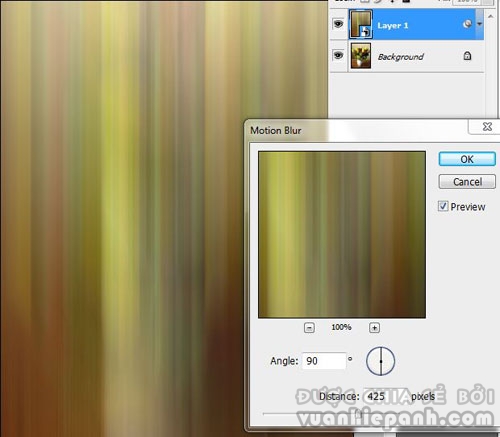
Sau đó chọn đổi chế độ hòa trộn trong bảng Layer là Hard Light.
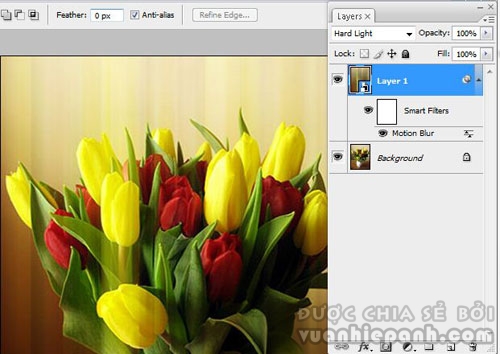
Bước 4: Nhân đôi Layer1, lúc này bạn có thể vào bảng Motion Blur nhanh chóng hơn, bằng cách tích đúp vào chữ Motion Blur trên bảng Layer. Ở Layer 1 copy, ta chọn các thông số Angle là -45 độ, Distance là 355 Pixel.
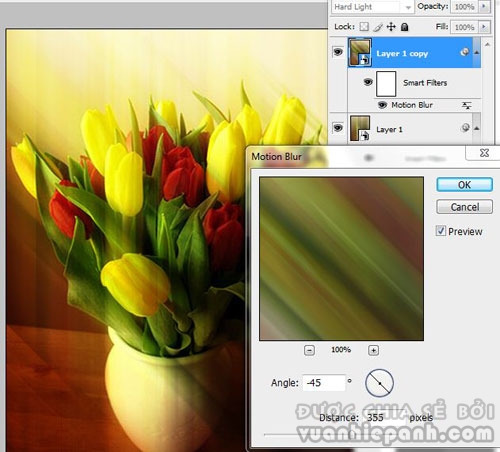
Nhân thêm một lớp layer nữa và thay đổi chỉ số Angle là 45 độ, Distance là 290 Pixel
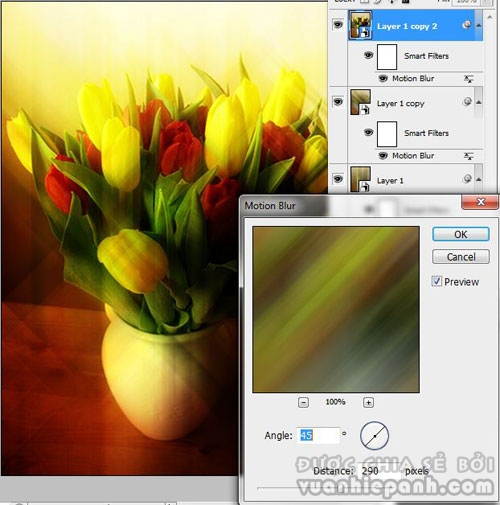
Bước 5: Để cả 3 layer Motion Blur này thành 1 Group, tích chọn 3 layer và vào Layer> Group Layer (Ctrl+G).
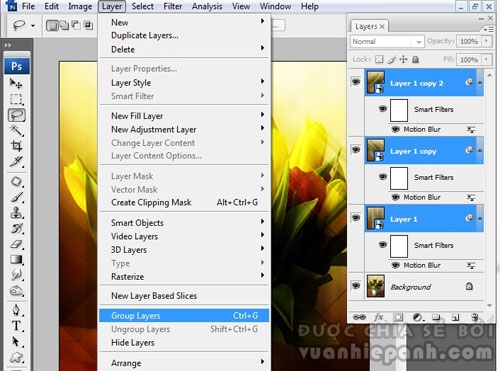
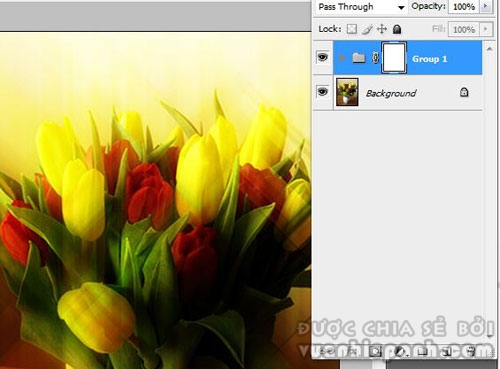
Bước 6: Bước này sẽ giúp bức ảnh có thêm điểm nhấn. Bạn chọn công cụ Gradient Tool, với tông màu chuyển từ đen sang trắng với kiểu bút Radial Gradient. Để thao tác, kéo đường chọn từ trên xuống dưới hoặc dưới lên trên, nên để đường kéo ngắn và giữa những đóa hoa.
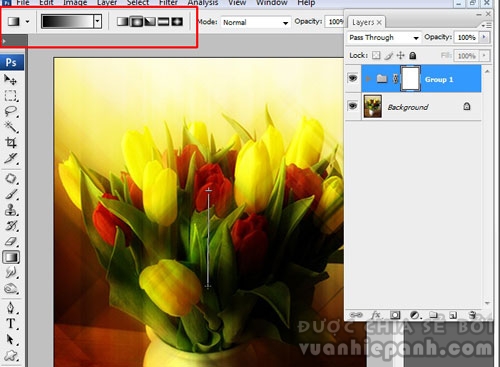
Kết quả


Bước 2: Nhân đôi Layer này với Ctrl+J hoặc Duplicate layer ta có Layer 1
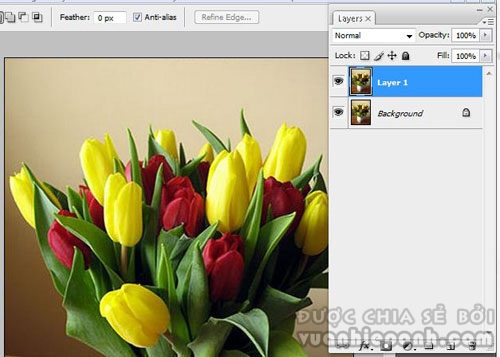
Vào Filter>Convert for Smart Filter, để khi thao tác bất kì Filter nào, bạn có thể chọn bảng hiệu ứng ấy trên bảng Layer, đồng thời thuận tiện khi muốn copy lớp và hiệu ứng.
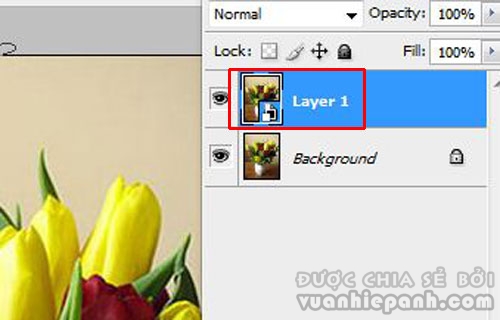
Bước 3: Tiếp tục chọn Filter>Bulr>Motion Bulr với chỉ số Angle là 90 độ, Distance là 425 Pixel. Ta sẽ được bức ảnh như hình.
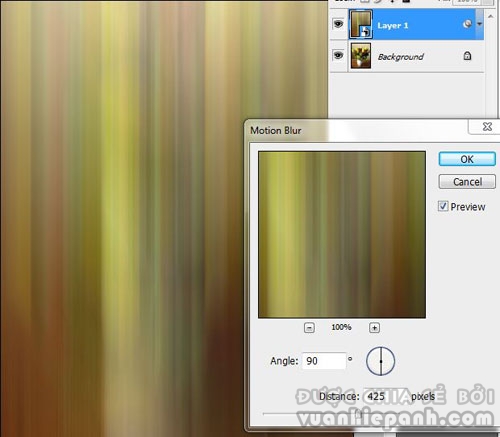
Sau đó chọn đổi chế độ hòa trộn trong bảng Layer là Hard Light.
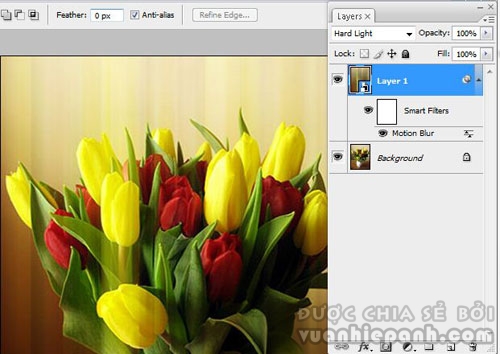
Bước 4: Nhân đôi Layer1, lúc này bạn có thể vào bảng Motion Blur nhanh chóng hơn, bằng cách tích đúp vào chữ Motion Blur trên bảng Layer. Ở Layer 1 copy, ta chọn các thông số Angle là -45 độ, Distance là 355 Pixel.
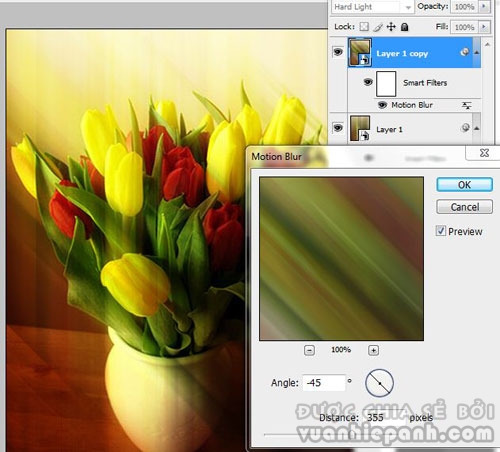
Nhân thêm một lớp layer nữa và thay đổi chỉ số Angle là 45 độ, Distance là 290 Pixel
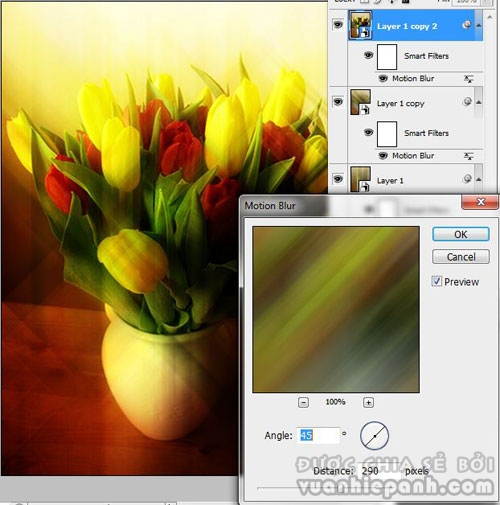
Bước 5: Để cả 3 layer Motion Blur này thành 1 Group, tích chọn 3 layer và vào Layer> Group Layer (Ctrl+G).
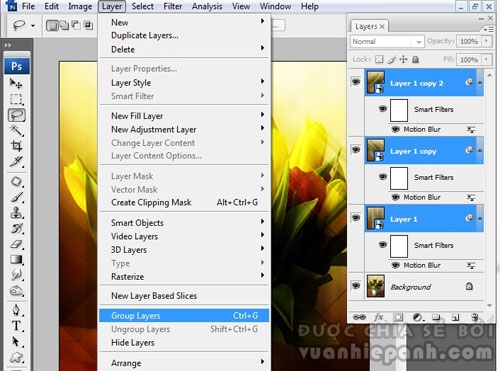
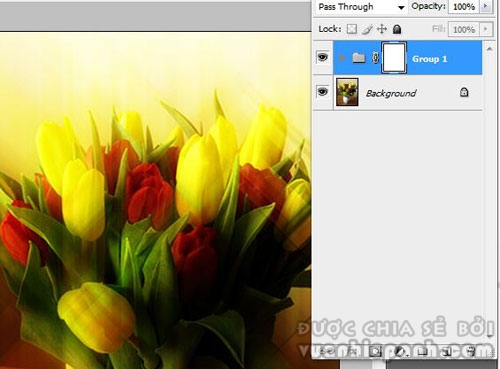
Bước 6: Bước này sẽ giúp bức ảnh có thêm điểm nhấn. Bạn chọn công cụ Gradient Tool, với tông màu chuyển từ đen sang trắng với kiểu bút Radial Gradient. Để thao tác, kéo đường chọn từ trên xuống dưới hoặc dưới lên trên, nên để đường kéo ngắn và giữa những đóa hoa.
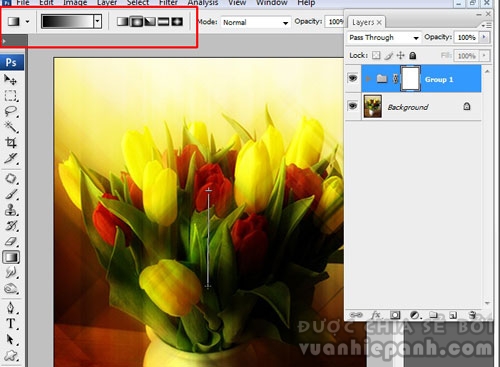
Kết quả



Ý kiến bạn đọc