+ 1 tấm vải làm phông (nền) màu xanh dương hoặc màu trắng tùy theo mục đích, nếu làm thẻ dán vào thẻ sinh viên, học sinh, chứng chỉ, bằng tốt nghiệp,... thì màu xanh dương, còn nếu làm hộ chiếu (passport) thì màu trắng.
+ Điện thoại có camera độ phân giải tối thiểu 5 megapixel hay máy ảnh kỹ thuật số.
+ Chân máy nếu như không có người trợ giúp trong việc chụp ảnh.
+ Phần mềm hậu kì ảnh như Lightroom hoặc Photoshop và plugin làm mịn da Imagenomic Portraiture.
Kỹ thuật chụp
Đầu tiên, chọn một nơi có ánh sáng tốt, nên chọn ngồi đối diện với nguồn sáng để tránh tình huống ảnh chụp ra bị thiếu sáng trầm trọng vì ngồi ngược sáng.
Tiếp đến, nếu có người trợ giúp trong việc chụp ảnh, thì việc cần làm chỉ là ngồi và nhìn thẳng vào thiết bị chụp và nhờ bấm máy. Và dùng chân máy nếu không không có ai trợ giúp, để thiết bị ở khoảng cách vừa phải, hẹn giờ và thế là đã có được ảnh.
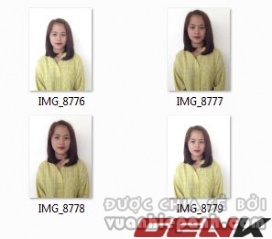
Xử lí hậu kì
Xử lí hậu kì sẽ là phần quan trọng nhất để có thể có được những tấm ảnh thẻ đẹp. Có thể sử dụng Lightroom hoặc Photoshop tùy thuộc vào sở trường, sở thích của mỗi người. Ở bài viết này sẽ hướng dẫn xử lí hậu kì bằng phần mềm Photoshop.
Đầu tiên, hãy lựa chọn ra tấm ảnh ưng ý nhất và mở bằng phần mềm Photoshop, sau đó sử dụng công cụ Camera Raw được tích hợp trong Photoshop để chỉnh sửa một vài thứ sau đây:
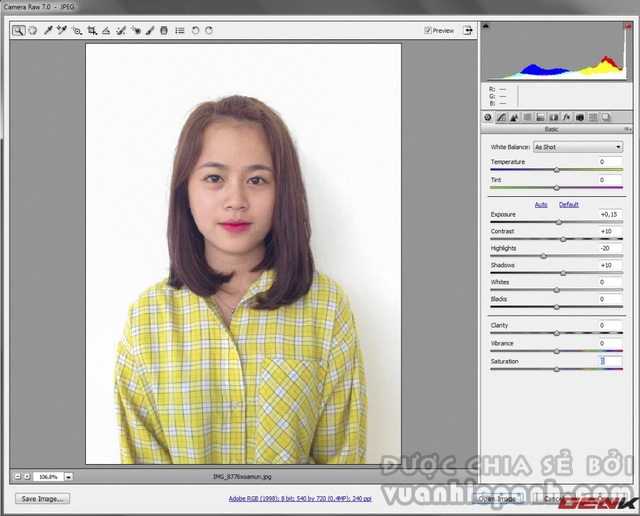
Giao diện Camera Raw.
+ Kéo nhẹ thanh Exposure lên một vài đơn vị để bức ảnh được sáng lên, hoặc giảm đi nếu như bức ảnh của bạn đã quá sáng.
+ Hạ một vài điểm ở thanh Highlight để chi tiết được nổi bật hơn.
+ Tăng nhẹ thanh Shadows để tóc và chi tiết nhỏ được rõ ràng hơn.
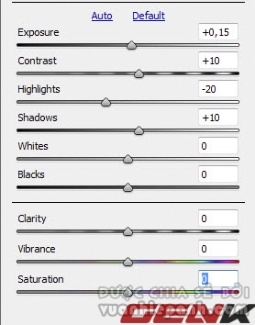
Tinh chỉnh trong hộp thoại Camera Raw tùy thuộc vào tấm ảnh đã chọn.
Sau đó hãy xuất file ra Photoshop và bắt đầu xóa mụn, vết thâm và làm cho da mịn màng hơn theo những chỉ dẫn tiếp theo.
+ Dùng công cụ Spot Healing Brush Tool (J) để xóa những nốt mụn và thâm trên mặt.
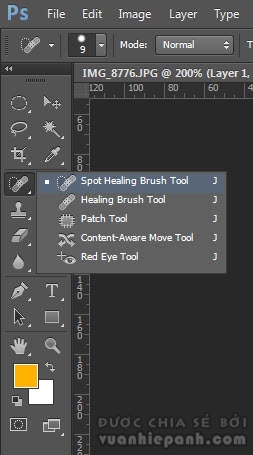
Công cụ Spot Healing Brush Tool.

Hãy tỉ mỉ để có thể xóa hết những vết thâm và mụn trên mặt.
+ Kế đến hãy dùng plugin Portraiture để làm da được mịn màng hơn, chọn Filter -> Imagenomic -> Portraiture.
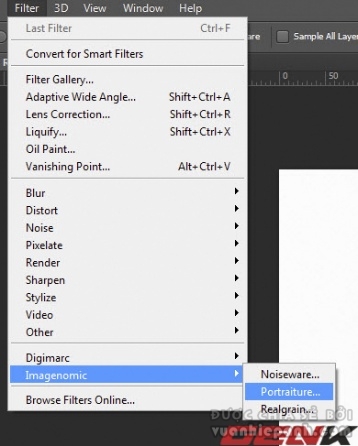
Filter -> Imagenomic -> Portraiture.
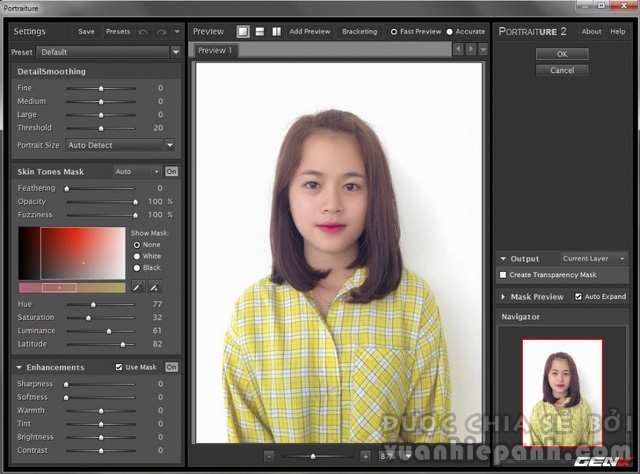
Giao diện của hộp thoại Portraiture.
Click OK và hãy để cho plugin tự xử lí, và kết quả nhận được như sau:

Kết quả từ plugin Portraiture.
Như vậy là đã có được một tấm ảnh tương đối là hoàn chỉnh, cuối cùng chọn công cụ Crop Tool ( C ) để cắt lại bức ảnh theo đúng khổ của hình thẻ mong muốn.

Cắt lại bức ảnh theo đúng khổ của hình thẻ.

Bức ảnh hoàn chỉnh.
Chúc may mắn và thành công.


Ý kiến bạn đọc