Bước 1: Mở bức ảnh bạn muốn chỉnh sửa trong Photoshop
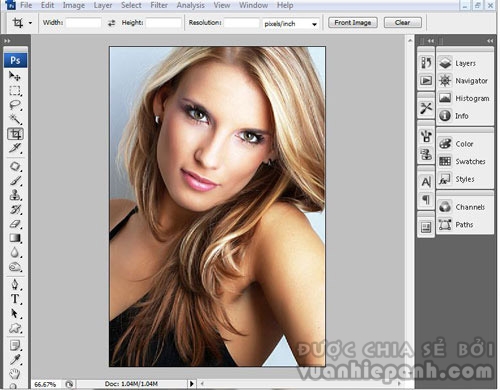
Bước 2: Nhấn Ctrl+J hoặc kéo layer background xuống thanh Cleate a new layer để tạo một lớp Layer mới. Ở đây ta có Layer 1.
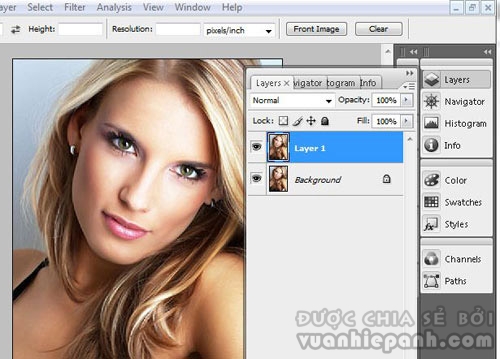
Bước 3: Chọn thao tác trên Layer background, sao đó tích vào công cụ Cleate new fill or adjustments layer trong bảng layer và chọn Solid color, đổ màu cho Color fill này với màu trắng.
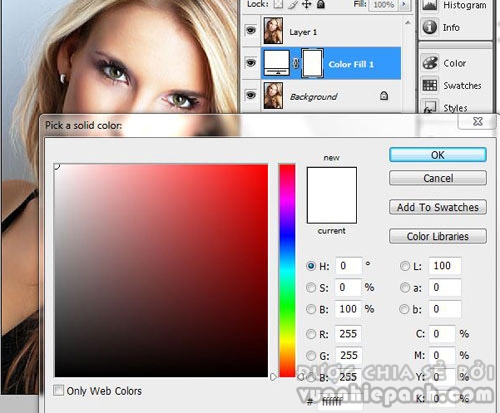
Bước 4: Để tạo mặt nạ cho Layer 1, chọn thao tác trên Layer này và tích vào công cụ Add layer mask hoặc vào Layer>Layer Mask>Hide All.
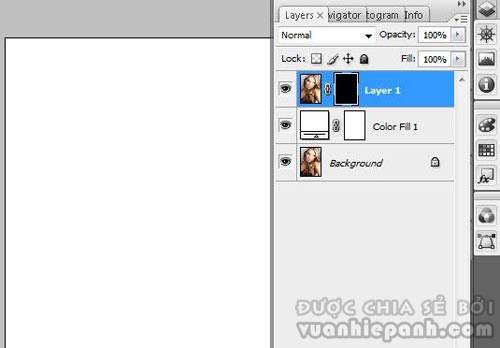
Bước 5: Nhân Layer 1 thêm 3 lần để tạo hiệu ứng với từng ảnh.
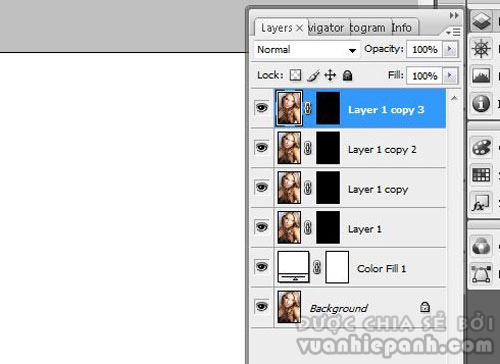
Bước 6: Thao tác trên Layer 1 copy 3, chọn công cụ Brush Tool với chế độ ngòi bút Square Brushes hình ô vuông. Kích thước ngòi bút tùy theo kích thước ảnh của bạn, nhưng không nên chọn kích thước quá lớn.

Vào Window>Brushes (phím tắt F5) sẽ xuất hiện bảng Brushes. Tích chọn Shape Dynamics và đặt thông số như hình.
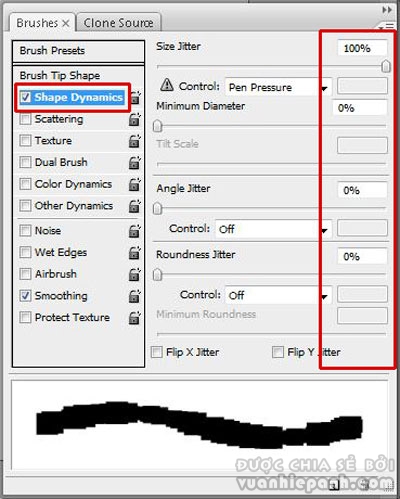
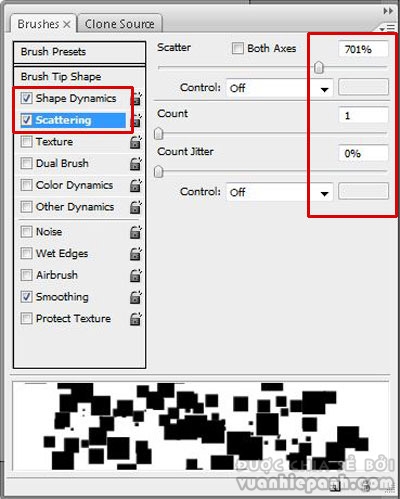
Tiếp theo, tích chuột vào những vùng ảnh cần nổi bật, lưu ý chọn phần bút màu trắng, phần nền màu đen và độ Opacity là 100%.
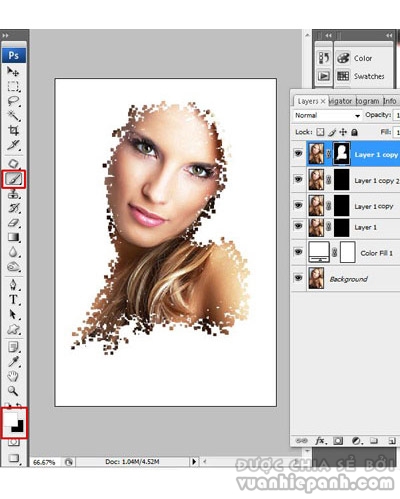
Bước 7: Thao tác với Layer 1 copy 2, với độ Opacity là 70%.
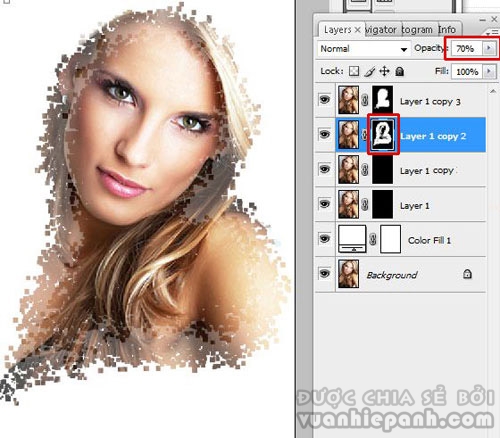
Với Layer 1 copy độ Opacity là 35%
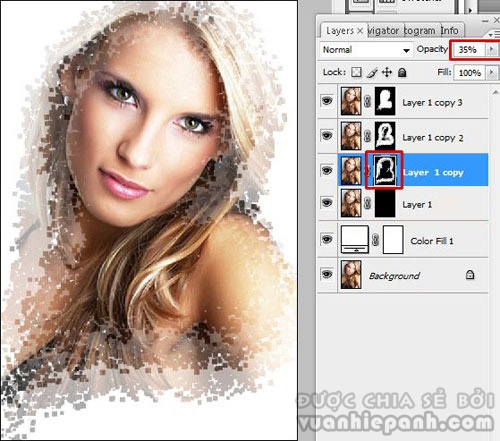
Và Layer 1 với độ Opacity là 10%
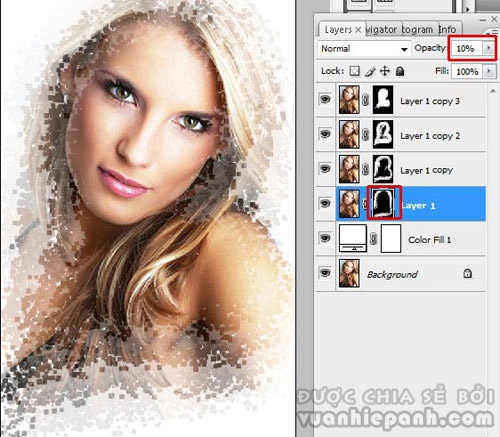
Bước 8: Để tạo tông màu cho bức ảnh thêm phần bắt mắt, chọn thao tác trên Layer Color fill. Tích chọn tông màu trong bảng màu sắc. Ở đây tôi chọn tông màu da của cô gái.
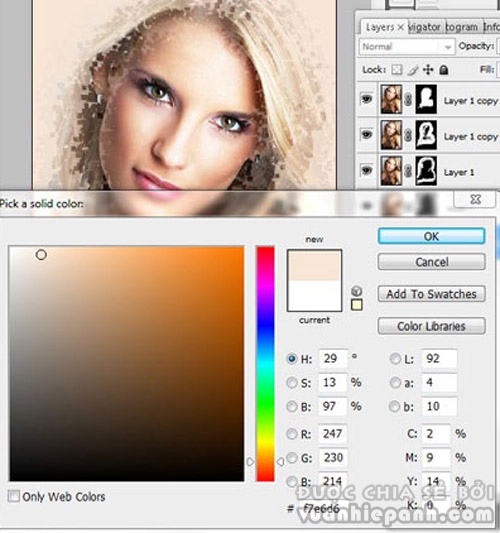
Kết quả

Chúc các bạn thành công và có những bức ảnh đẹp!
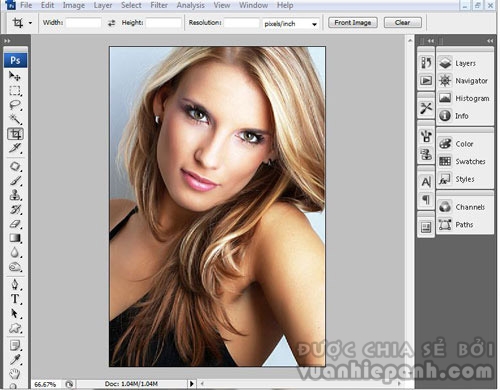
Bước 2: Nhấn Ctrl+J hoặc kéo layer background xuống thanh Cleate a new layer để tạo một lớp Layer mới. Ở đây ta có Layer 1.
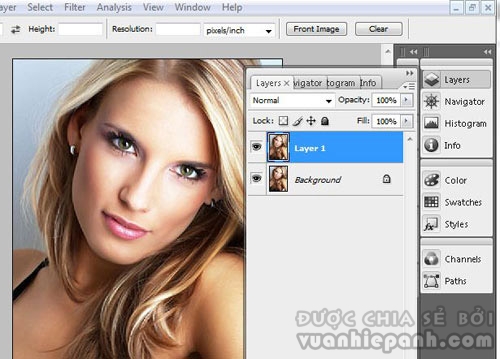
Bước 3: Chọn thao tác trên Layer background, sao đó tích vào công cụ Cleate new fill or adjustments layer trong bảng layer và chọn Solid color, đổ màu cho Color fill này với màu trắng.
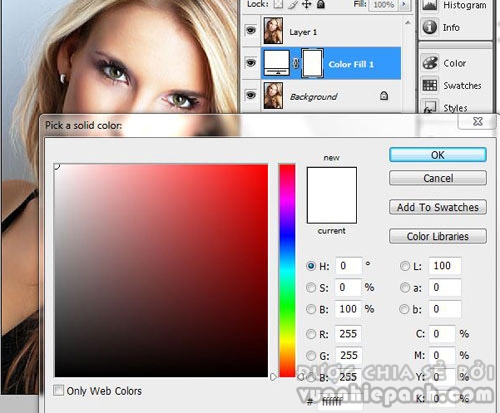
Bước 4: Để tạo mặt nạ cho Layer 1, chọn thao tác trên Layer này và tích vào công cụ Add layer mask hoặc vào Layer>Layer Mask>Hide All.
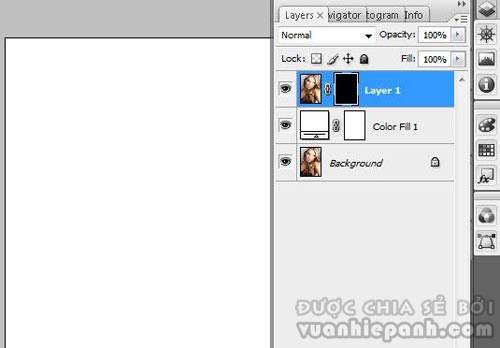
Bước 5: Nhân Layer 1 thêm 3 lần để tạo hiệu ứng với từng ảnh.
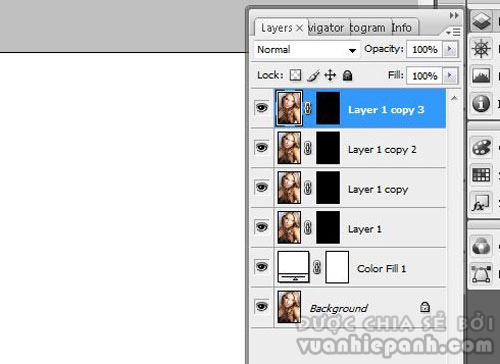
Bước 6: Thao tác trên Layer 1 copy 3, chọn công cụ Brush Tool với chế độ ngòi bút Square Brushes hình ô vuông. Kích thước ngòi bút tùy theo kích thước ảnh của bạn, nhưng không nên chọn kích thước quá lớn.

Vào Window>Brushes (phím tắt F5) sẽ xuất hiện bảng Brushes. Tích chọn Shape Dynamics và đặt thông số như hình.
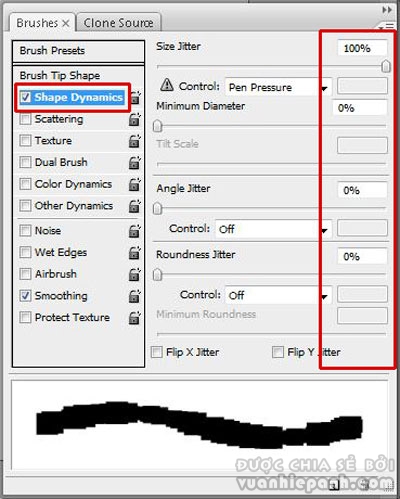
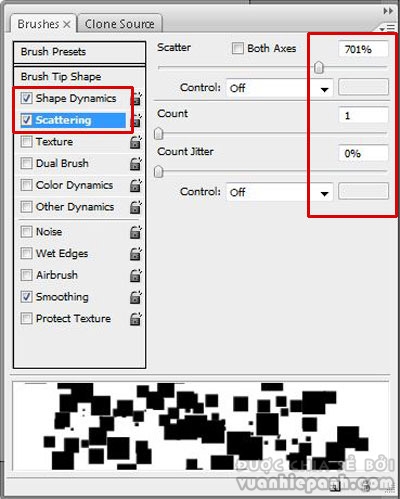
Tiếp theo, tích chuột vào những vùng ảnh cần nổi bật, lưu ý chọn phần bút màu trắng, phần nền màu đen và độ Opacity là 100%.
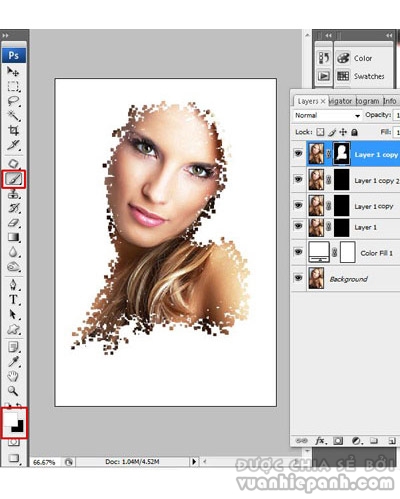
Bước 7: Thao tác với Layer 1 copy 2, với độ Opacity là 70%.
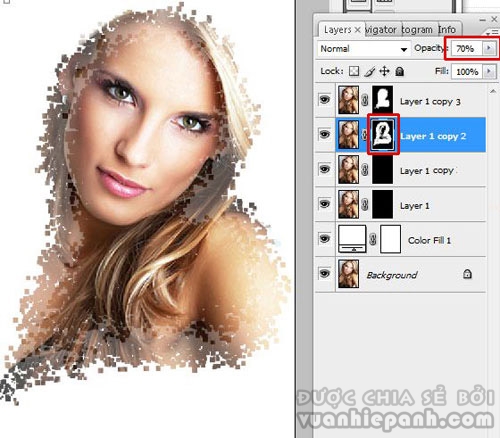
Với Layer 1 copy độ Opacity là 35%
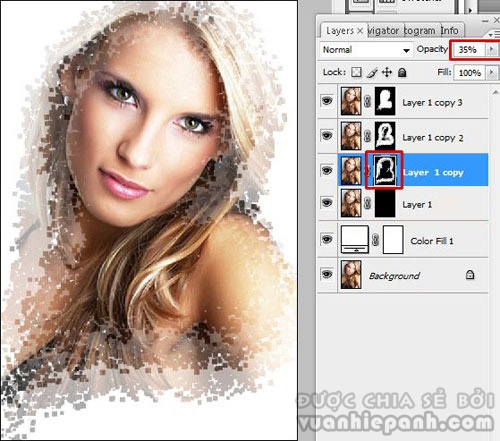
Và Layer 1 với độ Opacity là 10%
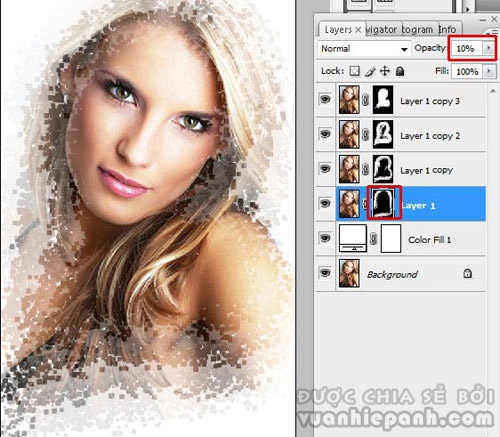
Bước 8: Để tạo tông màu cho bức ảnh thêm phần bắt mắt, chọn thao tác trên Layer Color fill. Tích chọn tông màu trong bảng màu sắc. Ở đây tôi chọn tông màu da của cô gái.
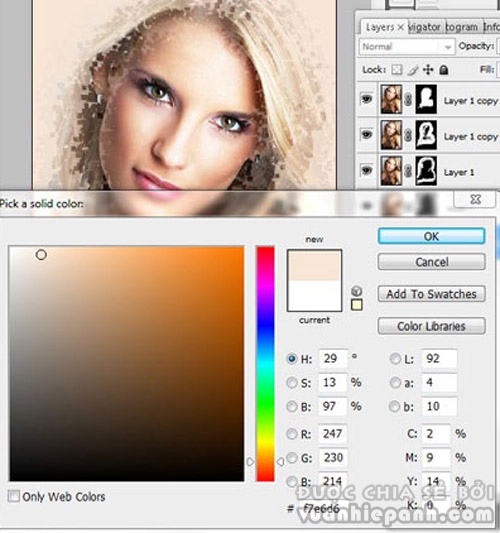
Kết quả

Chúc các bạn thành công và có những bức ảnh đẹp!


Ý kiến bạn đọc