Ai cũng biết muốn tạo soft focus thì vào trong filter - blur ( vi dụ như lens blur) . nhưng tôi nghĩ nó khó điều khiển hơn và không giống lens thật và cũng không được đẹp mắt cho lắm. Cách của tôi là:
1. Ctrl-J
2. Blur - Gaussian Blur
3. Normal --> Lighten. Chỉnh Opacity cho vừa ý.


3. Sepia
Cũng có nhiều cách làm sepia cho ảnh ví dụ như Black & White - Tint ; Hue/Sat- Colorize hay Photo Filter.v.v... Nhưng cá nhân tôi thấy những cách đó làm ảnh không có chiều sâu ( mất độ trong của ảnh). Cách của tôi là:
mở ảnh B&W ra
1. Create a new fill or adjiustment layer - Color balance : Midtones : kéo về Red và Yellow 1 chút. đến khi vừa mắt.
2. Đây là bước để ảnh có độ trong hơn: Cũng trong Color Balance chọn Shadows: kéo 1 tí xíu về Red và 1 tí xíu về Magenta . Ảnh cưới của Mỹ người ta thường hay áp màu đỏ ( rất ít) này vào shadow của ảnh sepia.Khong6 nhất thiết là màu đỏ , nhưng shadows có màu đậm hơn màu của midtones và highlight thì ảnh sẽ contrast hơn

4. Bleach contrast
Đây là hiệu ứng giúp ảnh nhìn kịch tính hơn, ma quái hơn. nhưng nếu sử dụng nhẹ nhàng thì sẽ giúp ảnh tương phản tốt và có chiều sâu hơn. Bằng cách
1. Ctrl - J ; Ctrl - Shift - U ; Normal --> Soft light.
2. Chỉnh Opacity đến khi midtones nhìn ổn (đẹp) .Nhưng chắc chắn shadows và highlights vẫn còn tương phản mạnh và có dôi chỗ mất chi tiết.Bước 3 sau đây là optional.
3. Vào Blending Option ( Fx) - This Layer - Giữ Alt và tách 2 hình tam giác màu đen và màu trắng ra ( tách 2 tam giác cân ra thành 4 tam giác vuông) để lấy lại độ chuyển của shadows và highlights. Có người bảo nếu dùng soft light thì sẽ bị cháy high light và mất chi tiết shadows. Đây chính là cách giải quyết.


5. Bleach Effect
Như đã nói ở Bleach Contrast, đây là hiệu ứng giúp ảnh nhìn kịch tính hơn.
1. Nhấn Ctrl - J 2 lần
2. Chọn layer giữa bấm Black & White .( sau khi xong bước 3 thì nên nghịch với Opacity của layer này 1 chút để có màu vừa ý)
3. Layer trên cùng Normal --> Soft light. Vào Blending Option để chỉnh độ chuyển của Shadow và Highlight theo ý muốn ( Giống bước 3 ở phần 4. Bleach Contrast)

6. Tone màu đậm đà
Có nhiều lúc da mẫu trắng hồng quá nhìn rất "trần tục", nên làm cách này để ảnh đậm đà lãng mạn hơn. Các album cưới ở Mỹ rất phổ biến tone này vì da cô dâu chú rễ trắng hồng quá nhìn rất nhạt nhẽo.
1. Create a new fill or adjiustment layer- Hue/Sat - Colorrize : Chọn 1 tone màu sepia đậm đà ( kéo Hue và tăng Sat).
2. Normal --> Soft Light. Chỉnh Opacity cho có độ đậm màu vừa ý.
3. Blending Option để chỉnh độ chuyển của Shadows / Highlight nếu cần ( tách 2 nút tam giác như trên)


Người ta thường dùng cái "tone màu đậm đà" này kết hợp với " "soft focus effect" ( số 1 ) để tạo Glow Effect với tone màu đặc trưng này
7. Silde Film Effects
Cách làm này mang tính cá nhân một chút.
1: Fuji. Film slide của Fuji thường ám xanhở shadows.
Create a new fill or adjiustment layer- Color Balance : Chọn Shadows: Kéo về Cyan và Blue. Chọn Highlights : kéo về Yellow.
Lúc này thì có có hiệu ứng slide rồi nhưng màu da thì chưa chuẩn vì màu da thường thuộc về Midtones. Bây giờ mới chỉnh lại màu cho skintones. Bằng cách vào Midtones, Red luôn ảnh hưởng đến skintone nên kéo 1 chút về Red đến khi có skintones vừa ý là xong . Khi chọn ta kéo trong Shadows và Highlights là để cho giống . Còn Kéo trong Midtones là để cho chuẩn màu da.
Có thể vào Blending Option để cứu lại 1 chút Shadows và Highlights nếu muốn.( Cách làm như ở số 4)

2. Kodak: Còn nếu ta không thích tone xanh của FuJi mà muốn theo tones đỏ của Kodak thì đổi Layer Color Balance ở bước 1 từ Normal --> Soft light. Vào Blending Option để cứu Shadows và Highlights.

3. Cross Còn nếu muốn Theo Cross process : thì làm giống bước 1 nhưng tăng Cyan và Blue ở Shadows mạnh hơn. Tăng Yellow ở Highlights mạnh hơn. Và Ở Midtones thì ngoài Red ra cũng nên tăng thêm Yellow.

Trong cả 3 loại Slide mà tôi tạm gọi là Fuji , Kodak và Cross process thì chỉ nên cứu lại Highlights bằng Blending Option nếu muốn ( tách tam giác trắng ra làm đôi). Không nên đụng vào Shadows ( tam giác đen) vì theo tôi thấy đa số film slide thường có Shadows bê bết. Nếu ta cố cứu shadows của nó thì rất giống Pull / Push Process làm bằng ...... scanner.
Xin nhắc lại topic này là những tips nhanh gọn lẹ, để mọi người tự sáng tạo theo gu của mình 1 cách nhanh chóng không cần dùng Soft, plug-in ,chứ không phải những phương pháp hoàn hảo tuyệt đối . Mọi người có thể khai thác sâu hơn ở từng cách làm hoặc phối hợp nhiều effect ở trên với nhau để có kết quả như ý.
Riêng về phần Cross Process theo tôi làm với Curve sẽ hay hơn là Color Balance vì dễ dàng làm cháy và tối từng vùng màu. Nhưng trong tips này tôi viết Color balance là để mọi người tự đọc màu và tự pha cho mình màu riêng. Có người thường pha màu Đỏ cho Shadows , Vàng cho Highlights và chút Green cho Midtones.
8. Movie effects.
Ngày nay film điện ảnh Mỹ và HK thật đa dạng với nhiều tone màu khác nhau nhưng ai cũng có thể nận thấy có 2 tones màu đặc trưng nhất. Một là ám xanh, hai là ám đỏ.

Tone Xanh: ( phim hình sự, kinh dị..như Bourne...) Thích hợp với các ảnh chụp trrong nhà tối tối
1. Ctrl-J Normal --> Soft Light ( làm bết shadows) .
2. Adj layer -Color Balance:
-Chọn Shadows : Cyan và Blue
-Chọn Midtones : Cyan và Blue và Green
3. Blending Option hoặc Opacity cho layer Soft light nếu cần

Tone Đỏ :( Phim tình cảm , Cao bồi, hình sự...như a walk in clouds)
1.Ctrl -J Normal --> Soft Light .
2.Color Balance :
- Chọn Shadow: Red và Yellow
- Chọn Highlights: Yellow
- Chọn Midtones: Cyan và Blue
3. Blending Option hoặc Opacity cho layer Soft light nếu cần.

Phim Mỹ hay HK thì thường làm bết Shadows . Còn phim tình cảm Hàn Quốc ( phim nhựa) thì thường không làm bết shadow đi mà lại giảm Saturation. Vây cho nên nếu ai muốn làm phim nhưa lãng mạn thì không nên tạo thêm 1 layer Soft Light như trên mà ngược lại tạo thêm 1 Layer Hue/Sat rồi giảm Saturation về đến như ý
9. Hitman133 effect.
Có nhiều cách làm nhưng em đã viết nhiều về color balance ở các bài trên vì em nghĩ nó dễ dàng nhất cho mọi người có thể hiểu về Shadows Highlights và Midtones. Gọi là hiệu ứng nhưng thực chất nó chỉ khác nhau về nồng độ pha màu .
1. Bác thấy trong hình bác đưa màu sắc nhợt nhạt không tươi tắn sặc sở thì bác có thể vào Hue/Sat dể kéo thanh Sat về bên trái 1 chút.
2. Bác có thể thấy trong ảnh bác đưa thì Shadows mất chi tiết. Dể làm shadow mất chi tiết như ảnh đó thì vào Levels - Kéo hình tam giác màu đen về bên phải ( màu xàm là midtones và màu trắng là highlights)
3.Trong hình đó , nhìn kỹ bác sẽ thấy Shadows có màu Blue / Cyan . Highlights có 1 chút Yellow. Thì bác vào Color Balance . Chọn Shadows : Kéo về phía Blue và Cyan . Chọn Highlights: kéo 1 chút về yellow


Thực chất mấy cái này nó cũng giống như bài số 7 và số 8 của em nhưng nồng độ của mỗi người mỗi khác . Bác vọc vài lần , khi hiểu rõ từng chức năng của Adjustment sẽ thấy nó cực kỳ đơn giản .
Em thì luôn chỉnh rất rất nhẹ nên có lẽ bác không thấy sự khác biệt. Em quan niệm chỉnh nhẹ nhàng thì nhìn 1 ảnh sẽ không có nhiều khác biệt lắm . nhưng nếu chúng cùng 1 bộ ảnh cùng 1 album thì bộ ảnh sẽ khác biệt hẵn so với các bộ ảnh khác. Còn nếu chỉnh quá đậm thì nhìn 1 tấm thấy vui vui hay hay nhưng để chung cả 1 bộ ảnh thì sẽ thấy rất rẽ tiền.
10. Black and White
A. Ảnh chân dung:
Hiện nay có vô số cách để chỉnh B&W nhưng rất nhiều người chỉnh không được đẹp mắt lắm có lẽ vì chưa hiểu rõ về tính chất của ảnh (modeling) và về kĩ thuật. Đây là 1 cách "tà đạo", nhanh gọn , giúp mọi người khỏi phải bơi vòng vòng mà không biết ảnh của mình sẽ đi về đâu:
Thứ nhất ta chỉ cần nhớ 3 điều:
1.Đừng cố tạo contrast hoặc sáng tối cho ảnh khi chỉnh B&W, hãy để các adjustments chuyên dụng làm việc đó. ta chỉ cần chỉnh cho đúng sắc độ sáng tối của các màu.
2. Kênh Red ảnh hưởng đến sắc độ chân thật của màu da.
3. Red + Green + Blue = 100
Cách làm:
1. Adjustment layer - Channel Mixer - click Monochrome.
2. Đánh vào Red = 50, Green = 50, Blue = 0.
3. Nếu ta thấy màu da hơi tối thì tăng Red và giảm Green. Nếu màu da sáng quá thì giảm Red và tăng Green ( Hãy nhớ Red + Green = 100, vì Blue = 0 rồi. ví dụ Red = 60 thì Green phải là 40)
Sau khi có các sắc độ chân thật cho ảnh ( nhất là màu da) bằng 3 bước trên thì tha hồ chỉnh sáng tối , contrast bằng các Adjustments khác ( như Levels) nếu cảm thấy cần thiết.
Ảnh chưa qua các adjustments khác :

12. Infrared
Nếu bạn đã từng quen thuộc với cái từ Infrared chắc hẳn bạn đã biết Infrared được sử dụng nhiều như thế nào ở thể loại ảnh phong cảnh trắng đen ( trời có màu đen và cỏ cây màu trắng, các building trắng trên nền trời đen.v.v..) . Infrared ngày nay được nhiều wedding photographer ứng dụng vào ảnh cưới trắng đen vì cô dâu chú rễ đi trên thảm cỏ trắng và rừng cây lá trắng nhin rất đẹp và lạ, như ở 1 thế giới khác.
Cũng như khi chụp, những ảnh có nhiều cây xanh luôn là những ảnh ưu tiên cho Infrared
A.Black and White Infrared.
Thực cất đây không phải là tips mà chỉ là 1 nhắc nhở, vì nó nằm sẵn trong PS nhưng ít ai để ý đến:
1. Adjustment layer Black and White - Preset - Infrared.
2. Tăng Greens hết cỡ cho giống , nếu cháy thì giảm Yellows. Nếu là ảnh chân dung thì tăng thêm Reds vì default của PS có Reds rất đậm. Nếu là ảnh phong cảnh có trời xanh thì giảm Blues/ Cyans ( tùy theo bầu trời).
Ảnh Gốc:

Infrared:

B.Ảnh màu Infrared:
Sau khi xong 2 bước giống như ở phần A.
1. Click background layer - Ctrl J - Ctrl ] , để đưa 1 layer màu lên trên layer B&W. Đổi Layer màu đó từ Normal --> Color.Chỉnh Opacity nếu muốn.
2. Adjustment layer Hue/Sat - click OK ( khoang chỉnh đã) Giữ Alt và click vào giữa layer Hue/Sat này và layer Color nằm dưới nó để layer Hue/Sat này chỉ ảnh hưởng lên 1 layer color kế nó thôi.
3. Double Click on layer Hue/Sat và kéo Hue qua lại để chọn màu thích hợp.
Có thể Double Click lên layer B&W phía dưới để tinh chỉnh lại theo sở thích
Kiếm hoài mới ra cái hình có lá cây làm minh họa:



Lúc trước xem trên mạng thấy có vài hình chân dung chụp trên đồng cỏ cũng thường chơi hiệu ứng infrared màu , Đạp hay xấu thì tùy người chỉnh và tùy người....xem
Thực chất màu như trắng đen cũng chỉ có 256 độ đậm nhạt. Cách trên ta dùng R,G,B là 3 kênh màu chính để chuyển qua trắng đen , R+G+B = 100, 100 đây là 100%. nếu chỉnh R+G+B > 100% thì ảnh sẽ sáng hơn , Nếu R+G+B<100% thì ảnh sẽ tối hơn.
Như tôi đã nói ở phần số 10 là ta chỉ chuyển cho đúng sắc độ của của từng màu qua trắng đen, không làm tối sáng hoặc tăng giảm tương phản của ảnh khi chuyển B&W. Những thứ đó làm trước hoặc sau khi chỉnh. Nếu bác đã hiểu quy tắc 100% và muốn sáng tạo thêm bằng cách vượt quá 100% đó thì cũng tốt, nhưng tôi chỉ muốn mọi người hiểu quy tắc và ưng ựng 1 cách dẽ dàng và hiệu quả nhất.
Bác có thể tham khảo thêm phần dưới đây:
Mở bảng Channel - Mở xem từng kênh màu bằng cách tắt bớt con mắt
Lựa chọn 1
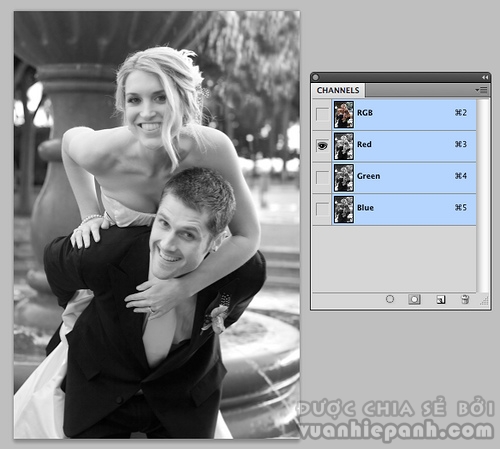
Nếu ta chỉ view 1 kênh Red như ảnh trên thì những gì ta thấy sẽ bằng Red=100, Green=0, Blue=0 trong Channel Mixer
Tương tự như vậy với Green và Blue .
Lựa chọn 2
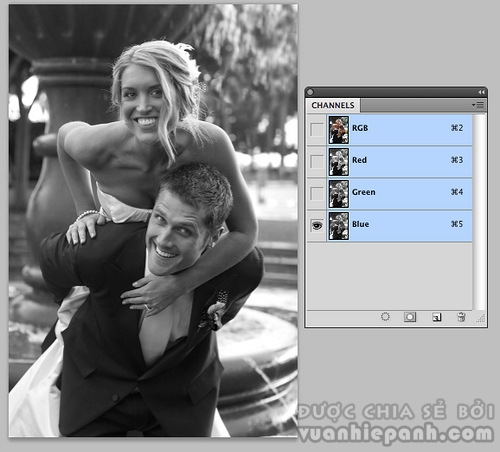
Ảnh trên sẽ bằng với Red=0, Green=0, Blue=100 trong Channel Mixer.
Lựa chọn 3
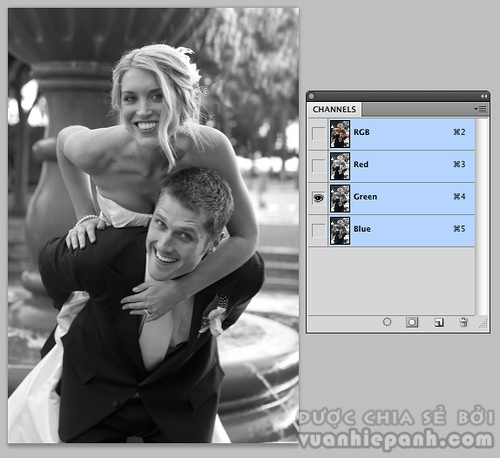
Ảnh trên sẽ bằng với Red=0, Green=100, Blue=0
Ta sẽ thử view 2 kênh màu ( 2 con mắt) cùng 1 lúc :
Lựa chọn 4
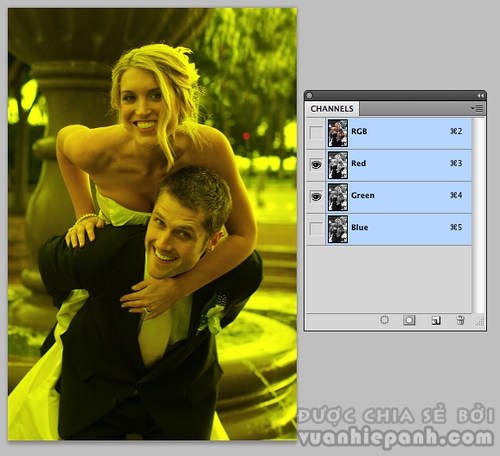
Ảnh trên sẽ có độ chuyển bằng với Red=50, Green=50, Blue=0 ( Theo quy tắc 100%)
Lựa chọn 5
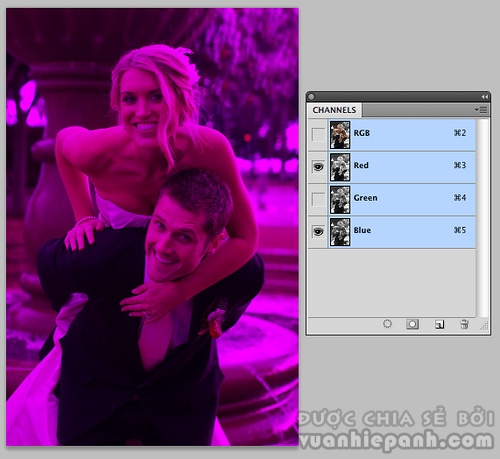
Ảnh trên sẽ đỗ chuyển bằng Red=50, Green=0, Blue=50 trong Channel Mixer
Lựa chọn 6
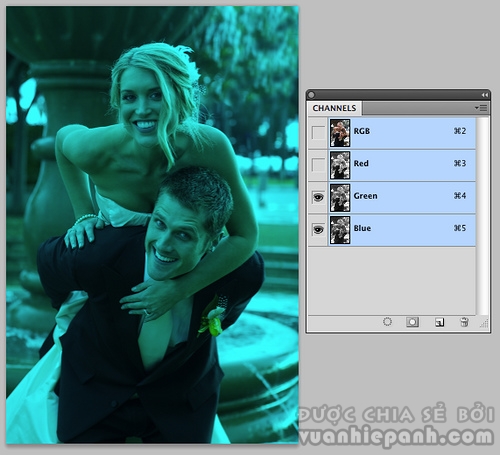
Ảnh trên sẽ có độ chuyển bằng Red=0, Green=50, Blue=50 trong Channel Mixer.
Từ các 6 ảnh trên tôi thấy ảnh thứ 4 với Red=50, Green=50, Blue=0 là dễ nhìn nhất , nên tôi sẽ chọn nó để chuyển B&W trong Channel Mixer - Monochrome . Sau đó vẫn theo quy tắc 100% để diều chỉnh cho phù hợp ( bài số 10)
Ta có thể sử dụng cách trên cho 1 số thể loại ảnh khác
13. Color Correcting
Có người hỏi tôi tại sao trong Photoshop không có cái cây bút ( picker) chỉnh White Balance như trong Lightroom và Camera Raw. Tôi xin trả lời là có. Sẳn câu hỏi đó tôi xin viết 1 tip mà theo tôi nó là cách đơn giản dễ nhớ nhất về Color Correcting . Đây cũng là cách làm giúp ảnh trong trẻo, rực rỡ và các vùng màu sắc không bị clip như anh xichlo hỏi ở trang 1.
Đây là ảnh gốc, nhìn vào áo trắng mọi người sẽ thấy ảnh bị ám đỏ.

1. Adjustment Layer - Threshold - Kéo tam giác nhỏ hết cỡ về phải và từ từ kéo ngược về bên trái- Vùng nào trắng lên trước tiên thì giữ shift click vào vùng đó để đánh dấu số 1. Kéo hết cỡ về bên trái và kéo từ từ ngược về bên phải - Vùng nào đen trước thì giữ shift click vào để đánh dấu số 2. Sau đó delete luôn layer Threshold này.
2. Adjustment Layer - Curves - Tại đây ta thấy 3 cây bút ( picker) - Chọn cây màu trắng ( bên phải ) và click vào vòng tròn số 1 ( vùng trắng) và chọn cây bút màu đen ( bên trái ) click vào vòng tròn số 2 ( vùng đen) Click Ok.

Lúc này ảnh của bạn đã đúng màu và đúng contrast ,rất trong trẻo , không còn bị ám màu nữa: Color Corrected. Nhưng nếu bạn muốn ảnh có tone màu lạnh đi hay ấm lên như bạn thường kéo thanh Temp trong LightRoom và Camera Raw thì sao? Mở thêm 1 Adjustment layer Curves nữa:
3. Adjustment Layer - Curves - Chọn cây viết picker màu xám ( ở giữa ) - Click thoải mái lên hình, tìm vùng có màu xám 18%. Bước này chính là chỉnh White balance giống như ta thường làm trong Lightroom và Camera Raw.
a. Nếu bạn rành về 3 kênh Red , Green, Blue trong Curves Channel thì bạn có thể click vào picker màu xám rồi chỉnh từng channel. Nếu không thì hãy làm cách b:
b. Cứ click thoải mái lên hình cho tới khi có tone màu nóng hay lạnh theo ý bạn ( đừng lo về độ đậm nhạt của tone màu đó) - Click Ok thoát ra và chỉnh Opacity của cái layer Cuvre trên cùng này để có tone màu như ý. Khi bạn kéo qua kéo kéo lại cái Opacity là bạn đang chỉnh White balance cho hình theo ý của bạn.
Đây là ảnh tôi click vào vùng tráng cô gái dể ảnh có tone màu xanh, sau đó chỉnh Opacity của layer này cho phù hợp sở thích :

* Nếu bạn nhớ rõ quy tắc Cyan-Red; Magenta-Green; Yellow-Blue thì nó sẽ giúp bạn rất nhiều khi chọn tone màu ở bước 3b
* Bạn hạy tắt/mở con mắt của layer nằm giữa ( Curves 1) để thấy được tầm quan trọng của Color Correcting . Cũng là 1 tone màu như ảnh có trong hay không là chuyện khác
14. Black background và White background
Vừa qua có bạn hỏi rằng khi chụp sản phẩm hay chụp hình thẻ có phông màu trắng hoặc đen , khi chỉnh sửa bị ám màu, và có vùng sáng vùng tối, vậy muốn nó trắng bóc hết hoặc đen thui hết thì phải làm sao. Tôi nghĩ cách đơn giản và nhanh nhất là vào Curves - Chọn cây bút màu trắng click vào background nếu là phông trắng, chọn bút đen click vào background nếu là phông đen. Click vào đâu bạn tự suy nghĩ nhé.
15. Tạo chữ ký - dấu Copyright trên ảnh
Hôm qua có 1 người hỏi tôi về dấu copyright © để đặt vào chữ ký , cái này thì đơn giản thôi vì google 1 phát là ra : Mac: Option/alt + g; Windows: Alt+0169
Nhưng qua câu hỏi đó tôi phát hiện ra cách mọi người thường add chữ ký , Logo hay Water Mask vào ảnh thường là mỗi lần thì mỗi lần gõ, rồi chọn size cho phù hợp với ảnh , tôi thấy rất mất công và không đồng nhất về size và font.
Có người " thông minh " hơn chút thì lưu lại thành action, để mỗi lần chỉnh ảnh xong thì chỉ việc load action để chèn chữ ký vào. Nhưng cách này thì action chỉ đưa ra đúng 1 size text duy nhất. Giả sử bạn tạo chữ kí cho bạn vừa với khổ ảnh 600x800 , khi bạn chỉnh 1 ảnh lớn hơn như 3200x4800 và load chứ lý đó lên thì nó sẽ nhỏ như con kiến , kiếm không ra , và bạn phải chỉnh lại size cho text rất mất công, chưa nói còn phải chỉnh lại màu sắc chử ký cho phù hợp với tone màu của ảnh.
Tôi có cách này chia sẽ cùng mọi người vì tôi nghĩ nó nhanh gọn và hiệu quả hơn action. Đó chính là biến chữ ký thành Brush.
Bước 1: Tạo chữ ký.
-Ctrl-N ( new) size nào cũng được nên cứ bấm OK
- Bấm T ( text) để tạo chữ ký , hoặc vẽ logo, copyright hay bất gì
Bước 2: Chọn Rectangular Marquee Tool
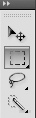 để khoanh vùng cái chữ ký.
để khoanh vùng cái chữ ký.Bước 3 :Edit- Define Brush Preset...Đặt tên ho chữ ký / brush---Xong
Xong mỗi khi bạn hoàn thanh xong ảnh nào chỉ việc nhấn B để chọn Brush. Chon cái Brush cuối cùng có cái tên bạn đặt.
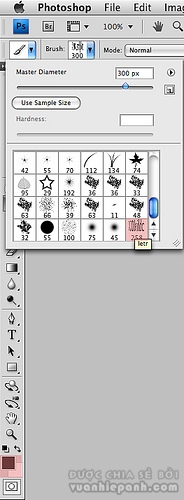
Bây giờ nó đã là Brush nên cứ chỉnh thoải như 1 brush. Chỉ việc click lên ảnh .
Chỉnh size tùy thích bằng phím [ và ] .
Chỉnh Opacity ( các phím số từ 0 đến 10 , gõ thoải mái các số đôi, nếu muốn chắc ăn thì chỉnh Opacity trên layer mới )
Chỉnh màu sắc thì cứ Double click vào Foreground Color .
Với Define Brush Preset thì tha hồ tạo các bush sample như khói lửa hoặc chữ ký / logo / copyright symbol bất kỳ một cách nhanh chóng và hiệu quả hơn action vừa lâu vừa mất thời gian đổi màu và đổi size.
17. Soften Highlight của Softbox
Những ai chơi Strobist hay Studio , tùy vào mục đích mà đôi lúc muốn ánh sáng dịu ( soft) Soft Box, Umbrella ... Tuy nhiên những trường hợp thiết bị thiếu thốn thì ánh sáng không được soft như ý muốn. Tôi viết tips này là để tạo hiệu ứng Soft Box chứ không phải chữa cái vết ánh sáng Hash "cháy" trên mặt do flash cóc hay Flash đánh trực tiếp , hay các loại diffuser không đủ soft. Muốn chữa những lỗi đó thì có nhiều cách, ví dụ như phương pháp Diffused Glows Technique của sư phụ Hafoto tại đây
Có thể áp dụng cách trên của sư phụ Hafoto kết hợp với Brush và Layer Mask để áp dụng lên các vùng ánh sáng gắt hoặc cháy trên mặt do flash gây ra .
Còn sau đây là "hiệu ứng Soft Box" :
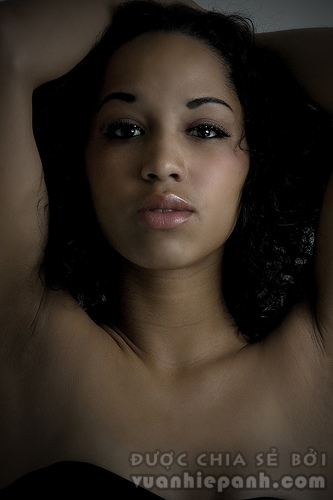

Hai ảnh trên là before và after, se thấy các vùng shadow được nâng lên và chuyển mịn tới highlight.
1. Channel. Chọn view Blue Channel only ( 1 con mắt)
2. Giữ phím Ctrl và click lên thumbnail của Blue Channel. Sẽ thấy 1 vùng chọn xuất hiện bao quanh các vùng highlight, nếu cảm thấy vùng chọn ít quá thì đổi channel.
3. Trở lại bảng Layer
4. Ctrl-shift + N . Ok
5. Shift-F5 để fill . Chọn màu White. Sau đó Ctrl-D bỏ để selection.
6. Gaussian Blur
7. Kéo Opacity về 0 và đẩy từ từ lên đến khi vừa ý.
8. Thử với các Blending Mode khác như Lighten/Overlay/Softlight và điều chỉnh Opacity cho mỗi chế độ.
Xong có thể chỉnh Saturation để lấy lại skintone tuy thích
Xin nhắc lại đây cũng là 1 dang soften nhưng soft highlight và nó ảnh hưởng đến skintone nên mới phải dùng Sat để lấy màu lai. Đây không phải là phương pháp làm min da.


Ý kiến bạn đọc