Adobe giới thiệu đầu tiên khả năng tùy chỉnh các phím tắt bàn phím riêng của chúng trong Photoshop CS, có nghĩa là bạn sẽ cần Photoshop CS hoặc cao hơn để theo cùng. Trước khi Photoshop CS, chúng về cơ bản đã bị mắc kẹt với bất cứ phím tắt các folks tốt tại Adobe cảm thấy như thế cho chúng ta.
Những ngày này, đó là không còn nữa. Bây giờ bạn có thể gán một phím tắt khá nhiều bất cứ điều gì trong Photoshop, từ lựa chọn Bar Menu và các lệnh để bảng màu và các tùy chọn bảng, các bộ lọc, điều chỉnh các lớp, các công cụ, hoặc bất cứ điều gì bạn thích! Chúng thậm chí có thể thay đổi bất kỳ phím tắt mà Adobe đã tích hợp sẵn trong Photoshop! Nếu bạn là loại người rất thích tùy biến cho phù hợp với điều phong cách riêng của bạn, hoặc bạn chỉ muốn để có thể làm việc nhanh hơn trongPhotoshop, bạn chắc chắn sẽ muốn kiểm tra tính năng tuyệt vời này.
Bước 1: Chọn “Keyboard Shortcuts” Từ Edit Menu
Tạo, thay đổi hoặc xóa các phím tắt trong Photoshop đều được làm từ bên trong bàn phím khá lớn Shortcuts hộp thoại, trong đó chúng ta truy cập bằng cách đi đến các Chỉnh sửa trình đơn ở phía trên cùng của màn hình và chọn Keyboard Shortcuts từ xuống gần dưới cùng của danh sách :
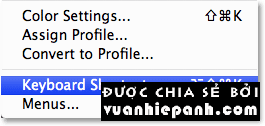
Điều này sẽ làm xuất hiện hộp thoại Keyboard Shortcuts:
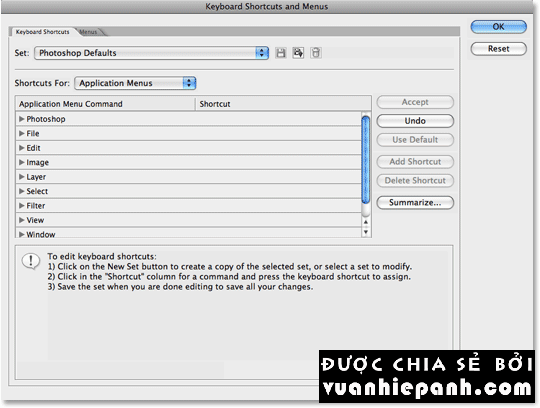
Như đã đề cập ở trên, chúng ta sẽ được tạo phím tắt cho một vài bộ lọc thường được sử dụng, nhưng quá trình này là như nhau cho thêm phím tắt cho bất cứ điều gì. Cảm thấy tự do để thể theo cùng hay chỉ đơn giản đọc qua các bước như vậy bạn sẽ biết làm thế nào để thêm các phím tắt của riêng bạn cho các lệnh và các tùy chọn khác.
Bước 2: Chọn Shortcut “Set” bạn muốn thay đổi
Trước khi chúng đi thêm hoặc thay đổi các phím tắt bàn phím, đầu tiên chúng ta cần phải chọn những thiết lập hiện đang tồn tại của các phím tắt, chúng muốn thay đổi. Bạn sẽ tìm thấy tùy chọn này ở đầu rất của Keyboard Shortcuts hộp thoại. Theo mặc định, mặc định tập Photoshop được chọn, có nghĩa là chúng sẽ làm cho những thay đổi trong danh sách các phím tắt được tự động kèm với Photoshop, và trong nhiều trường hợp, đây là những gì chúng ta muốn:

Bước 3: Chọn Các loại hình Shortcut bạn muốn Để Tạo
Photoshop cung cấp cho chúng ba loại khác nhau hoặc các danh mục, các phím tắt mà chúng ta có thể tạo ra. Chúng ta có thể tạo ra các phím tắt cho ứng dụng đơn, đó là tất cả những lựa chọn khác nhau, chúng tìm thấy trong thanh Menu ở trên cùng của màn hình, Palette Menu, đó là những tùy chọn chúng ta tìm thấy trong thực đơn của các bảng khác nhau, và Công cụ, mà là những công cụ chúng ta thấy trong Tools palette của Photoshop, như Công cụ Lasso, Rectangular Marquee Tool, Pen Tool, và như vậy.
Theo mặc định, các loại ứng dụng Menus được chọn cho chúng ta, và vì chúng muốn thêm các phím tắt bàn phím để một vài bộ lọc, mà chúng tìm thấy dưới menu Filter trong Menu Bar, đây chính là loại chúng ta muốn:
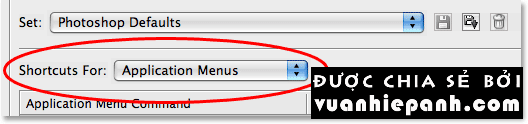
Bước 4: Chọn Command, Option Hoặc Tool Bạn muốn tạo một Shortcut
Một khi bạn đã chọn thể loại phím tắt của bạn, di chuyển qua danh sách các lệnh có sẵn, tùy chọn hoặc công cụ ở phần trung tâm của hộp thoại cho đến khi bạn đến với một trong những bạn muốn, sau đó nhấn vào nó để chọn nó. Trong trường hợp của , muốn thêm một phím tắt cho các bộ lọc Gaussian Blur, được tìm thấy trong menu Filter, vì vậy đầu tiên sẽ lựa chọn danh sách các bộ lọc hoặc bằng cách nhấn đúp chuột vào từ hoặc lọc bằng cách nhấp vào hình tam giác nhỏ bên trái của từ, mà twirls mở danh sách. Sau đó, di chuyển xuống các tùy chọn Blur, nơi tìm thấy bộ lọc Gaussian Blur được liệt kê. Bấm vào nó để chọn nó, trong đó nổi bật các tùy chọn màu xanh và hiển thị một hộp đầu vào nhỏ đối với trong cột Shortcut:
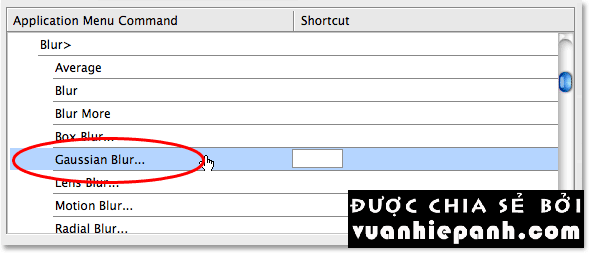
Bước 5: Gõ Trong Bàn phím tắt mà bạn muốn sử dụng
Với bộ lọc Gaussian Blur chọn trong danh sách, chỉ đơn giản là có thể gõ phím tắt muốn sử dụng để truy cập vào nó. Bây giờ, một trong những vấn đề mà bạn chắc chắn sẽ chạy vào khi tùy chỉnh các phím tắt của riêng bạn trong Photoshop là phần mềm Adobe đã xử dụng nhiều trong các tổ hợp phím mà bạn sẽ muốn sử dụng.
Photoshop là một chương trình rất lớn và chỉ có rất nhiều các phím trên bàn phím của bạn. Ví dụ, nghĩ rằng muốn sử dụng phím Shift + F5 để truy cập vào các bộ lọc Gaussian Blur, vì vậy sẽ giữ phím Shift và nhấn F5 của , xuất hiện bên trong hộp đầu vào nhỏ như “Shift + F5”. Nếu chúng ta nhìn bên dưới cửa sổ cuộn, mặc dù chúng ta có thể thấy rằng Photoshop đang cảnh báo về một cái gì đó. Rõ ràng, “Shift + F5” đang được sử dụng như các phím tắt cho các lệnh Fill, được tìm thấy trong menu Edit:
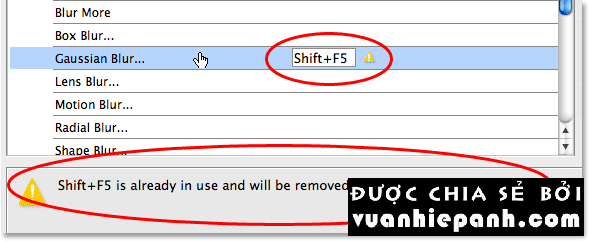
Tại thời điểm này, có một vài lựa chọn. Nếu sử dụng lệnh Fill thường đủ mà muốn giữ phím tắt của nó, có thể chỉ cần gõ vào một shortcut khác nhau và xem nếu nó có sẵn. Hoặc, nếu không sử dụng các lệnh Fill một cách thường xuyên và không ngại đưa shortcut của nó trên một cái gì đó sử dụng thường xuyên hơn, có thể chỉ đơn giản là chấp nhận thay đổi. Trong trường hợp này, vì không sử dụng các lệnh Fill rất thường xuyên, khá sẵn sàng để gán phím Shift + F5 để các bộ lọc Gaussian Blur mà sử dụng tất cả các thời gian, vì vậy sẽ chỉ cần nhấp vào nút Chấp nhận bên phải của cửa sổ di chuyển:
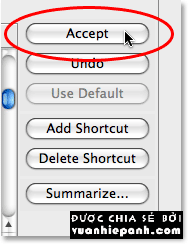
Làm điều tương tự cho các bộ lọc Unsharp Mask, cũng được tìm thấy trong menu Filter. Cụ thể hơn, nó được tìm thấy dưới Sharpen sub-menu, vì vậy sẽ di chuyển xuống trong danh sách các bộ lọc cho đến khi tìm thấy những nhóm sắc nét, và sau đó sẽ tiếp tục di chuyển cho đến khi đến được với các bộ lọc Unsharp Mask.
Gán Shift + F6 để bộ lọc này, vì vậy sẽ click vào các bộ lọc Unsharp Mask trong danh sách để chọn nó, trong đó nổi bật trong màu xanh và mở ra hộp đầu vào nhỏ trong cột Shortcut, và sẽ giữ phím Shift và nhấn F6, xuất hiện bên trong hộp đầu vào như “Shift + F6”. Và chỉ cần như trước, Photoshop cảnh báo rằng Shift + F6 đã được thực hiện, thời gian này là các phím tắt cho các lệnh Feather được tìm thấy trong menu Select:
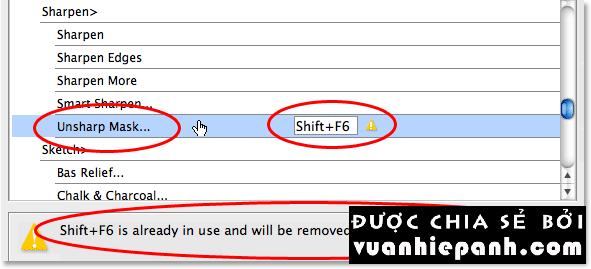
Lệnh Feather là một số khác mà hiếm khi sử dụng, vì vậy không có vấn đề gán lại phím tắt cho các bộ lọc Unsharp Mask. sẽ bấm vào nút Chấp nhận bên phải của cửa sổ cuộn để chấp nhận thay đổi:
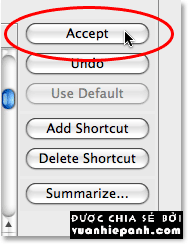
Bước 6: Lưu thay đổi của bạn
Tại thời điểm này, đã gán phím tắt cho hai trong số các bộ lọc được sử dụng nhiều nhất, và bây giờ đã sẵn sàng để lưu các thay đổi của . Nếu nhìn lên các tùy chọn Set ở trên cùng của hộp thoại, có thể thấy rằng nó bây giờ nói Defaults Photoshop (sửa đổi), đã thực hiện thay đổi đối với thiết lập này của các phím tắt:

Lưu các thay đổi của như là một bộ phím tắt mới. Để làm điều đó, chỉ cần nhấp vào biểu tượng Save, mà là biểu tượng đĩa mềm nhỏ (không ai vẫn còn sử dụng đĩa mềm?) Bên phải của các phím tắt đặt tên:

Khi hộp thoại Save xuất hiện, sẽ đặt tên cho tập mới của “My Shortcuts”. Tất nhiên, bạn có thể cho bộ phím tắt của bạn bất cứ tên gì bạn thích. Nhấn vào nút Save khi bạn đang thực hiện để lưu các thiết lập mới và thoát ra khỏi hộp thoại:
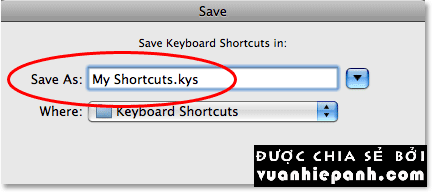
Nhấn OK để thoát ra khỏi các phím tắt hộp thoại vào thời điểm này, và bạn đã hoàn tất! Để chắc chắn rằng có, trong thực tế, bổ sung thêm hai phím tắt bàn phím mới của , sẽ đi lên vào menu Filter ở trên cùng của màn hình và chọn Blur, nơi có thể nhìn thấy mới “Shift + F5” shortcut của được liệt kê để quyền của các tùy chọn Gaussian Blur:
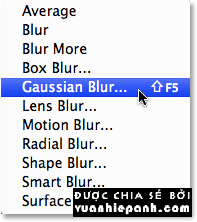
Và nếu chọn Sharpen sub-menu trong menu Filter, có thể nhìn thấy mới “Shift + F6” shortcut của được liệt kê ở bên phải của các tùy chọn Unsharp Mask:
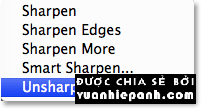
Chỉ cần làm theo các bước cơ bản giống nhau để dễ dàng tùy chỉnh các phím tắt của riêng bạn trong Photoshop!
Chúc các bạn thành công !

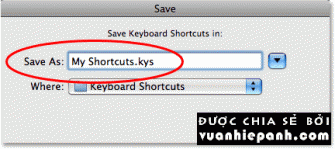
Ý kiến bạn đọc