Photoshop hiện là một trong những phần mềm chỉnh sửa ảnh tốt nhất và được yêu thích nhất đối với những người làm việc trong lĩnh vực thiết kế đồ họa, vẽ tranh kỹ thuật số (Digital Painting), thậm chí là cả các nhiếp ảnh gia. Với mỗi lĩnh vực này, nhà phát triển Adobe đều tích hợp rất nhiều tùy chọn mạnh mẽ trong Photoshop để người dùng dễ dàng sử dụng.
Lưu ý: Trong bài viết này, Document chính là một trang trắng có thể được mở bằng cách nhấn giữ tổ hợp phím Ctrl + N và File chính là dữ liệu được đưa vào Photoshop để xử lý.
1. Cách khiến các hình dạng Vector (Vector Shape) đã gộp có thể chỉnh sửa được
Trong Photoshop CS6, bạn có thể gộp hai hoặc nhiều lớp hình dạng Vector (Vector Shape Layer) lại với nhau và giữ chúng dưới dạng một Vector có thể chỉnh sửa (Editable Vector) bằng cách: Từ Layer Panel, chọn các lớp vector đó, nhấn tổ hợp phím Cmd / Ctrl + E để gộp chúng nhanh chóng.Các phiên bản Photoshop trước, kết quả gộp sẽ tạo thành một rasterized layer. Tuy nhiên, Adobe đã cập nhật chức năng tạo Editable Vector kể từ CS6.
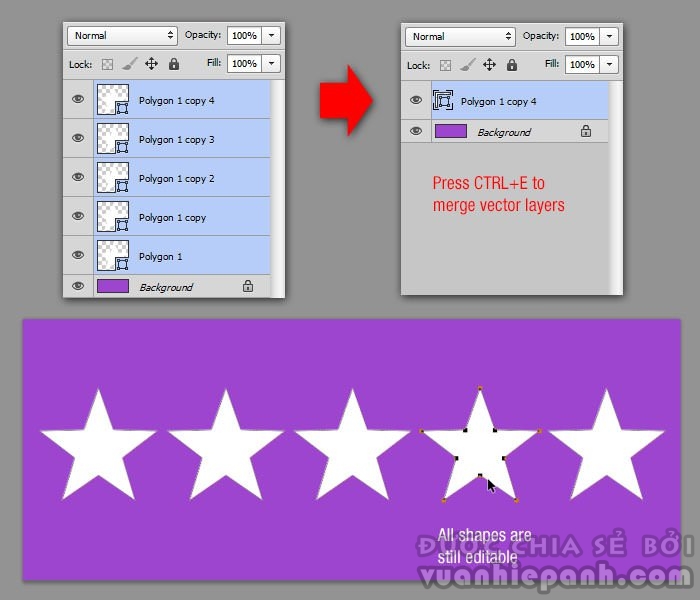
2. Cách thay đổi kích thước / đổi tên / chuyển đổi hàng loạt ảnh
Có thể bạn không nhận ra rằng Photoshop CS2 (và các phiên bản mới hơn) có một công cụ tuyệt vời để chuyển đổi và xử lý nhiều file. Không giống như lệnh Batch (thực hiện hàng loạt), công cụ Image Processor này sẽ để bạn thao tác với nhiều tập tin mà không cần phải tạo trước một Action.Chẳng hạn, bạn muốn tạo một loạt ảnh có độ phân giải thấp được lưu trên ổ cứng máy để chia sẻ lên mạng xã hội. Lúc này, hãy đi tới File => Scripts => Image Processor, chọn thư mục chứa ảnh bạn muốn thay đổi kích thước (Resize), xác định kích thước mong muốn (Output Dimensions) và chọn Run. Photoshop sẽ xử lý các hình ảnh này rất nhanh chóng và lưu chúng dưới định dạng JPEG, PSD hoặc TIFF.
Cũng có một cách khác là sử dụng tùy chọn giải nén hoặc thiết lập lại độ tương thích (compatibility).
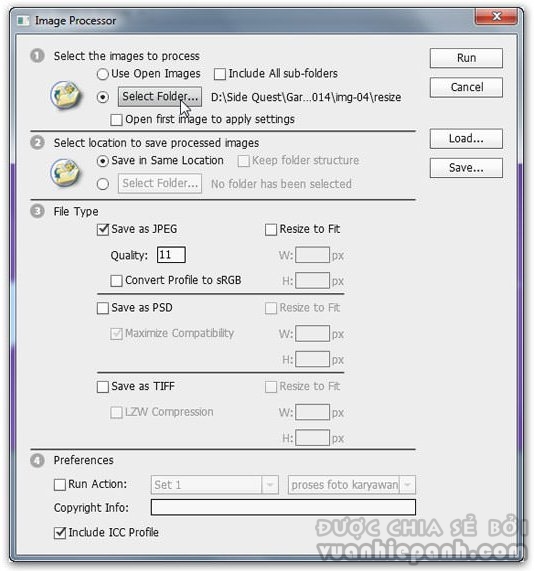
3. Kết thúc thao tác thêm text vào ảnh nhanh chóng
Khi làm việc với text trong Photoshop, tất cả các phím tắt đều không được hỗ trợ. Để kết thúc việc chỉnh sửa text mà không cần phải di chuyển chuột, bạn đơn giản chỉ cần nhấn tổ hợp phím Cmd / Ctrl + Enter nhằm chuyển trọng tâm ra khỏi vùng văn bản (Text Field), cho phép bạn lựa chọn các tùy chọn khác bằng cách sử dụng các phím tắt thông thường.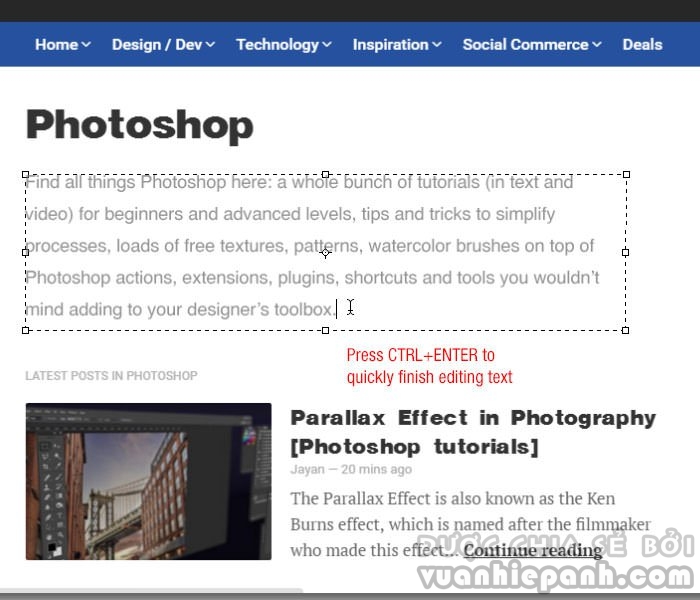
4. Cách chồng hai bức ảnh với nhau để tạo hiệu ứng màu
Muốn tạo một bộ lọc tương tự như trên Instagram của riêng bạn? Bạn có thể làm điều này bằng cách kết hợp hai bức ảnh với Photoshop.Mở một bức ảnh có bảng màu bạn thích (ảnh 1), sau đó, mở bức ảnh muốn chỉnh sửa (ảnh 2) đi tới Image => Adjustments => menu Match Color, chọn ảnh 1 tại mục Source, điều chỉnh Luminance (độ chói của màu hiển thị trên ảnh) và Color Intensity (cường độ màu) cho tới khi bạn hài lòng với kết quả => Chọn OK.
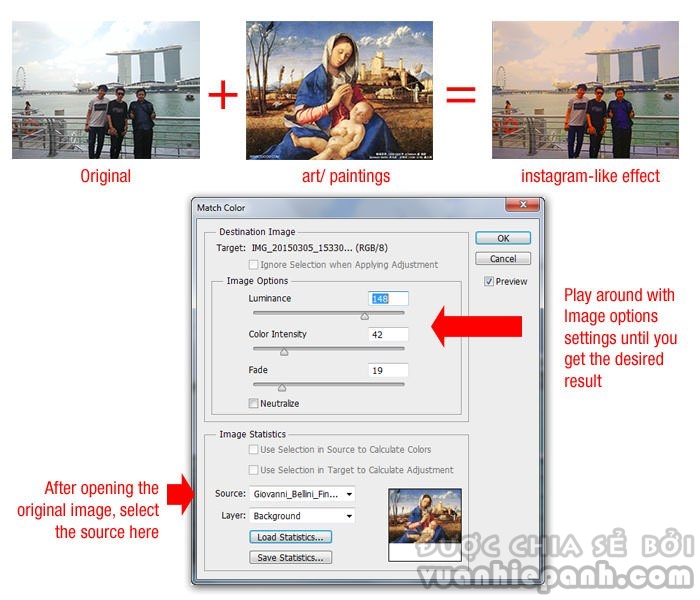
5. Cách loại bỏ những đối tượng không mong muốn một cách tự động
Để loại bỏ người hoặc đối tượng không mong muốn khác từ những bức ảnh, bạn có thể đi tới File => Scripts => Statistics, chọn Median và sau đó, chọn tất cả các file ảnh bạn đã chụp. Photoshop sẽ nhận dạng điểm khác biệt giữa các bức ảnh và loại bỏ chúng.
6. Cách vẽ đường chấm chấm nhanh nhất
Bạn có thể sử dụng công cụ Brush, chạm để đánh dấu điểm đầu tiên, sau đó, nhấn giữ phím Shift để tạo một đường thẳng. Nhưng nếu cần một đường chấm chấm, hãy thay đổi giá trị khoảng cách (Space - khoảng cách giữa các nét vẽ) lớn hơn 100% trong bảng điều khiển Brush (Brush Panel).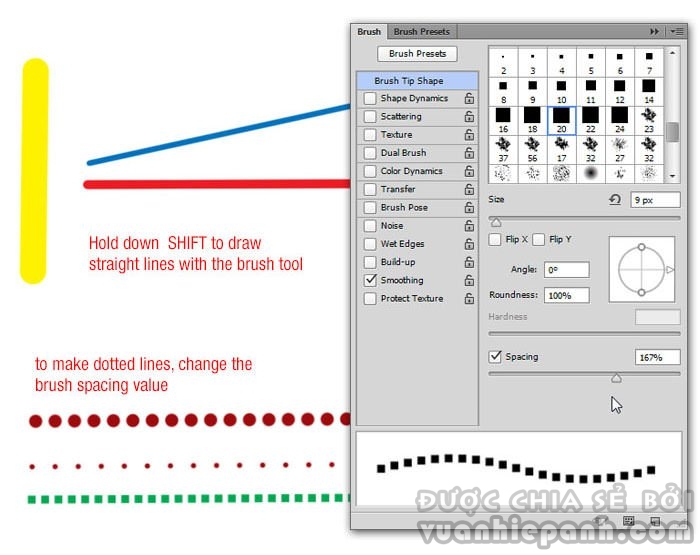
7. Chọn nhanh một layer
Nhấn giữ phím Ctrl và sử dụng công cụ Move hoặc tick vào tùy chọn Auto-Select. Bằng cách này, bạn có thể chọn một layer đơn giản chỉ bằng cách chạm vào nó trong canvas (khu vực trống xung quanh bức ảnh).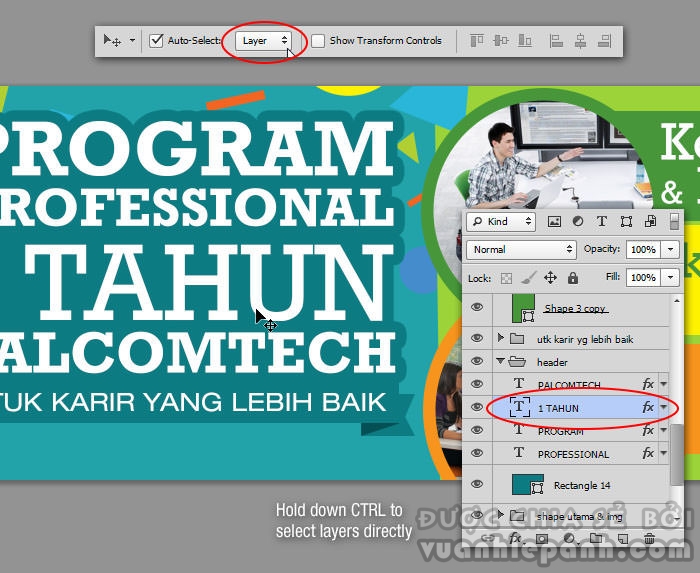
8. Cách đổ màu Foreground / Background cho một layer
Sử dụng phím tắt Ctrl + Del để đổ màu background (hậu cảnh) cho layer hoặc Alt + Del để tô màu cho layer bằng màu tiền cảnh (foreground).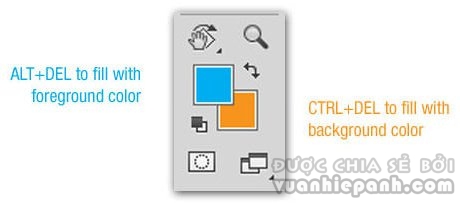
9. Cách để sao lưu và phục hồi nhanh chóng
Nếu cần phải làm rất nhiều thao tác trên một hình ảnh cụ thể nhưng không chắc chắn kết quả cuối cùng sẽ như thế nào, bạn có thể sử dụng thủ thuật này để nhanh chóng sao lưu chúng.History palette luôn có những giới hạn về số thao tác có thể hồi phục. Tại đây, hãy sử dụng History Snapshot tool để thực hiện.
Từ bảng điều khiển History, nhấp chuột vào biểu tượng Camera mỗi lần bạn cảm thấy cần phải lưu thành quả hiện tại. Lúc này, một snapshot mới sẽ được tạo và bạn có thể quay trở lại bước này bất cứ lúc nào. Bạn cũng có thể đổi tên bằng cách nhấp đúp chuột vào nó.
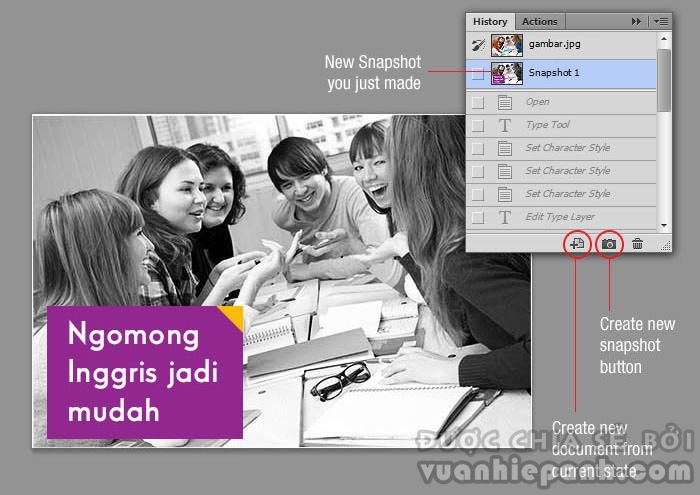
10. Cách để mở rộng Canvas bằng công cụ Crop
Có lẽ bạn thường sử dụng Crop để cắt hình ảnh. Tuy nhiên, công cụ này cũng được sử dụng để mở rộng canvas: chỉ cần kéo các nút nhỏ ở bên ngoài khung và nhấn phím Enter để áp dụng các thay đổi.
11. Cách copy và áp dụng một Style Layer nhanh chóng
Bạn cần áp dụng một Layer Style cho một layer khác? Đơn giản là nhấn phím Altvà kéo biểu tượng "fx" ở cạnh các Layer Style. Bạn cũng có thể sử dụng cách này nếu muốn sao chép các Layer Style cụ thể. Ngoài ra, nếu muốn áp dụng một Layer Style cho nhiều layer, hãy nhấp chuột phải, sau đó, chọn Copy Layer Stye, chọn các layer, nhấp chuột phải lần nữa và chọn Paster Layer Style để kết thúc thao tác.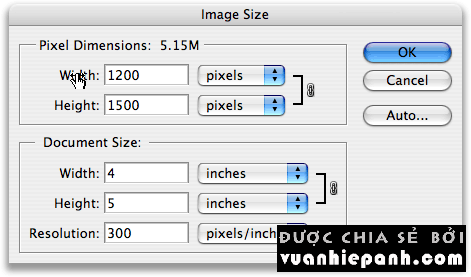
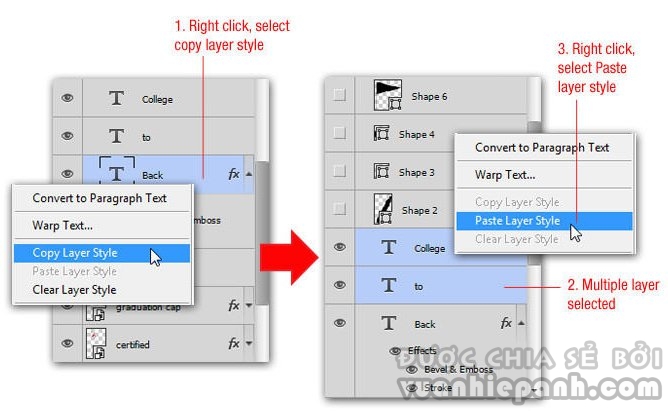
12. Cách để chuyển nhanh giữa các Document được mở
Nếu đang làm việc với nhiều hơn một Document đồng thời, hãy nhấn Ctrl + Tabđể nhanh chóng chuyển sang trang bạn muốn.13. Cách để chọn nhiều layer liên tiếp hoặc không liên tiếp
Từ Photoshop CS2 trở lên, người dùng đều có thể chọn nhiều layer bằng cách chọn một layer, sau đó, chọn một layer khác và nhấn giữ phím Shift. Thao tác này giúp chọn tất cả các layer giữa hai layer đã được chọn đầu tiên (chọn layer liên tiếp).Để lựa chọn các layer không liên tiếp, chẳng hạn như layer 1, 3 và 6, hãy nhấn phím Ctrl và chọn layer mà bạn muốn chọn trong bảng layer.
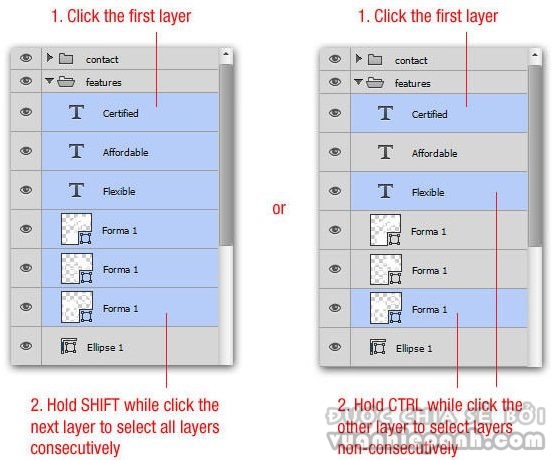
14. Cách để hiển thị một layer và ẩn các layer khác
Khi làm việc với nhiều layer cùng lúc, có lẽ thi thoảng chúng ta cần tập trung vào một layer để đảm bảo nội dung hiển thị được chính xác. Trong trường hợp bạn cần ẩn tất cả các layer khác, hãy nhấn giữ phím Alt và chọn biểu tượng đôi mắt trên bảng layer. Lặp lại thao tác này nếu bạn muốn bỏ ẩn.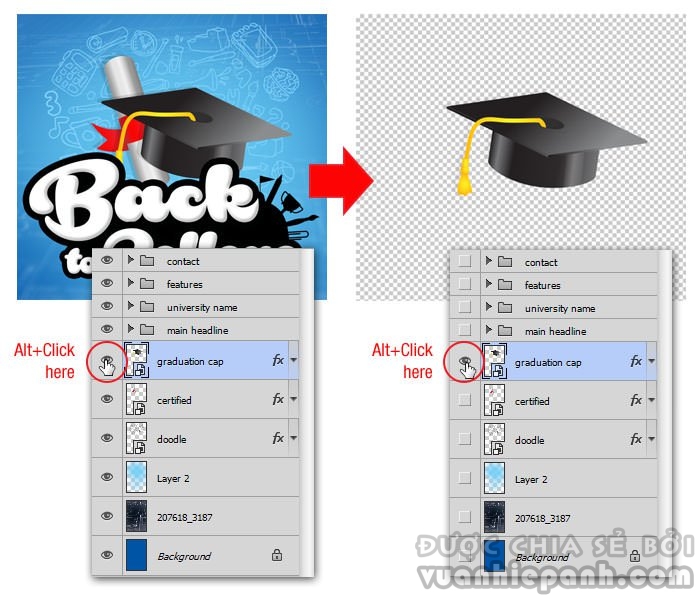
15. Cách thay đổi màu text mà không cần highlight
Những người mới bắt đầu sử dụng Photoshop thường đổi màu text bằng cách highlight (làm nổi /chọn) text và sau đó, chọn một màu mới bằng cách nhấp chuột hai lần vào màu tiền cảnh (Foreground). Tuy nhiên, bạn sẽ không theo dõi được sự thay đổi màu của text khi nó đã được chọn.Một cách đơn giản hơn là chọn layer, sau đó, chọn Type Tool và nhấp chuột vào ô vuông màu trên thanh tùy chọn (Options Bar). Bằng cách này, bạn vừa có thể thay đổi màu của text, vừa nhìn thấy sự thay đổi mà không cần highlight nữa.
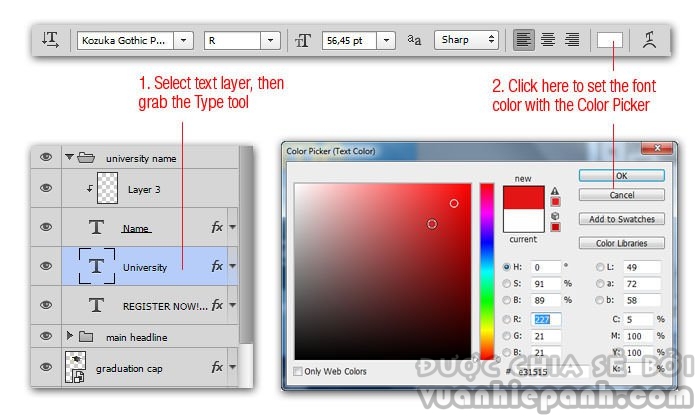
16. Cách để truy cập một tùy chọn bị ẩn
Bạn có biết rằng ở góc phải bên trên màn hình của mỗi bảng điều khiển trên Photoshop đều có một biểu tượng nhỏ ẩn chứa một menu flyout với các tùy chọn "bí mật". Bạn có thể mở chúng bằng nhấp chuột vào menu này, chọn Panel Options và bắt đầu sử dụng các tính năng trong đó.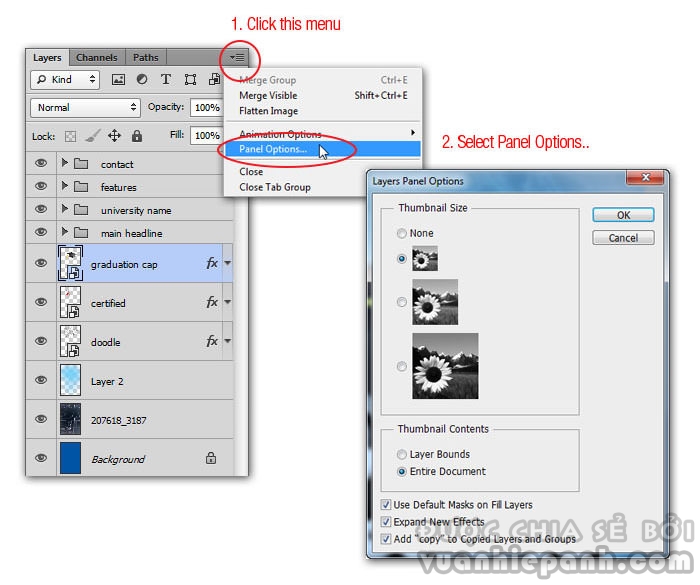
17. Cách để giữ biểu tượng con mắt không thay đổi
Thi thoảng, bạn mắc lỗi và cố gắng sửa nó bằng cách kiểm tra biểu tượng con mắt ở mỗi layer. Khi đã thực hiện nhiều thay đổi thì nếu muốn phục hồi lại thao tác trước đó, bạn thường nghĩ đến việc nhấn tổ hợp phím Ctrl +Z. Vấn đề ở đây là biểu tượng con mắt đã biến mất.Để tránh điều này, hãy tick vào tùy chọn Make Layer Visibility Changes Undoable từ hộp thoại History Options. Một khi đã kích hoạt, bạn có thể sử dụng lệnh Cmd/Ctrl + Alt + Z để xem lại lịch sử khi cần và bạn sẽ thấy những thay đổi trên con mắt của layer giờ đây cũng được lưu lại.
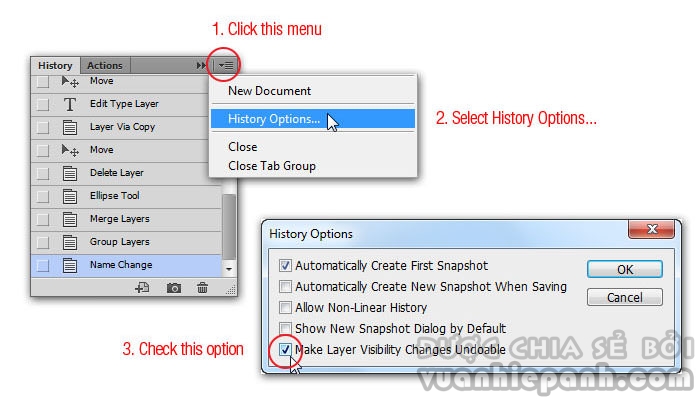
18. Cách ẩn Palette, hộp công cụ và thanh tùy chọn nhanh chóng
Chúng ta có thể ẩn Palette, hộp công cụ (Toolbox) và thanh tùy chọn (Option) trên Photoshop bằng cách nhấn phím Tab hoặc lựa chọn Shift + Tab nếu chỉ muốn ẩn Palette. Thủ thuật này đặc biệt hữu ích khi bạn muốn tập trung quan sát hình ảnh trên Artboard. Nếu muốn hiển thị chúng trở lại, nhấn phím Tab thêm một lần nữa.19. Cách để thay đổi giá trị bằng cách rê chuột
Từ Photoshop CS4, người dùng có thể rê chuột để thay đổi giá trị nhập vào. Chẳng hạn, nếu bạn muốn thay đổi độ mờ của một layer thay vì phải nhập giá trị vào ô "Opacity" trên bảng điều khiển Layer thì lúc này, chỉ cần di chuyển chuột đến giá trị trên ô này, sau đó, rê chuột sang trái để giảm độ mờ và rê chuột sang phải để tăng giá trị. Đây là một trong những tính năng tiết kiệm thời gian nhất của Photoshop.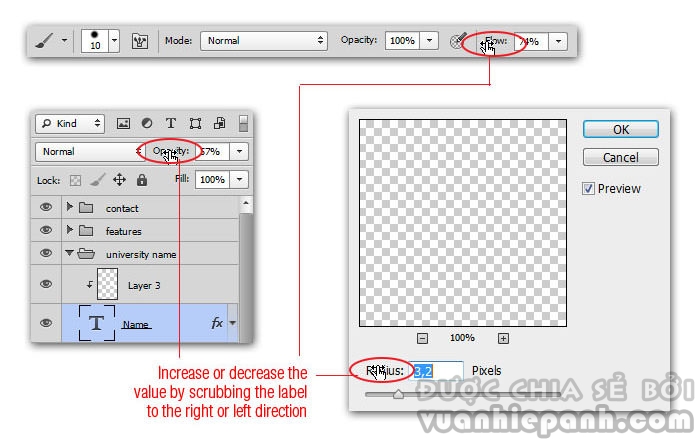
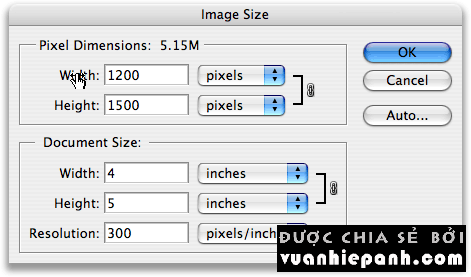
20. Cách để thêm màu sắc mới vào Swatch Palette nhanh chóng
Photoshop cho phép người dùng thêm màu mới vào Swatch Palette nhưng thay vì lựa chọn màu và nhấp chuột vào nút Add to swatches thì còn có một cách khác đơn giản hơn. Từ Swatches Palette, nhấp chuột phải để thêm màu mới nhanh chóng. Trong trường hợp bạn thêm sai màu, hãy xóa nó bằng cách nhấn giữ phímAlt và rê chuột đến màu cần xóa. Lúc này, con trỏ chuột sẽ chuyển thành chiếc kéo và chỉ cần nhấp chuột là bạn đã xóa được màu đó ngay lập tức.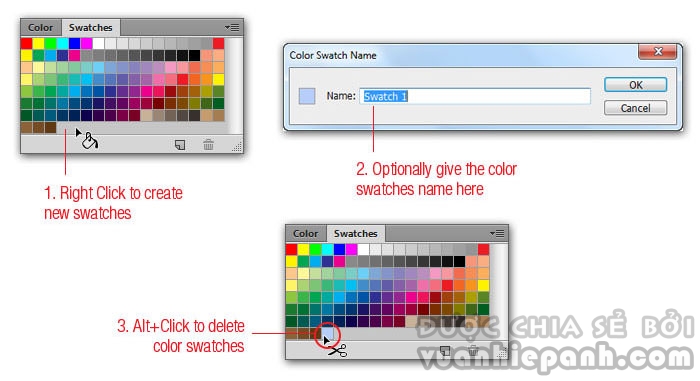
21. Cách để di chuyển và Transform vùng chọn
Sau khi đã chọn được một vùng bằng công cụ Marquee hoặc Lasso, nếu muốn di chuyển vùng chọn, bạn chỉ cần nhấn giữ phím cách và sử dụng công cụ tạo vùng chọn để di chuyển vùng chọn (làm thay đổi hình ảnh). Ngoài ra, bạn cũng có thể chỉnh sửa một vùng chọn bằng cách đi tới Select => chọn Transform Seclection (cách này không làm thay đổi hình ảnh).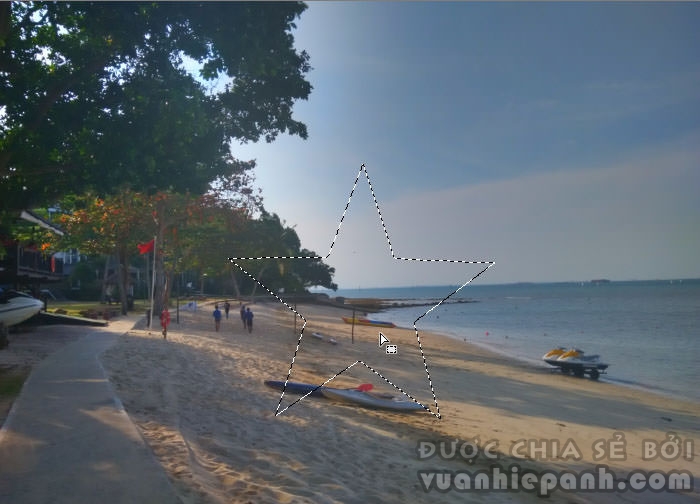
22. Cách để phóng to Layer Style / hiệu ứng
Nếu muốn thêm một Layer Style cho một đối tượng, bạn có thể dễ dàng tăng "diện tích" Layer Style được áp dụng bằng cách nhấp chuột phải vào biểu tượng fx, chọnScale Effect và điều chỉnh thông số trên hộp thoại tiếp theo được mở.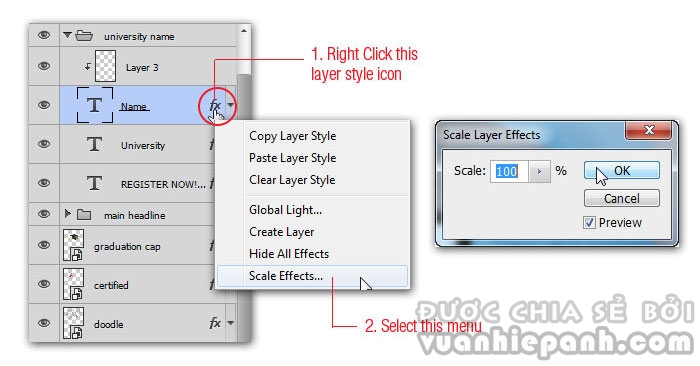
23. Cách để mở một file chứa nhiều layer như một Flatten Image
Nếu file chứa nhiều layer, sẽ rất tốn thời gian để tải hết các layer đó. Cách nhanh hơn là mở dưới dạng "Flatten" (File trở thành một hình ảnh "phẳng" hoàn toàn không có layer vì tất cả các layer đã được merge vào ảnh nền) bằng cách đi tới File=> Open, tìm kiếm file muốn mở, nhấn giữ tổ hợp phím Shift + Alt trước khi nhấp chuột vào nút Open. Khi hộp thoại tiếp theo xuất hiện, chọn Yes.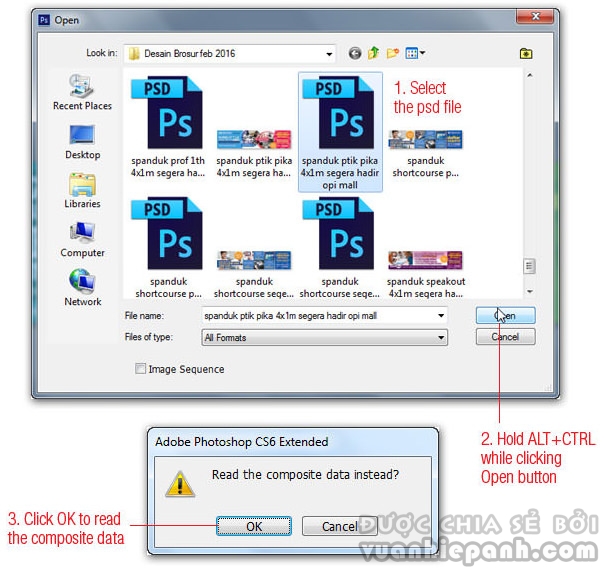
24. Cách mở file nhanh
Có hai cách phổ biến để mở một file trong Photoshop là File => Open và sử dụng tổ hợp phím Ctrl + O. Một cách thay thế, bạn cũng có thể kích đúp chuột vào vùng trống bên ngoài ảnh đang làm việc (phần ngoài của canvas) để mở hộp thoạiOpen nhanh hơn.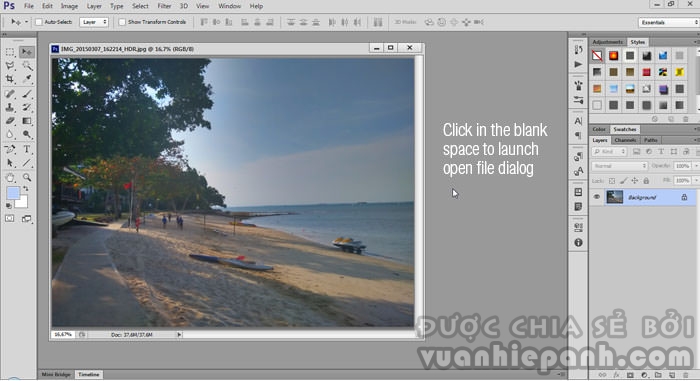
25. Cách để áp dụng màu nền nhanh chóng
Một cách nhanh để thay đổi màu tiền cảnh là nhấp chuột vào Sample Color bằng cách sử dụng công cụ Eyedropper. Nếu giữ phím Alt trong khi nhấp chuột vàoSample Color thì màu nền cũng sẽ thay đổi.
26. Cách để phục hồi một vùng chọn
Nếu mất một vùng chọn đã tạo, bạn có thể nhấn tổ hợp phím Ctrl + Shift + D(Cmd + Shift + D trên máy Mac) để lấy lại vùng chọn đó.
27. Cách để ẩn vùng chọn nhưng không biến mất hoàn toàn
Nếu hiệu ứng nhấp nháy của vùng chọn khiến bạn bị phân tán khi làm việc, hãy ẩn nó bằng cách sử dụng tổ hợp phím Ctrl + H (Cmd + H trên Mac). Vùng chọn sẽ bị ẩn nhưng không biến mất. Nếu muốn phục hồi, bạn cũng chỉ cần nhấn Ctrl + H.
28. Cách để xem các thay đổi bị ẩn
Khi bạn kéo một layer lớn từ file này sang file khác thì nếu file nhận có giao diện canvas nhỏ, bạn sẽ không thể nhìn thấy những thay đổi khi nhấn Ctrl + T. Để xem chúng, hãy nhấn Ctrl + 0 (hoặc Cmd + 0 trên Mac) để co hình ảnh lại và bạn có thể nhìn thấy các thay đổi dễ dàng.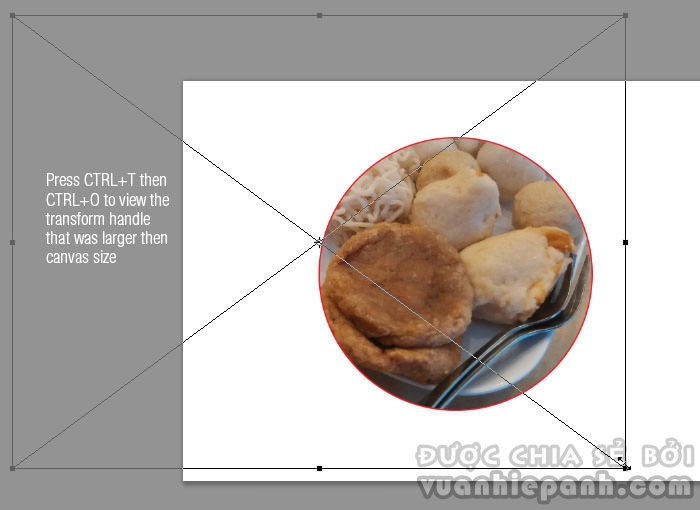
29. Chuyển nút Cancel thành Reset để dễ dàng khôi phục thao tác
Hầu hết các hộp thoại trên Photoshop đều chỉ có một vài nút OK / Apply và Cancel. Thi thoảng, chúng ta cần thực hiện thao tác hủy (Cancel) và sau đó, mở lại hộp thoại đó. Bạn có thể thiết lập lại tất cả hoặc ít nhất một vài pop-up này về cài đặt mặc định bằng cách nhấn giữ phím Alt (hoặc Option trên Mac) khi bạn đang mở một hộp thoại. Lúc này, nút Cancel sẽ được chuyển thành nút Reset.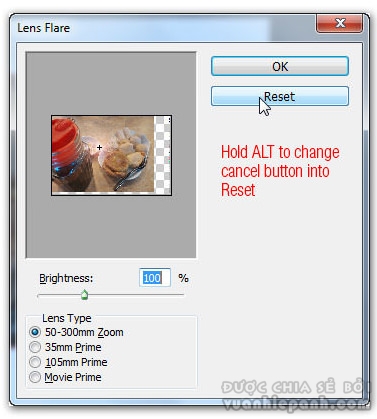
30. Cách để truy cập tất cả các tính năng mới trong phiên bản vừa cập nhật
Bạn vừa nâng cấp Photoshop lên phiên bản mới nhất và có lẽ muốn nắm được tất cả các tính năng mới của nó. Đơn giản là đi tới Windows => Workspace => Newtrong Photoshop CS6. Lúc này, phần mềm sẽ đóng tất cả các bảng điều khiển và thay thế chúng bằng một bảng hiển thị tất cả các tính năng vừa được cập nhật. Ngoài ra, nếu quay trở lại với menu Window, bạn cũng có thể thấy nhiều tính năng được highlight rất rõ.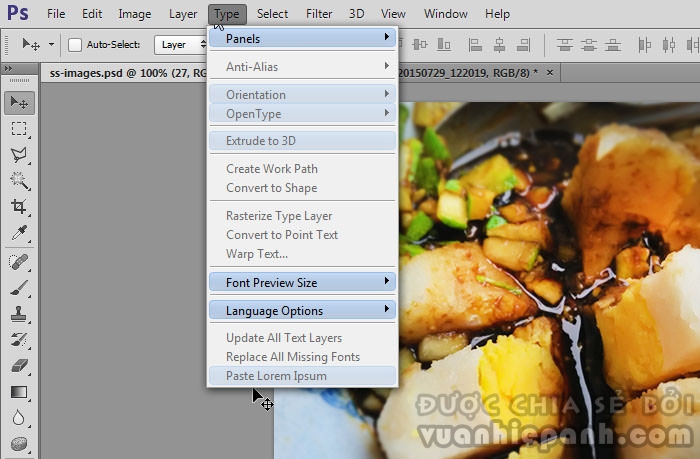
31. Cách để áp dụng cùng một hiệu ứng cho nhiều file
Người dùng có thể tải nhiều file vào một Document duy nhất, sau đó, áp dụng hiệu ứng hàng loạt hoặc lựa chọn các fie mong muốn (bạn cũng có thể sử dụng cả thư mục). Để làm được điều này, hãy đi tới File => Scripts => Load Files into Stack.Một ví dụ thông minh để sử dụng tính năng này là tạo ảnh sao chạy (Star Trail) từ nhiều hình ảnh được chụp tại một vị trí. Đơn giản là import tất cả các hình ảnh, lựa chọn tất cả các layer (ngoại trừ hình nền) và chọn Lighten trong Blend Mode.
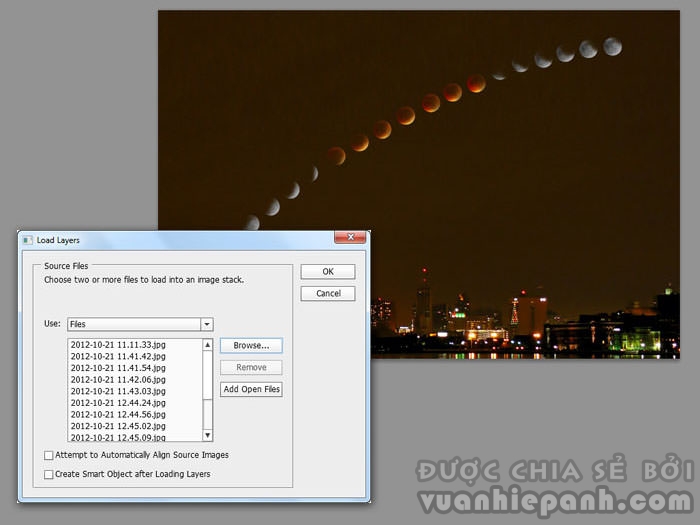
33. Cách để tạo hình ảnh lớn mà không ảnh hưởng tới chất lượng
Trước đây, việc tăng kích thước hình ảnh sẽ khiến nhiều chi tiết trong ảnh bị mờ hoặc tạo ra các "điểm thừa" không mong muốn. Rất may là Photoshop CC có một tính năng thú vị, cho phép bạn tăng kích thước Bitmap với khả năng ảnh hưởng tới chất lượng ở mức thấp nhất.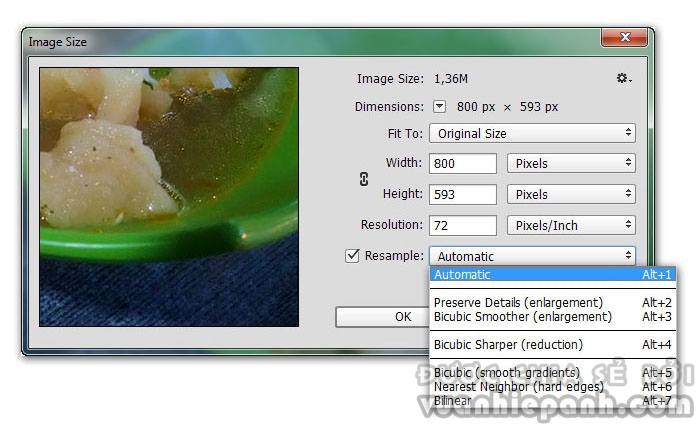
Để làm được điều này, hãy đi tới Image => Image Size, chú ý tới tùy chọn Resample ở phía dưới hộp thoại. Tại đây, có khá nhiều lựa chọn điều chỉnh chất lượng hình ảnh khi bạn tăng kích thước. Video dưới đây sẽ giúp bạn hiểu rõ hơn về thủ thuật này.
Video hướng dẫn Resize ảnh bằng Photoshop CC
33. Cách thêm Lens Flare (hiệu ứng chùm sáng) vào ảnh
Khi sử dụng bộ lọc Lens Flare, bạn có thể mở cửa sổ đặc biệt Precise Flare Center để xác định chính xác vị trí của chùm sáng trên ảnh. Để làm được như vậy, hãy nhấn giữ phím Alt trong khi nhấp chuột vào hộp Preview (Xem trước) và theo dõi các tọa độ điểm trong bảng điều khiển. Chú ý rằng, Precise Flare Center sử dụng đơn vị pixel nên hãy thay đổi đơn vị của Document ban đầu trước khi thực hiện.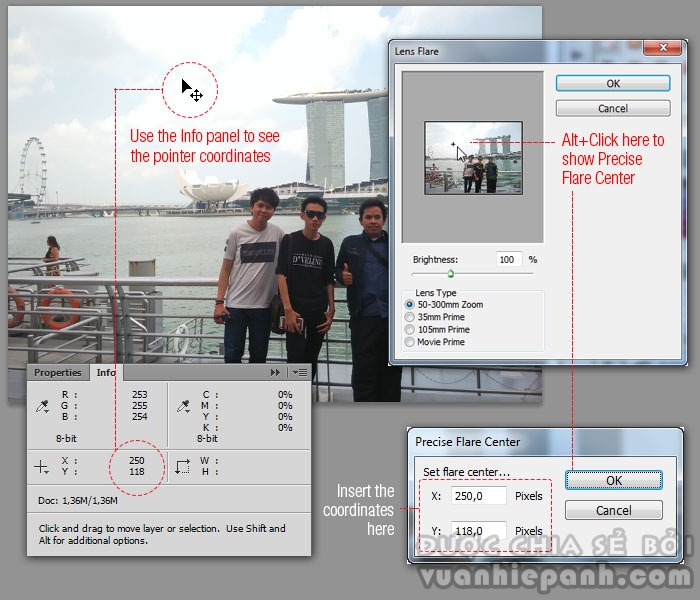
34. Cách để tạo bộ lọc (Clouds) đám mây có độ tương phản cao
Thường để sử dụng hiệu ứng Clouds, chúng ta sẽ đi tới Filter => Render =>Clouds. Nhưng nếu nhấn giữ phím Alt, sau đó, chọn Filter => Render => Cloudsthì bạn sẽ tạo được một bộ lọc "đám mây" có độ tương phản cao thay vì hiệu ứng thông thường.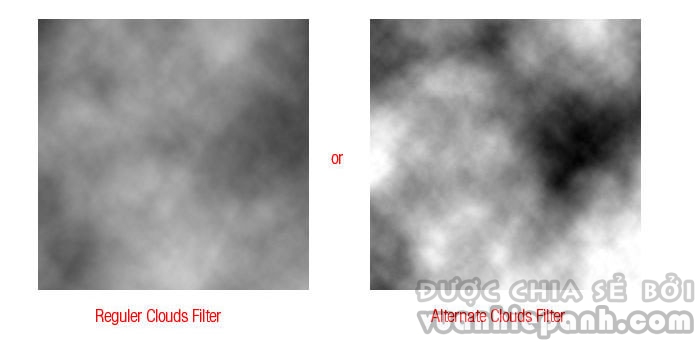
35. Điều chỉnh màu trong Black & White Adjustment Layer
Người dùng có thể sử dụng Black & White Adjustment Layer (lớp điều chỉnh độ sáng và tối) để điều chỉnh độ chói cho từng màu nhất định trong ảnh. Bạn chỉ cần mở ảnh, sau đó, tạo một lớp điều chỉnh độ sáng và tối mới, thay đổi chế độ Blendthành Luminosity. Nếu bạn chỉ điều chỉnh giá trị Reds thì chỉ có gam màu đỏ mới bị tác động.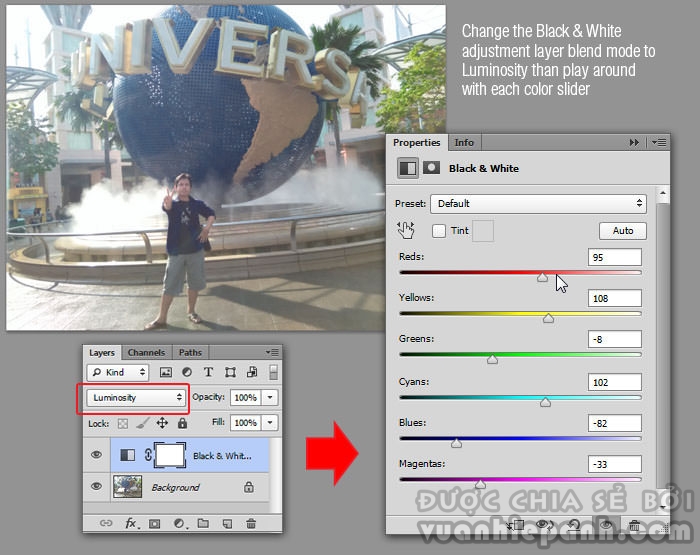
36. Cách để mở một tài liệu trên 2 cửa sổ
Bạn có biết rằng Photoshop cho phép chúng ta mở một ảnh trên hai cửa sổ song song: một cửa sổ phóng to và một cửa sổ thu nhỏ? Để làm điều này, hãy đi tớiWindows => Arrange => New windows for [tên tài liệu]. Cả hai cửa sổ sẽ hiển thị cùng một Document nên bất cứ thao tác gì bạn làm cũng tác động tới chúng.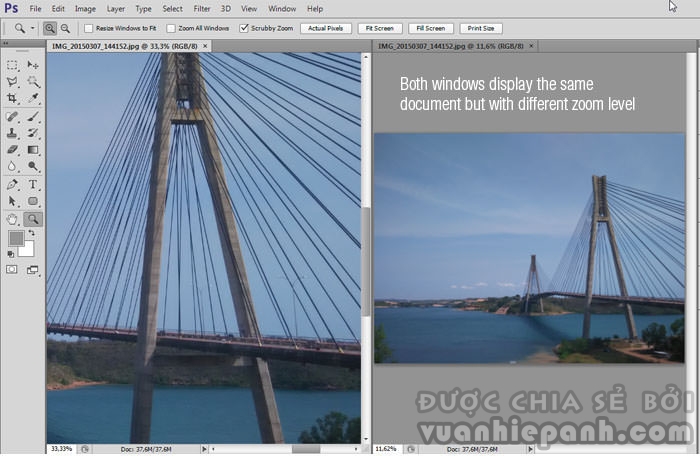
38. Cách để tùy biến kích thước Thumbnail
Bạn có thể tùy biến kích thước thumbnail trong bảng Layer một cách dễ dàng bất cứ khi nào bạn muốn. Nhấp chuột phải vào Thumbnail Layer, chọn Clip Thumbnails to Layer Bounds nếu bạn chỉ muốn nhìn thấy nội dung của layer đó trên ảnh thumbnail hoặc sử dụng Clip Thumbnails to Document Bounds nếu bạn muốn nhìn thấy toàn bộ canvas.Ngoài ra, bạn cũng có thể áp dụng các thiết lập này cho tất cả các layer bằng cách nhấp chuột phải vào vùng trống trong bảng Layer và chọn menu đã đề cập ở trên.
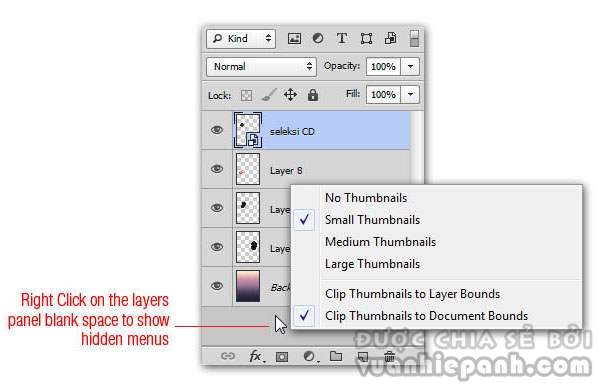
39. Tại sao nên sử dụng Smart Objects?
Smart Objects hiểu đơn giản là các đối tượng thông minh không chỉ giữ độ phân giải gốc cho các layer mà còn có thể được sử dụng để nhóm các layer lại với nhau, giúp tổ chức các layer một cách gọn gàng nhất.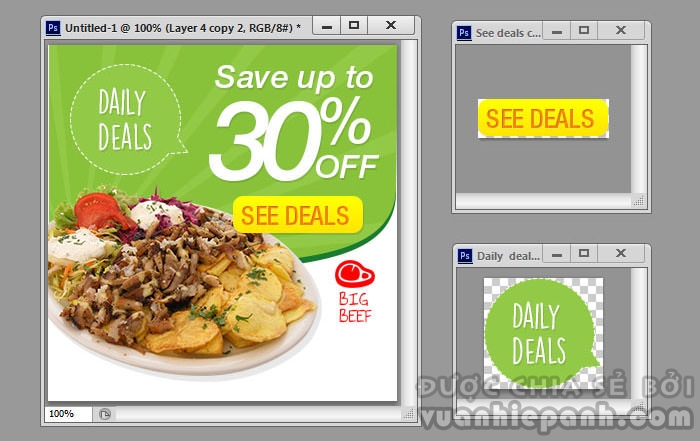
40. Cách để thêm mặt nạ khi Layer đã được tạo hiệu ứng
Khi bạn tạo mặt nạ (Mask) cho một layer mà đã được áp dụng các Layer Style thì mặt nạ không tác động tới tất cả các Layer Style đó. Điều này có thể có lợi hoặc bất lợi tùy thuộc và kết quả bạn muốn đạt được.Trong trường hợp bạn muốn việc thêm mặt nạ sẽ ẩn đi các Layer Style, hãy nhấp chuột vào layer, sau đó, chọn Blending, tích vào ô Layer Mask Hide Effects, chọn OK để áp dụng.
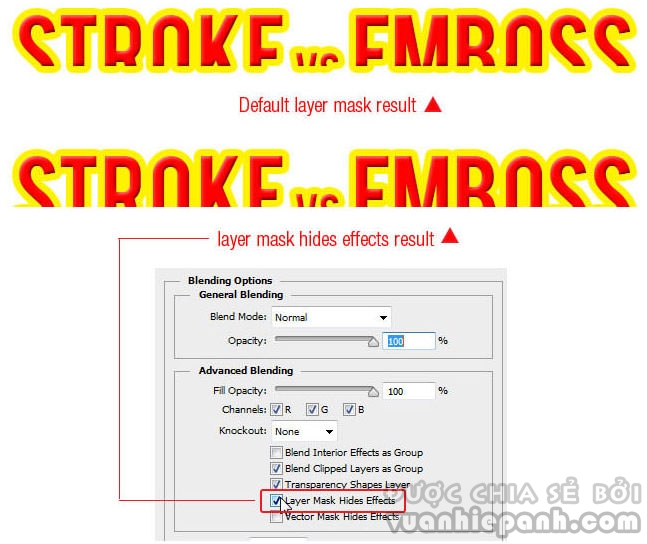
41. Cách để sử dụng mặt nạ nhiều tầng (Multi-Level Masking)
Bạn có thể áp dụng nhiều mặt nạ trên cùng một Layer, chính xác là lên tới 11 mặt nạ layer (Pixel Mask) và 11 mặt nạ Vector (Vector Mask) khác bằng cách nhóm các layer (Layer Groups) với các mặt nạ đã tạo cho chúng.Có thể bạn không cần nhiều mặt nạ cho cùng một layer nhưng rất hữu ích nếu chia mặt nạ thành nhiều phần khác nhau, chẳng hạn, bạn có thể chia phần bên trong và bên ngoài cửa sửa thành hai mặt nạ layer.

42. Cách để thay đổi đơn vị đo lường nhanh chóng
Photoshop cho phép người dùng thiết lập đơn vị đo lường mỗi khi tạo một Document mới. Tuy nhiên, thi thoảng trong một quá trình làm việc, chúng ta cần chuyển đổi sang nhiều đơn vị khác nhau và thường sẽ lựa chọn Edit =>Preferences => Unit & Rulers.Có một cách nhanh hơn là nhấp chuột phải vào thước (Cmd / Ctrl +R để hiển thị thước) và chọn đơn vị đo lường mới bạn đang cần.
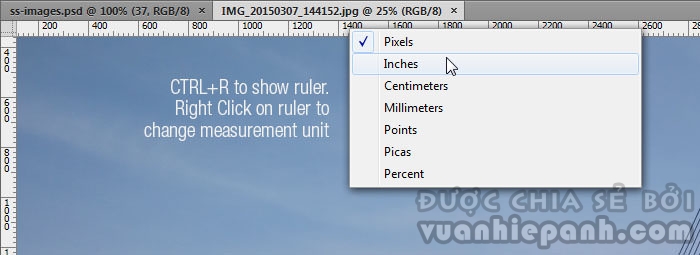
43. Tạo hiệu ứng ảnh đan chéo với Scripted Patterns
Từ phiên bản Photoshop CS6 trở lên, có một tùy chọn Pattern mới dựa trên Script. Khi hoàn thành việc tách một đối tượng và chuyển sang nền trong suốt, lúc này, đối tượng sẽ trở thành một Pattern (Edit => Define Pattern), chuyển sang lệnh Fillbằng cách đi tới Edit => Fill hoặc Shift + F5.Lựa chọn Pattern mong muốn, chọn đối tượng đã được tách từ thanh sổ xuống của Pattern, tích chọn Scripted Patterns và chọn một trong những tùy chọn từ Script đã được định nghĩa trước. Bạn cũng có thể tạo một script của riêng mình để sử dụng.
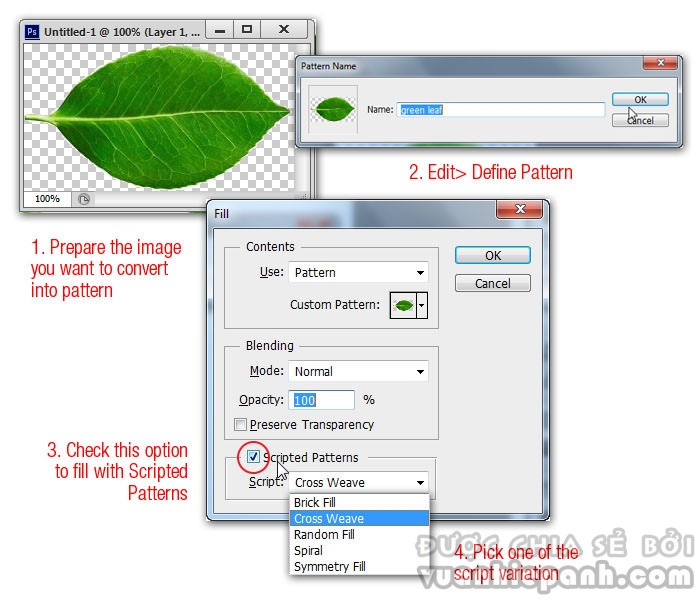

44. Cách chèn tự động Placeholder Text
Photoshop CS6 có một tính năng mới cho phép tự động thêm Placeholder Text(Dummy text) vào ảnh, giúp tiết kiệm thời gian khi tạo mockup bằng Photoshop. Để sử dụng, bạn chỉ cần lựa chọn vùng chứa văn bản và kéo nó ra khỏi vùng chọn, sau đó, chọn Type => Paste Lorem Ipsum.
45. Cách để kích hoạt tính năng Non-Destructive Crop
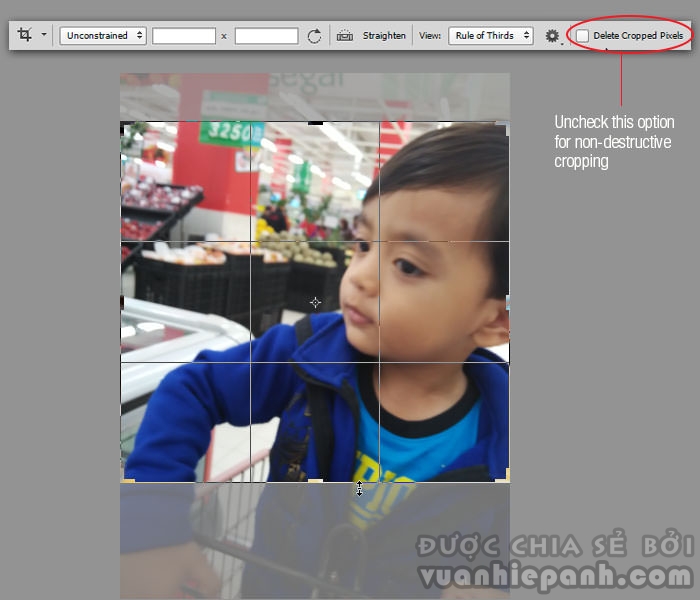
Nếu chọn Crop Tool và bỏ tick trong tùy chọn Delete Cropped Pixels, bạn có thể áp dụng tính năng Crop cho bất kỳ hình ảnh nào mà không sợ rằng những gì đã cắt sẽ biến mất. Để truy cập vào những vùng ảnh bên ngoài vùng đã cắt, bạn chỉ cần chọn Crop Tool một lần nữa và điều chỉnh kích thước crop tương ứng.

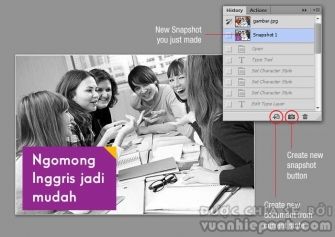
Ý kiến bạn đọc