Tip 12: Black & White, Duotone, Infrared, and Cross-Processing.
1. Black & White
Khi chuyển từ màu sang B&W, điều quan trọng nhất là control từng channel red, green, blue một để đạt được kết quả tốt nhất. Vì mỗi ảnh có mức độ Red, Green, và Blue khác nhau nên không có (hay chưa có) filter nào tự động chuyển B&W một cách "magic" được. Hơn nữa, chuyển B&W bằng cách "eyeing" (canh) củng là một thú vui :lol: .
Để control từng channel Red, Green, Blue một một cách hiệu quả nên nhớ nhưng tips sau: Red channel làm cho skintone sáng hơn và mềm mại (soft), Green channel ảnh hưởng đến đọ tương phản (contrast), và Blue channel thì chứa nhiều "noise"
Nguyên tắc chung là tạo nên 2 Channel Mixer Conversions: 1 cái "lo" về skintone, 1 cái "lo" về contrast, cả 2 đều set Blue channel thấp, rồi dùng masking technique "gom" tất cả thành 1 version.
Ảnh sau được dùng để convert thành B&W:
Step 1: Trên layer palette, bấm nút "Create new fill or adjustment layer", chọn Channel Mixer.
Step 2: Check box Monochrome, set Red = 30, Green = 110.
Step 3: Chết man, hình bị cháy :lol: , đừng có hoãng, chưa xong mà.
Tắt con mắt của Channel Mixer 1 đi, để background layer (hình màu) lộ trở lại.
Step 4:Lập lại step 1 và 2, nhưng set Red = 0, Green = 100, Blue = 0 (nhớ check Monochrome).
Step 5: Bật con mắt của Channel Mixer 1 lên, và click lên layer này cho nó active. Nếu bạn làm đúng thì kết quả sẽ giống như hình dưới:
Step 6: Step này dzui nhất vì ta sẽ xóa đi mấy cái "cháy". Chuẩn bị chưa. Bấm phím "D" để set foreground/background về mặc định (just do it :) ). Bấm phím "X" để set foreground màu đen.
Chọn "soft edge brush", set Opacity khoãng 50 (trên Option Bar, chư không phải Opacity của layer :) . Rồi vẽ "hồn nhiên" lên chỗ "cháy"...
Sau khi tô lên chỗ "cháy", ta thấy cái mũi và một phần trán và má còn hơi cháy. Giảm Opacity xuống còn 20, tô tiếp cho nó đi luôn :lol: . Thực ra những vùng này là 70 (hồi nãy 50, giờ cộng 20 là 70 :) )
Ảnh sau khi hoàn tất. (Step này linh động, tùy theo sở thích của bạn)
-
-
2. Duotone:
Là sự pha trộn màu giữa đen và một màu khác (trắng đen là dạng đặc biệt của duotone khi đen pha với trắng). Sepia là dạng kinh điển nhất khi đen pha với nâu đỏ.
Có it nhất là 5 cách làm duotone trong PS. Cách "tiêu chuẩn" do PS đề ra là chuyển ảnh RGB thành grayscale, rồi bắt đầu chọn màu pha với đen (có tỉ màu trong PS). Theo kinh nghiệm của tác giả (hafoto) thì cách này không cho kết quả ổn định (consistency) (he he he, hafoto dám chê PS :lol: ), nên đã tự động "mò" ra phương pháp khác dễ hơn, cho màu consistent hơn, và có thể làm "action" được.
Phương pháp Sepia của hafoto (nghe oai wá :lol: )
Ảnh đươc dùng làm sepia:

Nếu bạn dùng phương pháp chuyển B&W trên thì bỏ (skip) step 1 và 2.
Step 1: Image -> Adjustmemts -> Desaturate để loại bỏ màu hết.
Step 2: Control-L để mở "Levels" lên. Chỉnh input levels theo thứ tự: 10, 1.00, 245 (mục đích để tăng contrast đúng theo style sepia)
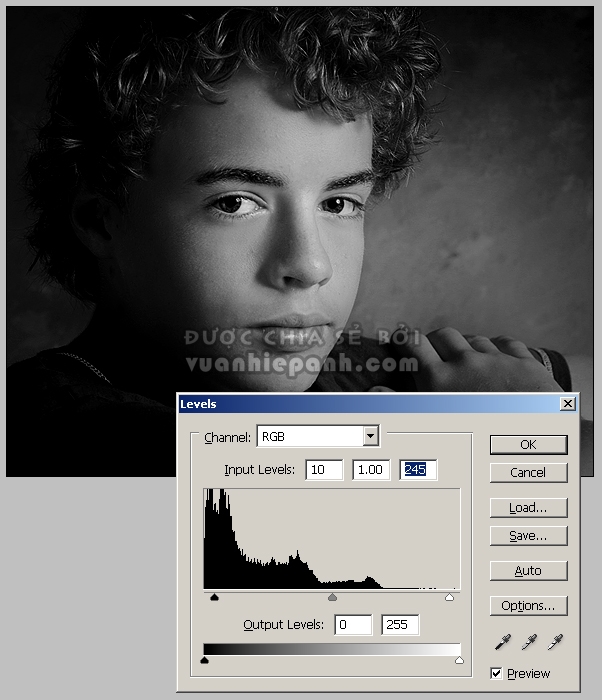
Step 3: Image -> Adjustments -> Color Balance
Set Yellow = -45, Red = 50
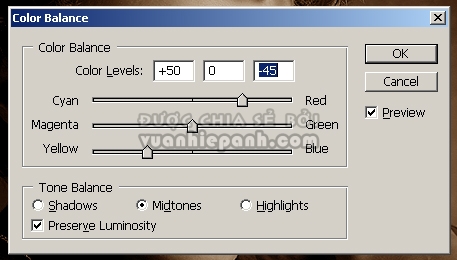
That's it, ảnh sau khi chuyển thành Sepia

-
3. Infrared:
Đặc điểm của Infrared film là: 1. Green thì sáng và Blue thì tối. 2. Ảnh bi hạt (grainy) và rực (glow) (loại film này high-speed và long-exposure). Với nhưng đặc điểm này ta sẽ dùng Channel Mixer và Diffused Glow filter để tái tạo lại ("nhái" :lol: ) Infrared effect.
Ảnh sau được dùng để tạo effect:

Step 1: Trên Layer Panel, bấm nút "Create new fill or adjustment layer", check box Monochrom, set Red = 90, Green = 150, và Blue = -150.
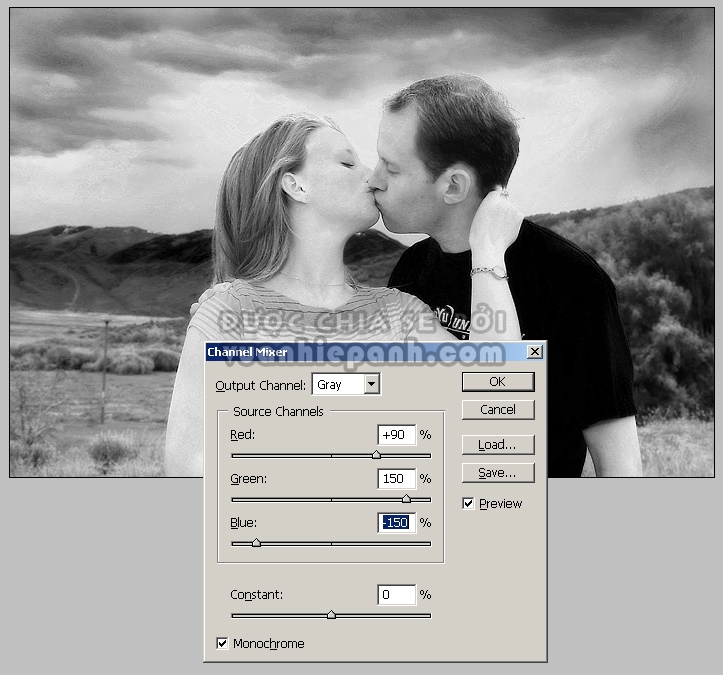
Step 2: Để làm cho ảnh "hạt" và "rực" (grainy and glow), ta dùng Diffused Glow filter.
Trong PS, filter chỉ áp dụng cho một layer nên ta phải tạo một "bản sao" để làm việc (ta vẫn muốn giữ Channel Mixer layer vì sau khi áp dụng filter, ta có thể thay đổi Green và Blue nếu cần).
Step này cần 4 ngón tay :lol:
Shift-Control-Alt-N (cùng lúc) đẻ tạo blank layer (layer trống)
Shift-Control-Alt-E (cùng lúc) để "nhập" layer gốc và layer mask lại
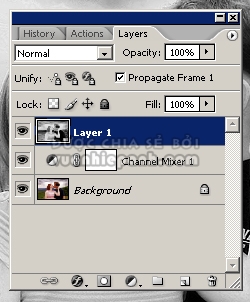
Step 3: Vào Filter-Distort-Diffuse Glow, ta sẽ thấy 3 cái slider điều khiển mức độ diffuse glow:
Graininess slider: điều khiển mức độ hạt (set 6)
Glow Amount: điều khiển mức độ rực (set 1)
Clear Amount: Điều khiển mức đọ chi tiết (set 18)
Những setting trên có tính cách sở thích cá nhân, bạn có thể set cách khác tùy ý.
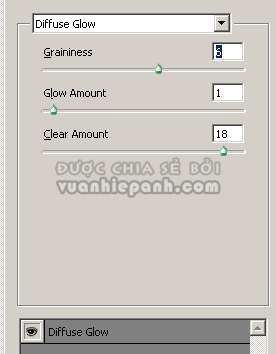

Step 4: Nếu cần thì làm thêm step này cho "phong phú"
Control-J: để tạo layer mới.
Filter-Blur-Gaussian Blur: set 10 pixels
Đổi mode trên Layer Panel thành soft light để rực hơn nữa, và thêm contrast.

4. Cross-Processing:
Đây là kỹ thuật mà người ta dùng chemical để tráng film 35mm dùng cho slide film. Đây là một style rất là "unique" với đặc điểm là highlight bị "cháy" (blown-out), màu đen thì cực đậm (rich black), tone màu nói chung bị "shift" và trở nên high-saturated, và tương phản mạnh.
Kỹ thuật này rất thich hợp cho quảng cáo báo chí, với khung cảnh là những thành phố công nghiệp, hay urban setting (New York, Chicago, Los Angeles, Saigon (đặc biệt đường Nguyễn Huệ... :lol: )).
Những người chụp film phải suy nghĩ cẩn thận trước khi để film của mình cross-processing, vì kỹ thuật này là "một ăn hai thua", nếu mà ảnh xấu thì coi như film hư luôn . Đối với người chụp digital thì không sao, vì bản gốc JPEG vẫn còn nguyên (that's why I shoot digital :) ).
Để đạt kết quả tốt thì hình phải có độ tương phản cao. Nếu chưa, thì có thể vào:
Image -> Adjustments -> Brightness/Contrast để tăng lên.
Ảnh sau được áp dụng cho kỹ thuật Cross-Processing.

Step 1: Vào Image -> Duplicate... để tạo một bản sao của ảnh gốc.
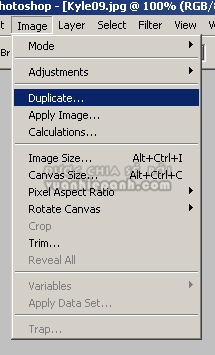
Sau khi click OK để đồng ý duplicate, ta sẽ có 1 bản sao (dài dòng quá hen). Đây là bản mà ta dùng để cross-processing.
Step 2: Vào Image -> Mode-> Lab Color để đổi RGB color sang Lab Color
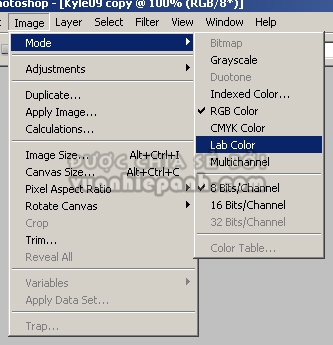
Step 3: Vào Window -> Channel để mở Channel Panel lên, tới đây, bạn sẽ thấy bản copy này được cấu tạo bởi Lab Color với 3 channel là: Lightness, a, và b.
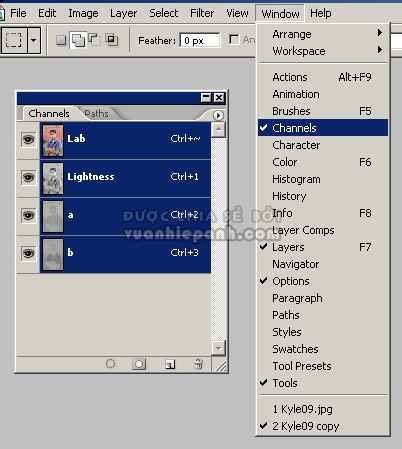
Ta sẽ làm việc trên 2 channel a và b
Step 4: Click lên channel a để cho nó "active"
Vào Filter -> Blur -> Gausian Blur: Cho 5 pixels
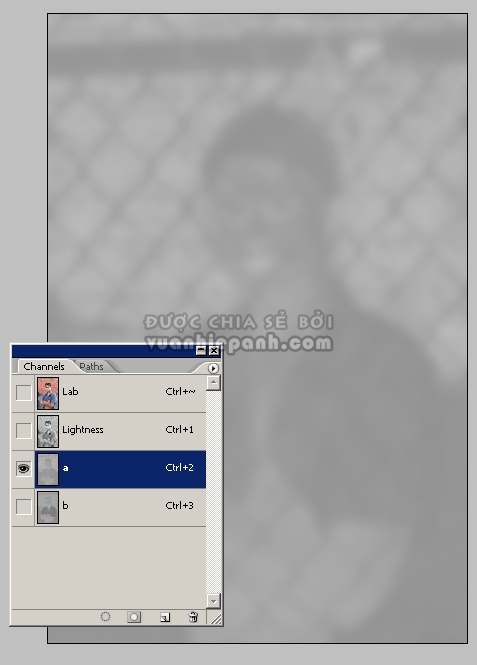
Control-L để mở Levels lên, áp dụng Input Levels: 77, 1.00, 255. Channel Lab bắt đầu màu bi "shift"
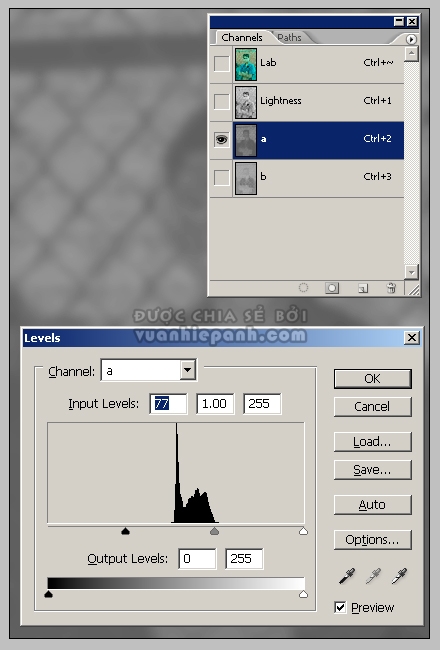
Step 5: Click lên channel b cho nó "active". Channel này không cần Gaussian Blur, nhưng áp dụng Input Levels: 77, 1.4, 255.
Tới đây, nếu bạn click lên Lab channel bạn sẽ thấy màu hoàn toàn bị "shift"
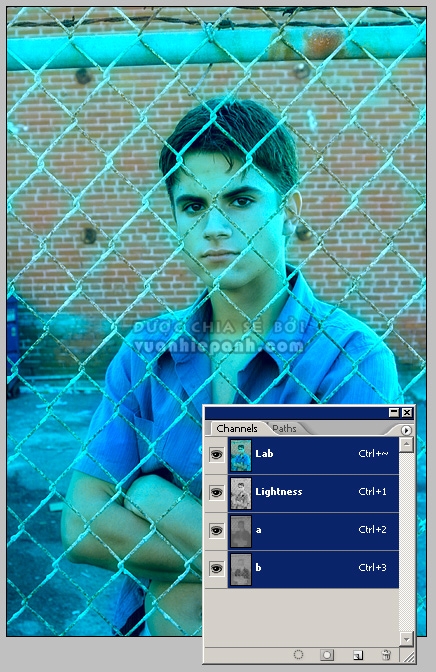
Step 6: Control-A: chọn toàn ảnh
Control-C: để copy ảnh vào buffer (nơi ảnh "tạm trú")
Tới đây thì bạn không cần "bản sao" này nữa, bạn có thể "close" nó lại.
Step 7: Sau khi "close" bản sao, bản sẽ thấy bản gốc.
Control-V: để copy bản sao từ buffer lên trên bản gốc
Đổi mode của layer "cross-processing" thành "Overlay", và giảm Opacity khoãng 60-80 (tùy theo sở thích).
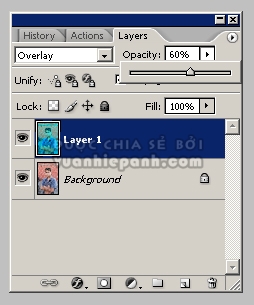
Ảnh sau khi "Cross Processing"
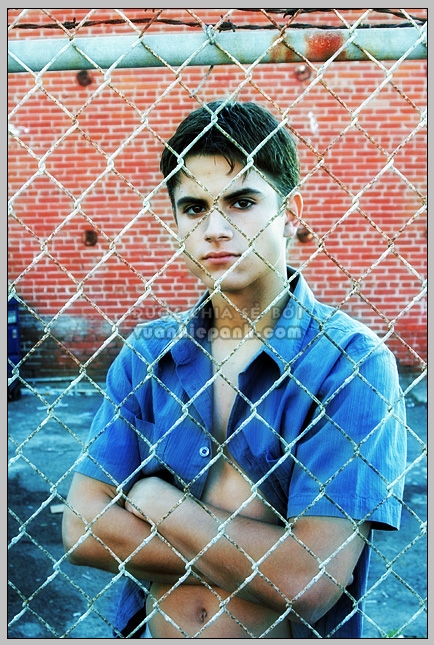
Step làm thêm cho zdui: Nếu bạn muốn ảnh rực (glow) lên, thì duplicate layer background, gaussian blur: 1 pixel, Opacity 40%. Thêm layer mask để vẽ lại chi tiết của mặt một tí là xong.
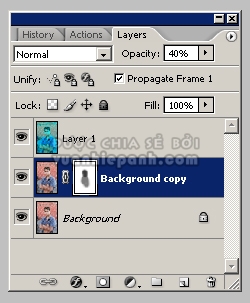
Ảnh được thêm một tí "glow"
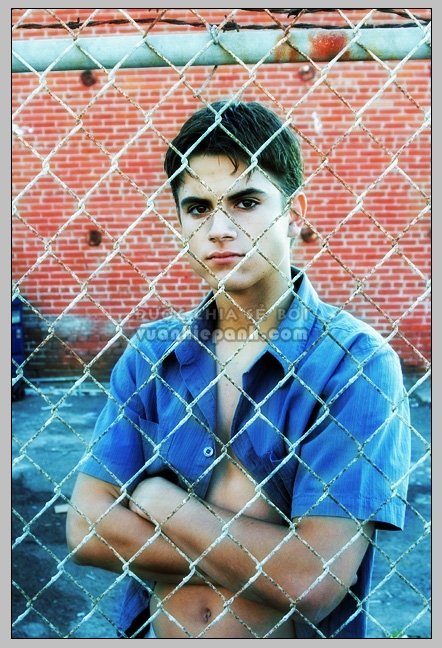



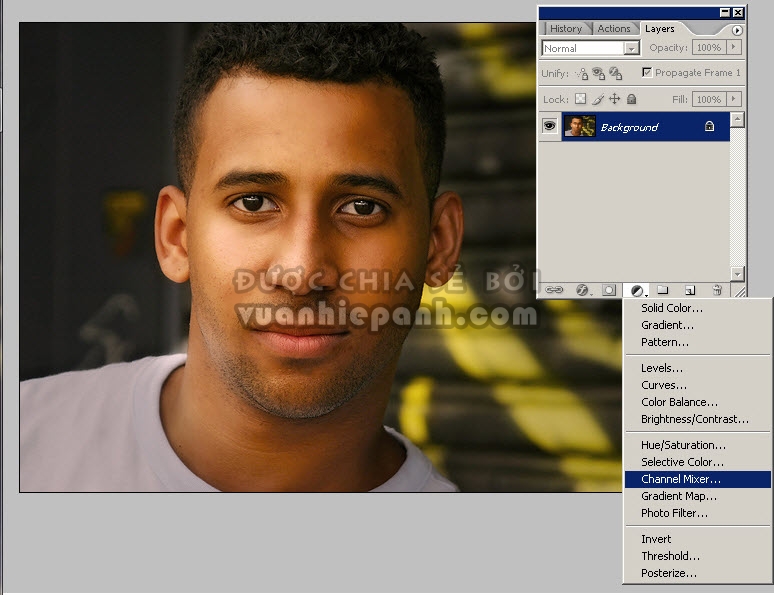
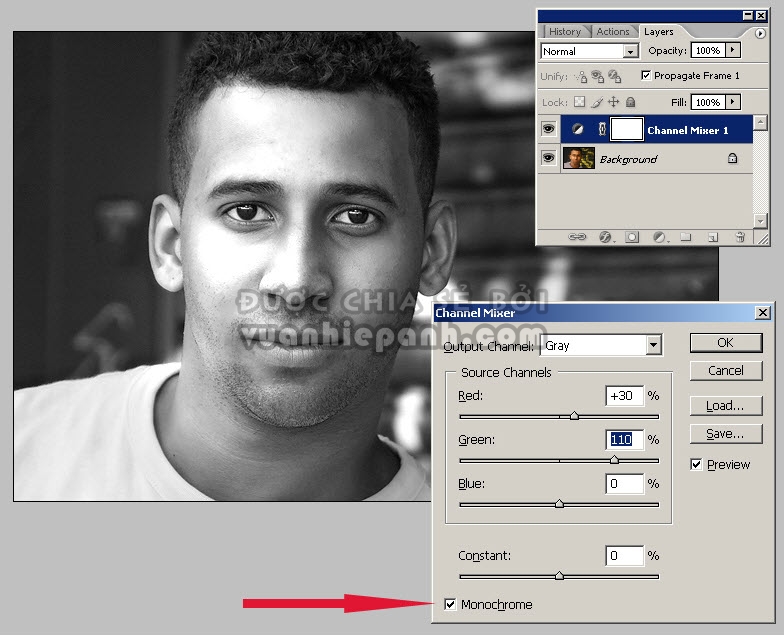
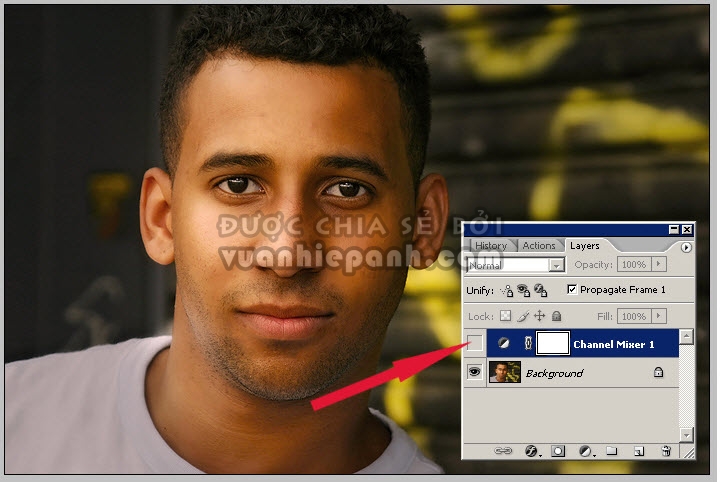
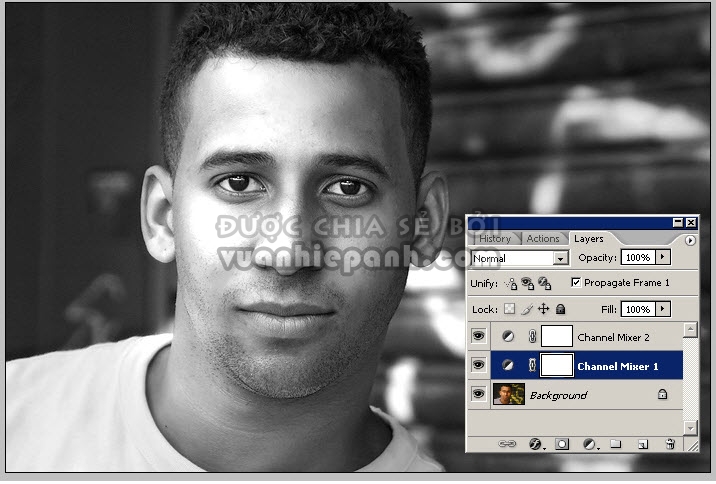
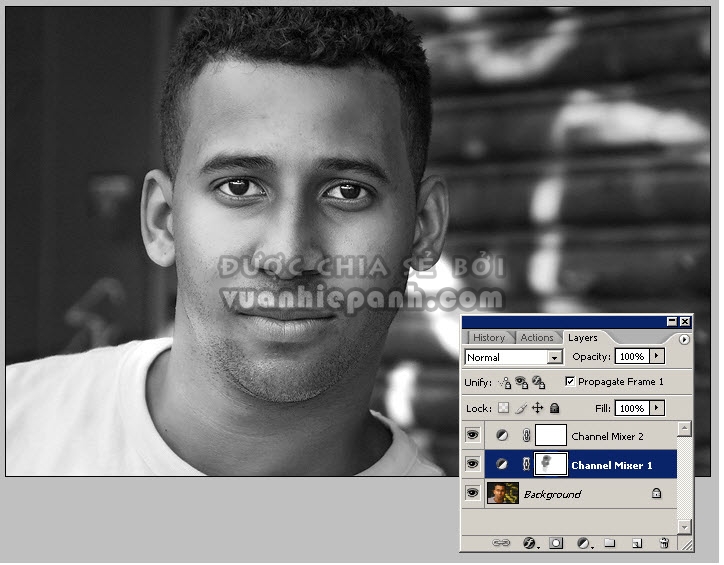
Ý kiến bạn đọc