Trước tiên để có được cái nhìn bao quát nhất, đầy đủ nhất về cách xử lí ảnh thì bài viết được tôi trình bày theo các phần sau:
- 0 – Sơ lược về cách chụp Ngân Hà
- 1 – RAW Processing và Light Balancing
- 2 – Color, Contrast, và Texture Adjustments
- 3 – Sharpening, Details, và Noise Reductions
Phần mềm sử dụng: Adobe Photoshop CC 2015, Camera Raw 9.1 và Google Nik Collection Plugin.
Sơ lược về cách chụp Ngân HàDải Ngân Hà hay còn gọi là Milky Way (MW) xuất hiện quanh năm trên bầu trời (cả mùa đông lẫn mùa hè), tuy nhiên muốn quan sát được rõ nhất thì thời gian rơi vào khoảng tháng 3 đến tháng 9. Lúc này Trung tâm của MW hiện lên trên bầu trời và có thể quan sát bằng mắt thường được.
Cũng như khi bạn chụp ảnh phong cảnh, ảnh cityscape các toàn nhà, chụp Milky Way cũng cần xem xét thời điểm và điều kiện thuận lợi để cho ra những bức ảnh tốt nhất. Điều kiện để quan sát và chụp MW là vào những buổi tối trời trong, không trăng không mây, khu vực quan sát không bị ánh sáng đèn đô thị hắt lên (Nếu có thì đèn hắt lên không quá trầm trọng chúng ta vẫn có thể quan sát và chụp được. Ví dụ như ảnh này tôi chụp ở ngay ban công nhà tôi ở thị trấn, tầm 12h đêm)
Các bạn có thể tham khảo các xác định MW và cách chụp trên Google, chỉ cần gõ: “Cách chụp dải Ngân Hà….” là ra kết quả luôn và có nhiều thông tin hữu ích. Tôi chỉ xin tóm gọn trong một số lưu ý nhỏ như sau:
- Dải ngân hà phải nhìn bằng mắt thường được thì mới chụp và xử lí được.
- Độ nhạy sáng ISO đẩy lên hết cỡ có thể, càng có lợi thế về ISO bao nhiêu thì các bạn lại càng lợi về tốc độ chụp bấy nhiêu để tránh phơi lâu sao chạy thành vệt. Những máy khử noise tốt hơn thì có thể đẩy iso cao vô tư tuy nhiên với những máy tầm trung thì mức khuyến nghị của tôi là ISO 1600 để tránh noise nặng. Đừng lo lắng vì chúng ta còn cả bước hậu kì ở phía sau.
- Khẩu độ của ống kính mở rộng hết cỡ (khuyến khích f/1.8-f/2.8). Tương tự như ISO, khẩu càng lớn thì càng lợi về tốc độ chụp.
- Tốc độ phơi sáng hoàn hảo thì lấy: 500/(tiêu cự x hệ số crop).
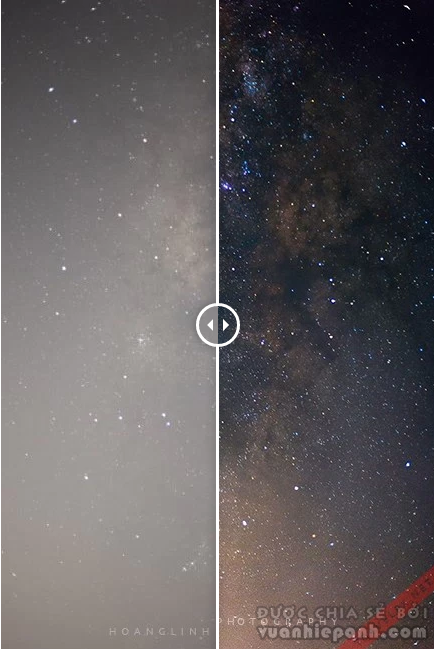
Ở đây tôi chọn cách giữ ISO ở mức 1600 và chấp nhận sao chạy một vệt nhỏ tuy nhiên như các bạn thấy thì vẫn ở mức “chấp nhận được” ở mức xem ảnh Normal. Tuy vậy thì đến đây sẽ có một câu hỏi là tại sao tôi không giữ tốc độ chụp nhanh hơn (hoàn toàn có thể vậy) mà lại phải để 25s. Câu trả lời là tôi sẽ giải thích ở bước hậu kì sau đó.
Chúng ta cùng sang các bước hậu kì với ảnh RAW:
1. RAW Processing and Light Balancing
Mở ảnh bằng PhotoshopCC, như mặc định khi mở với ảnh RAW thì Camera Raw sẽ hoạt động trước. Bước đầu tiên là xử lí qua Lens corrections, các bạn check các thông số phù hợp với thiết bị mà mình dùng chụp. Phiên bản Camera Raw CR9.1 có tích hợp hầu hết profile của các lens.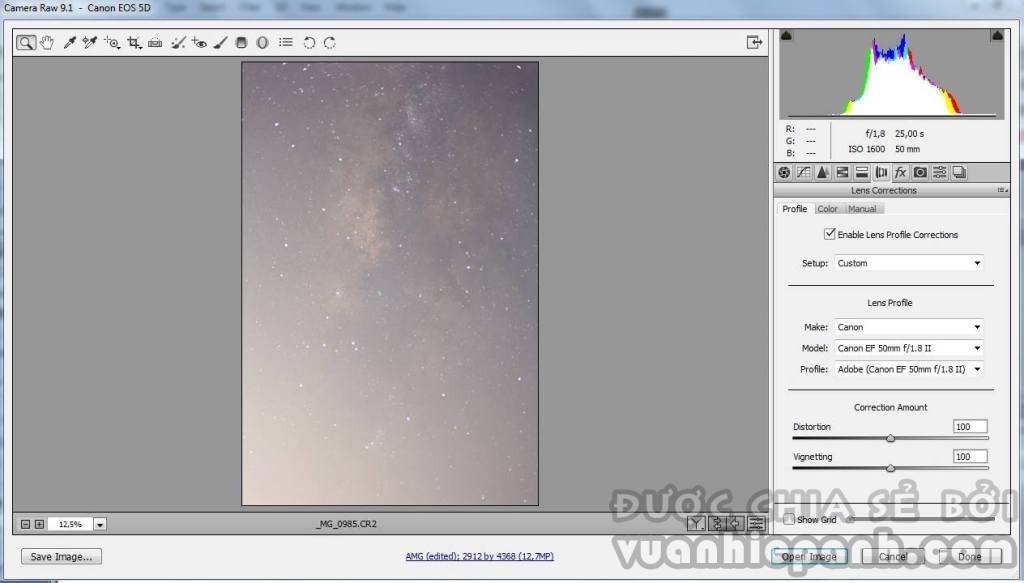
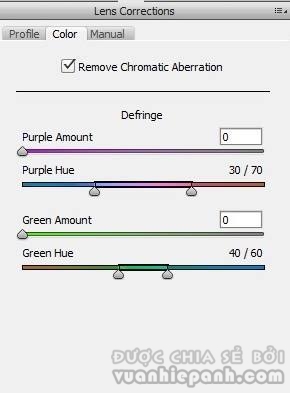
Các bạn đẩy Vibrance & Saturation lên 100 sau đó điều chỉnh thanh Temperature & Tint để có mức độ phân phối màu tím, xanh vàng phù hợp với mắt mình. Sau đó giảm Temp & Tint về mức bằng 0:
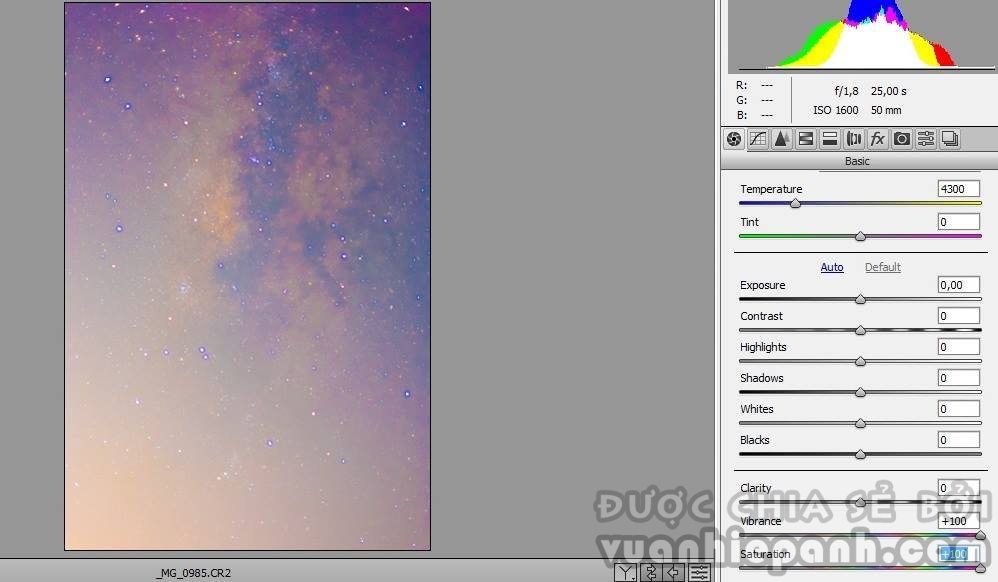
Xem thêm bài: Lựu chọn và sử dụng filter GND khi chụp ảnh phong cảnh
Exposure, Contrast, Highlights….
Những thông số dưới đây chỉ có tính chất tương đối, tham khảo vì tùy từng hoàn cảnh mà cho ra từng thông số khác nhau. Như ở đây bức ảnh này được chụp ở vùng có nguồn sáng đô thị hắt lên nên phải hạ thấp Highlights để tránh mất chi tiết phần dưới MW. Quan trọng là ở đây là bạn đừng vội tăng Clarity lên 100 để thấy rõ MW vì như thế ảnh sẽ mất nhiều chi tiết (noise tăng, contrast tăng..).
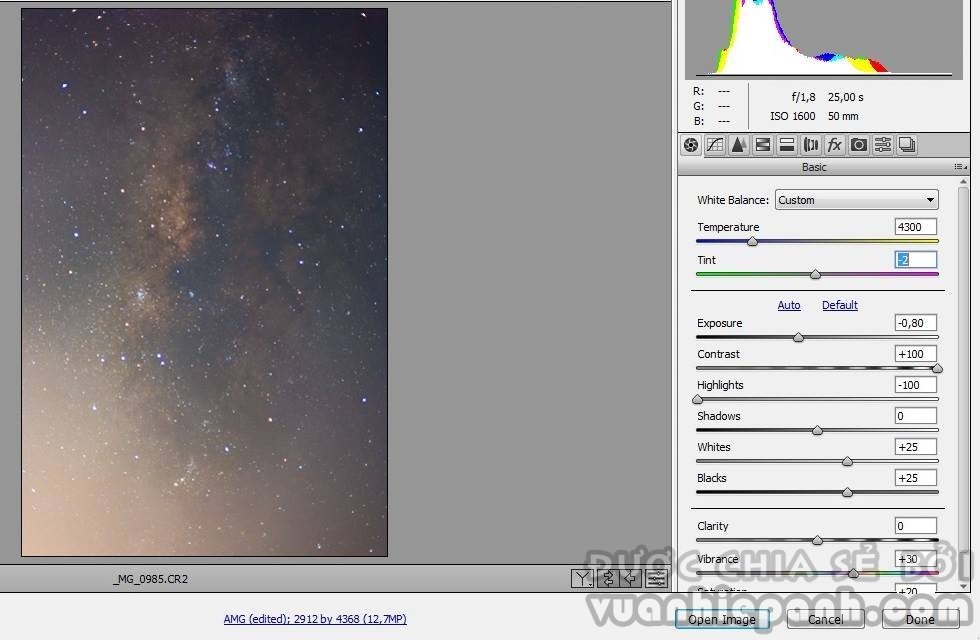
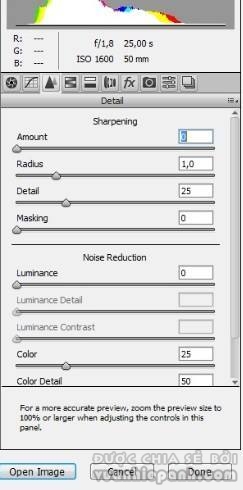
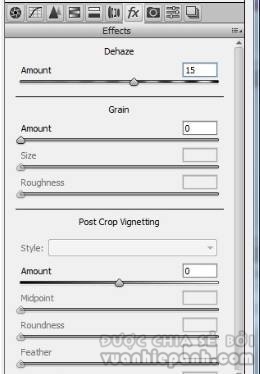
Đến đây thì trả lời cho câu hỏi ban đầu là tại sao tôi lại chụp ở 25s mà không nhanh hơn, lí do như sau: Đảm bảo độ phơi sáng ở mức tốt. Nếu chụp ở khoảng thời gian ngắn hơn thì ảnh sẽ thiếu sáng, do đó khi hậu kì ta lại phải tăng Exposure thì mới thấy rõ được MW. Mà tăng Exposure sẽ dẫn đến hiện tượng tăng noise, giảm thì ngược lại. Độ phơi sáng chuẩn cũng giúp màu sắc, chi tiết được lưu lại nhiều hơn trong file RAW.
Sharpening & Dehaze
Hạ Sharpening xuống bằng 0 vì giờ chưa phải lúc cần đến ảnh nét.
Tăng nhẹ dehaze để giảm độ soft khi chụp với ống kính mở khẩu lớn.
Đến đây thì đã hoàn thành bước 1, click Open Image và chúng ta sẽ bắt đầu làm việc với PhotoshopCC.
2 – Color, Contrast, and Texture Adjustments
Sau khi đã cài Google Nik Collection thì ở trong bộ plugin đó có một ứng dụng rất lợi hại đó là Color Efex Pro. Chọn: Filter ->Nik Collection -> Color Efex Pro 2Giao diện của Color Efex Pro: chọn Pro Contrast vào kéo Dynamic Contrast. Với ảnh này tôi để ở mức 30-50. Click Ok để lưu kết quả và quay lại làm việc với Photoshop.
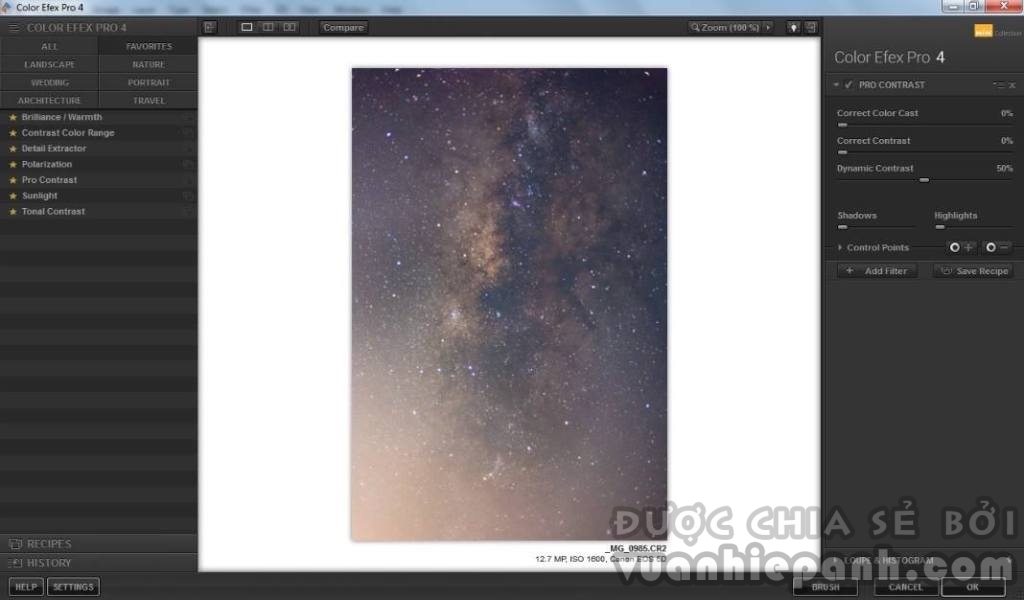
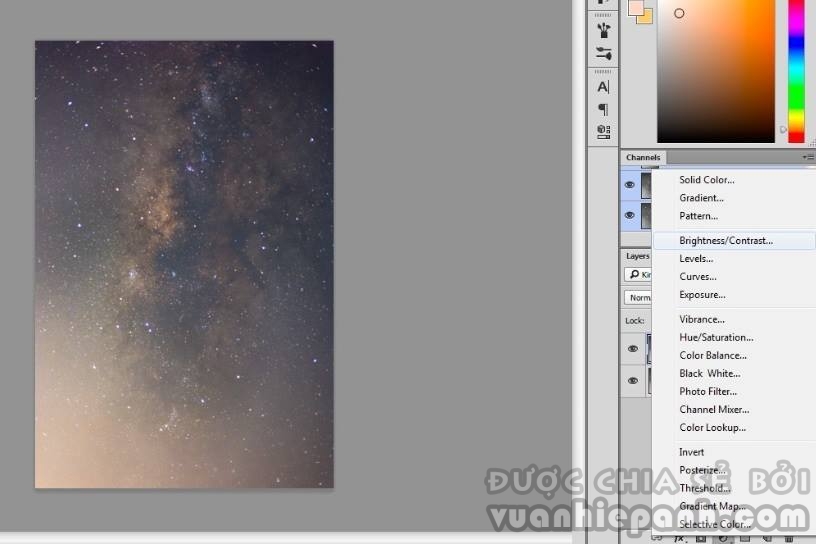
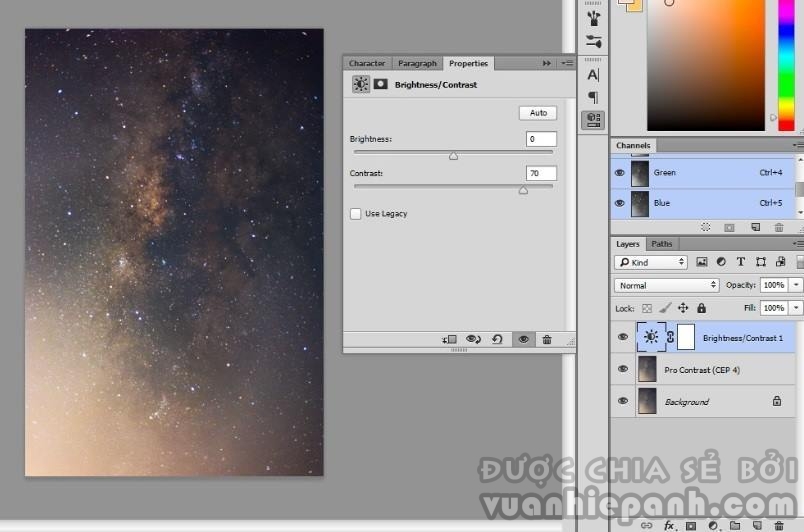
Đến đây thì thấy chi tiết bức ảnh có vẻ nổi lên hơn nhiều tuy nhiên lại hơi ám vàng. Có rất nhiều cách để cân bằng trắng lại, tôi xin giới thiệu một cách là sử dụng thêm 1 lớp mask Curves nữa.
Chọn công cụ Curves, dùng 1 cái hút màu trong 3 cái. Cái màu trắng dành cho Highlights, xám cho Midtones và đen dành cho Shadows. Chọn hút màu trắng (1) sau đó click vào xung quanh khu vực (2) để có cân bằng trắng phù hợp. Làm tương tự với 2 cái còn lại nhưng hút đen thì bạn click vào vùng đen ở góc trên phải. Các bạn nên tận dụng tăng giảm thêm Opacity và chức năng Mask của layer này để có cân bằng trắng hợp với ý mình.
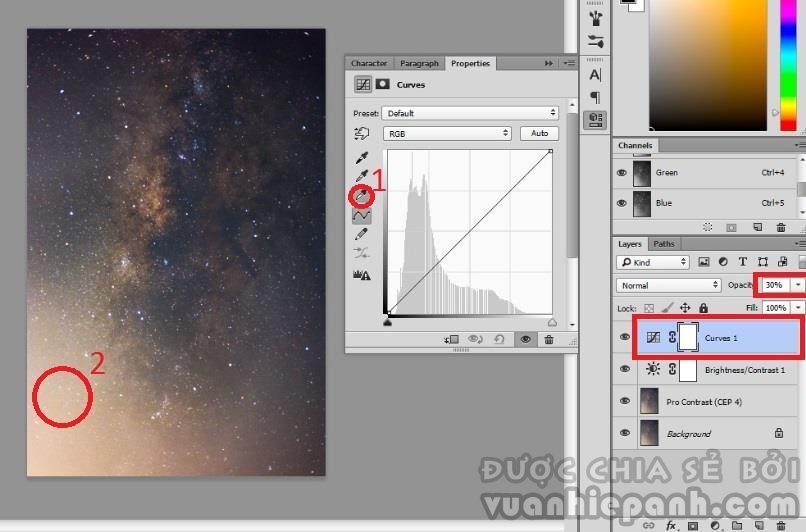
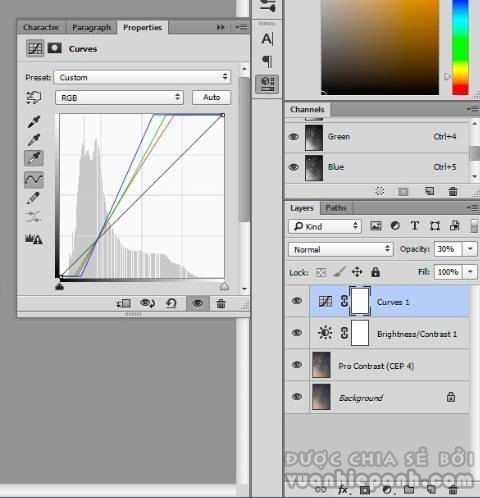
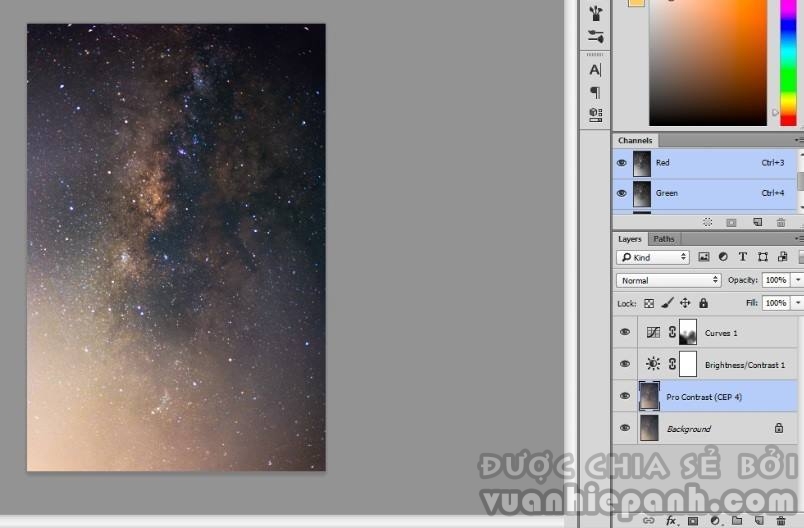
Đến đây thì cũng gần như xong rồi tuy nhiên tôi muốn phần trung tâm của MW sáng và nổi hơn chút nữa. Nhân đôi Các layer cần thiết để tránh làm không ưng ý còn có thể sửa lại được. Chọn cả 3 layer rồi làm như hình hoặc dùng tổ hợp Ctrl+J. Sau đó nối lại ( Chuột phải + Merge layer)
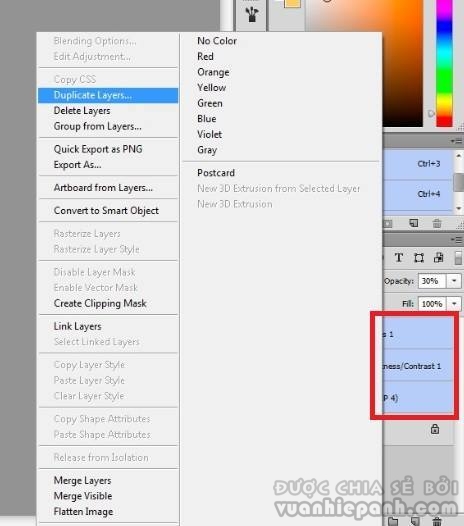
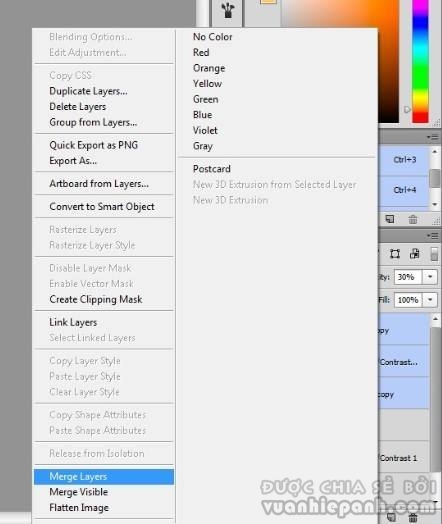
Layer vừa tạo, chọn làm việc với filter Camera Raw rồi chỉnh như hình bên dưới:
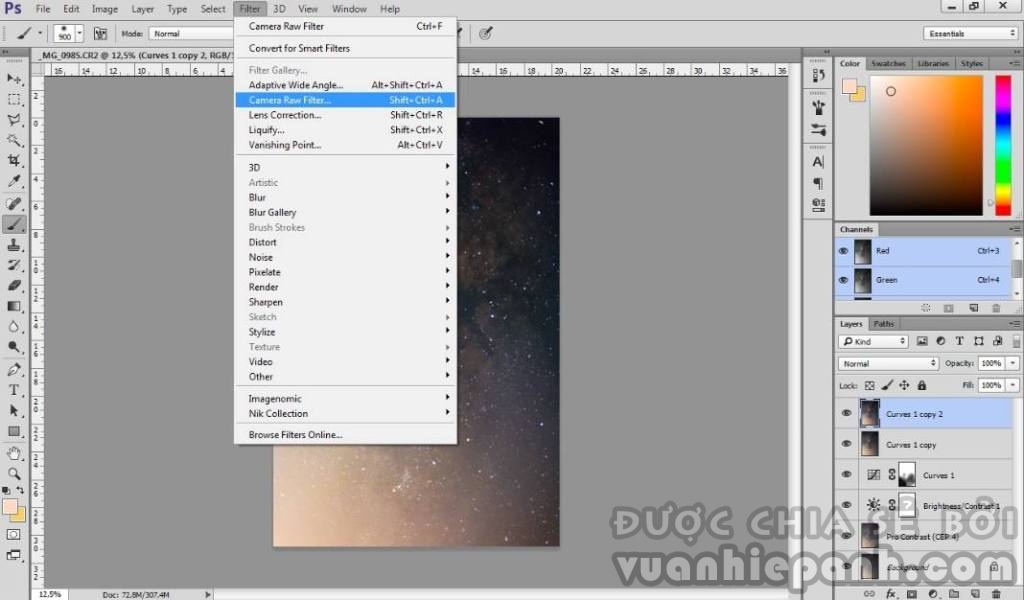
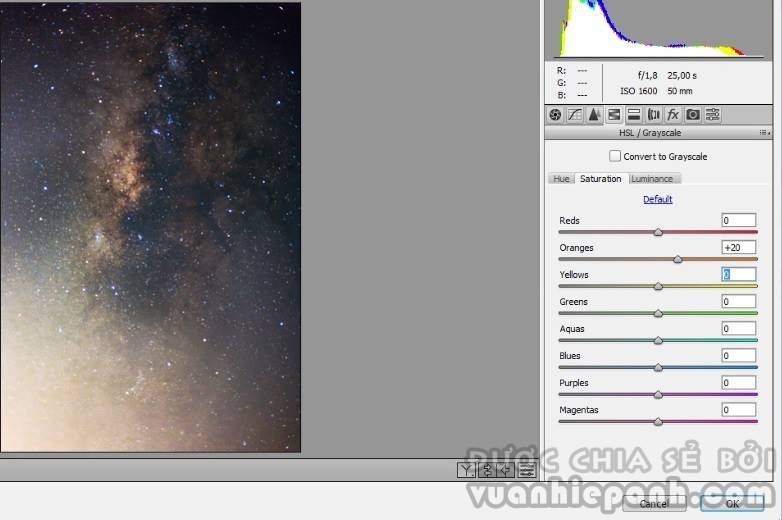
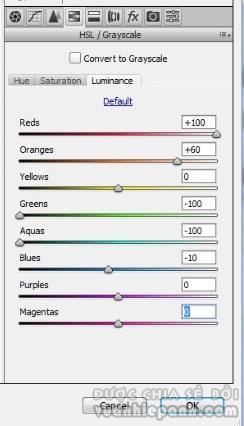
Xem thêm bài: Méo ảnh và cách cân chỉnh méo khi chụp ảnh phong cảnh
3 – Sharpening, Details, and Noise Reductions
Noise ReductionsLại tiếp tục sử dụng Google Nik nhưng lần này là Dfine để khử noise, chọn Filter -> Nik Collection -> Dfine 2 -> Click OK
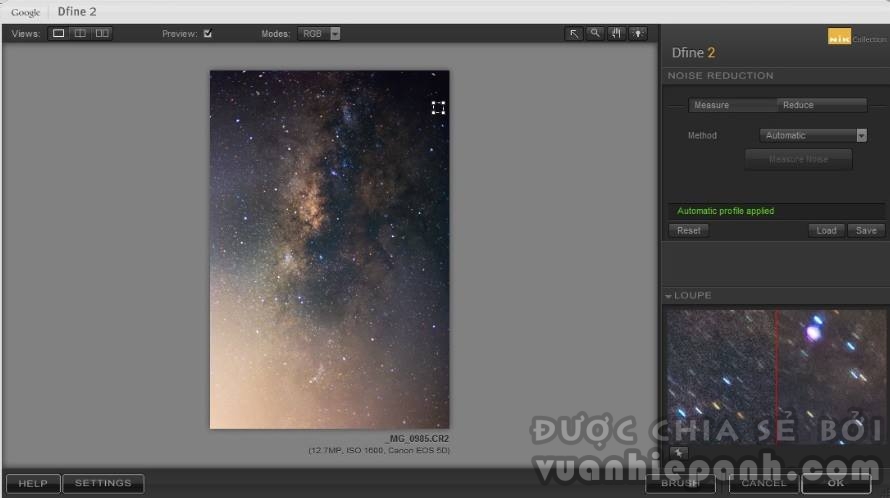
Sharpening
Nhân đôi Layer vừa khử noise ( Ctrl+ J) và để chế độ hoà trộn Overlay. Chọn Filter -> Other -> High Pass và set Radius 3,0 Pixels. Bằng cách này giúp cho bức ảnh trở nên nét hơn sau khi đã mất ít chi tiết từ việc khử noise.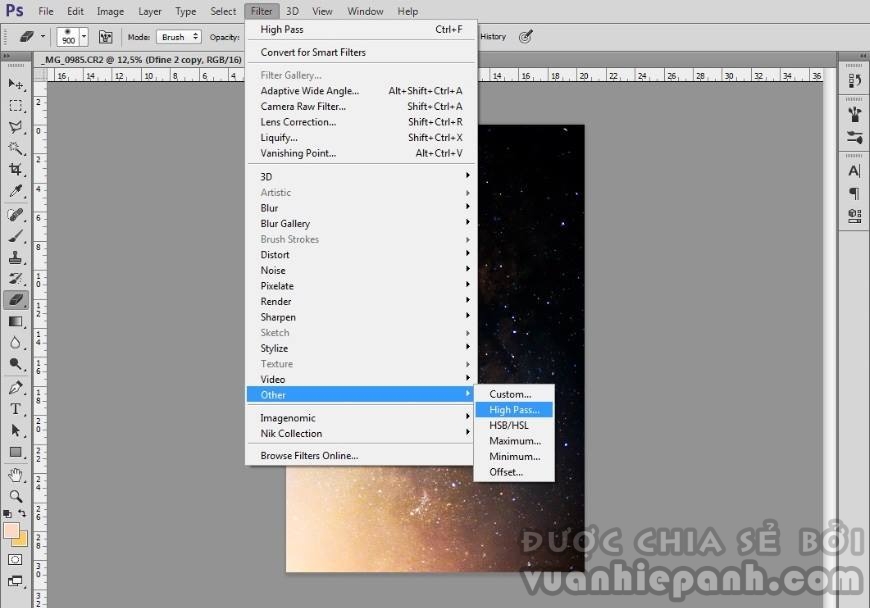



Ý kiến bạn đọc