Crop theo bố cục
Thao tác trong tag Develop, tích vào công cụ Crop Overlay hoặc nhấn phím tắt “R”. Ta sẽ thấy hình ảnh được bao quanh bằng những đường thẳng nhạt màu và bên trong hình ảnh sẽ có những đường thẳng giúp ta căn chỉnh ảnh theo bố cục.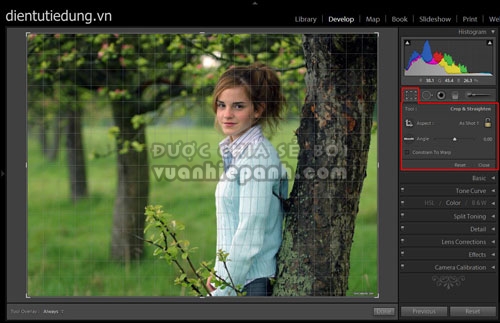
Gio diện công cụ Crop trogn Lightroom
Nhấn phím “O” để thay đổi những đường dẫn bố cục này trong ảnh:
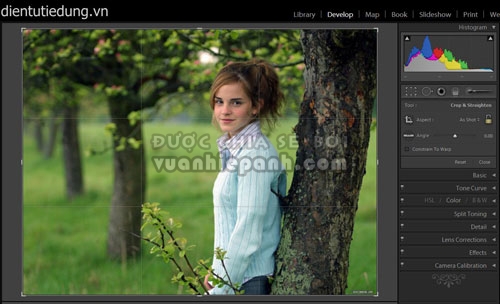
Đường lưới theo tỉ lệ chia ba các cạnh, điểm giao nhau giữa các đường nằm trong "tỉ lệ vàng" của bố cục
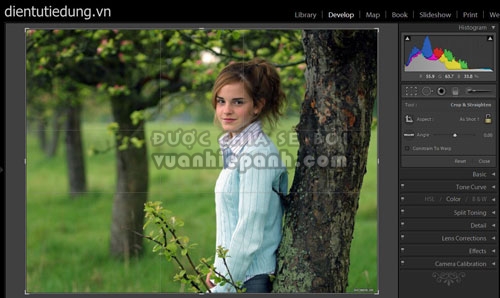
Bố cục tương tự như trên
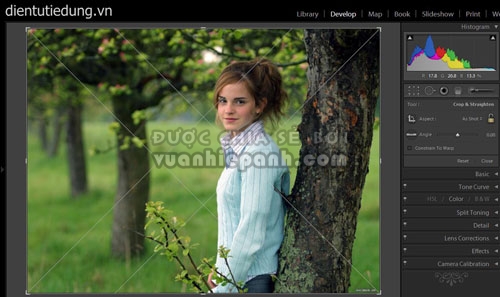
Đường lưới này cho điểm vàng tập trung hơn, có thể tháy bức hình trên đã có bố cục rất tốt
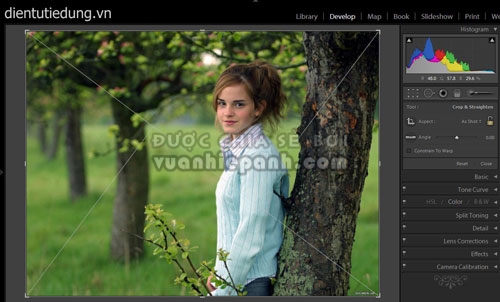
Đường lưới bố cục thích hợp cho những bức ảnh đơn giản, ít chi tiết
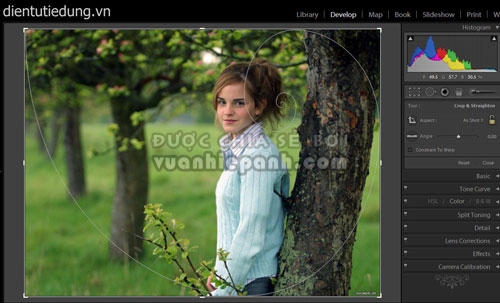
Đường lưới bố cục này thích hợp với những bức ảnh có nhịp điệu
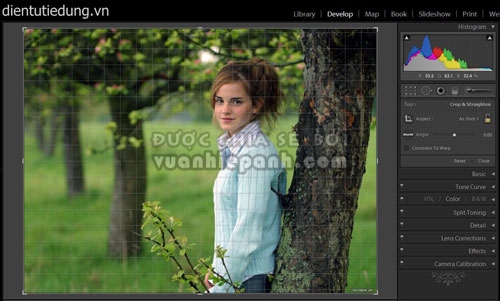
Đường lưới nhiều ô vuông thích hợp cho những bức ảnh cần cân bằng đường chân trời
Khi đã chọn được đường cắt chỉnh phù hợp với bức ảnh. Sử dụng công cụ này bằng cách kéo các cạnh và góc của hình, hoặc xoay ảnh bằng cách đưa chuột ra ngoài ảnh. Khi xoay ảnh, đường lưới sẽ tự động chuyển về dạng các ô vuông nhỏ thuận tiện cho việc căn hình thẳng theo đường chân trời. Để kết thúc việc crop hình bạn có thể nhấn phím“Enter” hoặc tích lại vào công cụ Crop Overlay hoặc nhấn phím “R”.
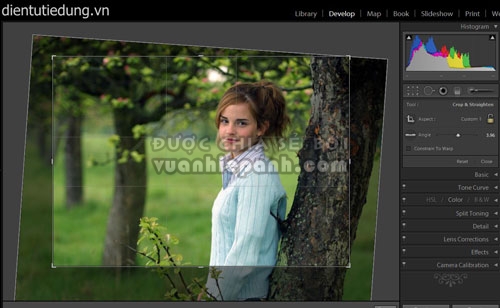
Crop hình bằng cách kéo các cạch của ảnh và đặt chuột ra ngoài để xoay hình
So với công cụ crop hình trong Photoshop thì ở Lightroom việc thao tác “nhàn” hơn rất nhiều và vấn đề căn chỉnh dễ chính xác hơn. Nếu không muốn sử dụng các đường căn chỉnh bạn có thể vào Tools > Tool Overlay > Never Show để tắt hoàn toàn những tấm lưới này.
Crop theo tỉ lệ
Khi sử dụng công cụ Crop Frame Tool, bạn có thể crop hình ảnh theo cỡ tự do. Chiếc ổ khóa cạnh công cụ này là biểu tượng giúp ta giữ kích thước crop cần thao tác. Khi tích khóa đóng lại, tương tự việc bạn giữ phím “Shift”, tỉ lệ kích thước crop hình sẽ được giữ nguyên.Nhấn "X" để thay đổi khuôn hình dọc hoặc ngang, rất thích hợp sử dụng bố cục lại ảnh phong cảnh và chân dung.
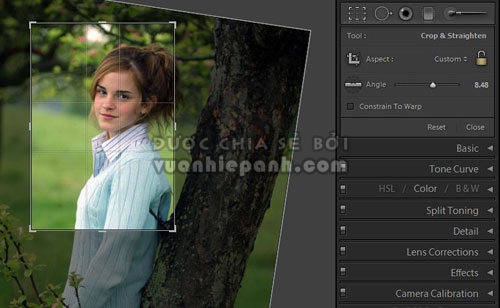
Nhấn phím "X" tự động cho hình crop theo chiều dọc hoặc ngang
Để crop hình theo tỉ lệ nhất định, nhấn vào công cụ Custom. Ta sẽ có các tỉ lệ 4x3; 16x9; 16x10… hay đặt tỉ lệ nhất định với Enter custom. Nhấn Shift + A để chọn với tỉ lệ cuối cùng sử dụng.
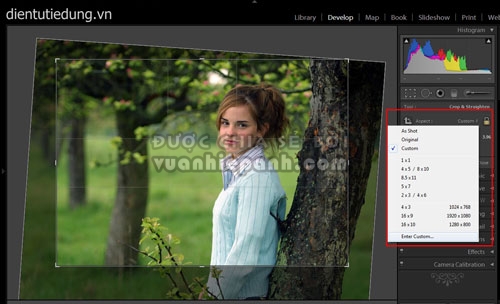
Chọn tỉ lệ crop với Custom
Với công cụ Straighten Tool bạn có thể sử dụng để kéo cân bằng bức ảnh, bằng cách kéo từ góc này hình sang góc bên kia, có thể Alt (Windows) hoặc Option (Mac OS) để sử dụng nhanh công cụ này. Thanh Angle cũng như một thước đo độ, bạn có thể xoay nghiêng bức ảnh quanh tâm sao cho ảnh cân bằng.
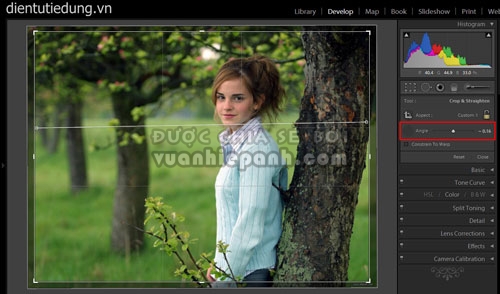
Thao tác với thanh Straighten Tool
Kết quả


Chúc các bạn có những bức ảnh đẹp!

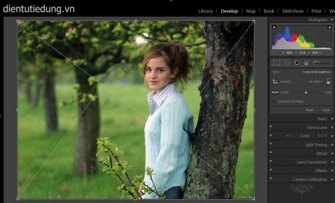
Ý kiến bạn đọc