Ở đây mình tạm chia ra 2 loại là ảnh bị tối (tổng thể tấm ảnh bị tối) và ảnh bị ngược sáng (chỉ có mẫu bị tối).
Đầu tiên, chúng ta có 1 tấm ảnh gốc bị tối như sau:

Vào Image -> Adjustments, 4 dòng đầu tiên chính là 4 đối tượng thường dùng để chỉnh sáng/tối cho ảnh, các bạn có thể chọn 1 hoặc kết hợp các đối tượng này để thêm sáng vào bức ảnh của mình, điều chỉnh các thông số sao cho phù hợp với ảnh của các bạn:
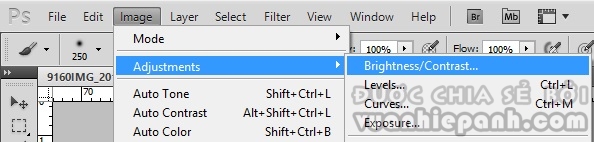
– Levels:
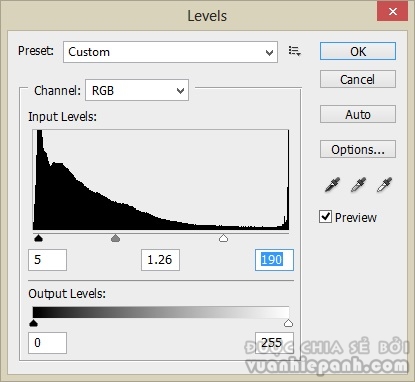
– Brightness/Contrast:
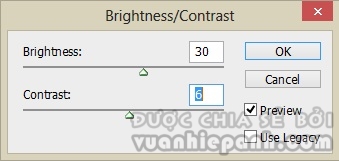
– Curves:
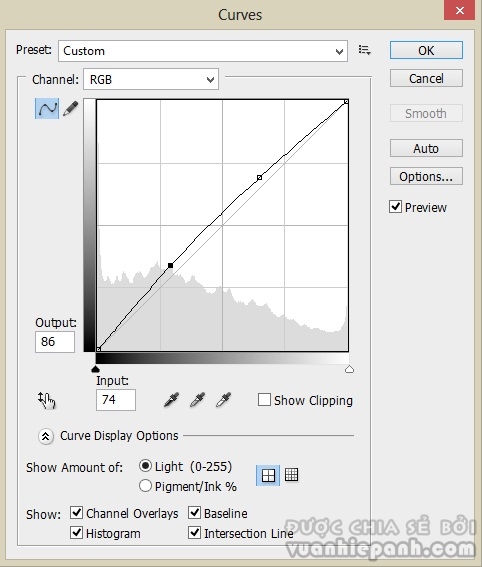
– Exposure:
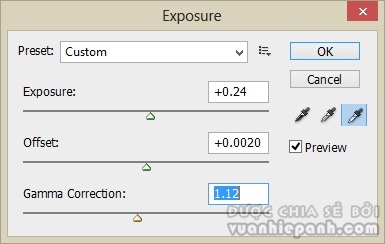
Và đây là kết quả với tấm ảnh mình chỉnh bằng Levels:

Tiếp theo là chỉnh sửa những tấm ảnh bị ngược sáng. Thường những tấm ảnh này chỉ có phần mẫu bị tối còn phần background đã có độ sáng vừa phải. Như vậy chúng ta phải dùng mask để giữ nguyên phần background cũ. Ở đây mình sẽ giới thiệu thêm 1 cách để chỉnh sáng ảnh.
Mình đang có 1 tấm ảnh bị ngược sáng như sau:

Ctrl+J để nhân đôi tấm ảnh của bạn lên, chọn chế độ hòa trộn Screen:

Nếu tấm ảnh vẫn còn tối, bạn tiếp tục bấm Ctrl+J cho đến khi vừa ý:
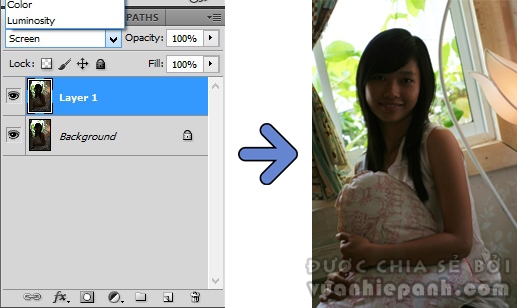
Đến đây thì background có thể bị dư sáng, khi đó các bạn nhấp vào biểu tượng mask trên khung layer và dùng công cụ brush với màu đen tô lên vùng background ngay trên tấm ảnh mà bạn muốn che sáng
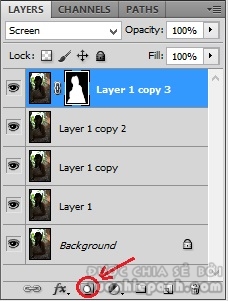
Nếu vẫn chưa vừa ý, bạn có thể đặt layer mask cho các layer dưới và làm tương tự, sau đây là kết quả:
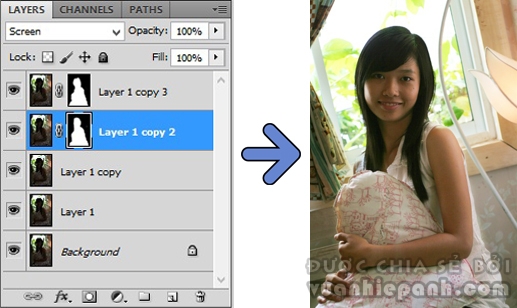
Theo Cnetvn


Ý kiến bạn đọc