1. Bụi trên cảm biến dính vào ảnh

Phần khoanh đỏ là cảm biến trên máy ảnh
Bụi và điểm chết trên cảm biến là 2 vấn đề hoàn toàn khác nhau, nhưng đều có chung cách khắc phục. Khi thay hoặc gỡ ống kính, cảm biến sẽ lộ ra và bụi hoàn toàn có thể bám vào. Một số loại camera có tính năng tự làm sạch cảm biến, hay bạn có thể tự làm sạch với công cụ thổi bụi chuyên dụng (không nên chạm trực tiếp vào cảm biến vì sẽ làm mọi thứ tồi tệ hơn).
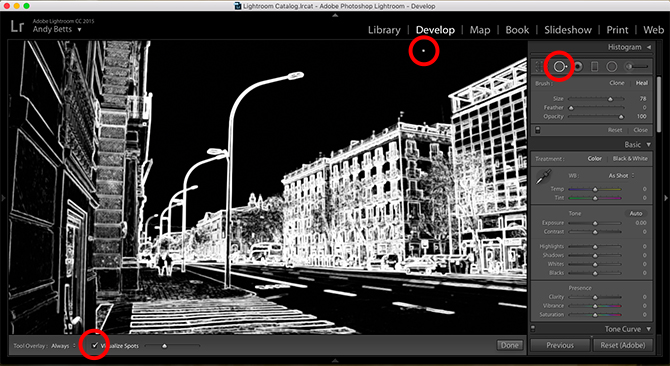
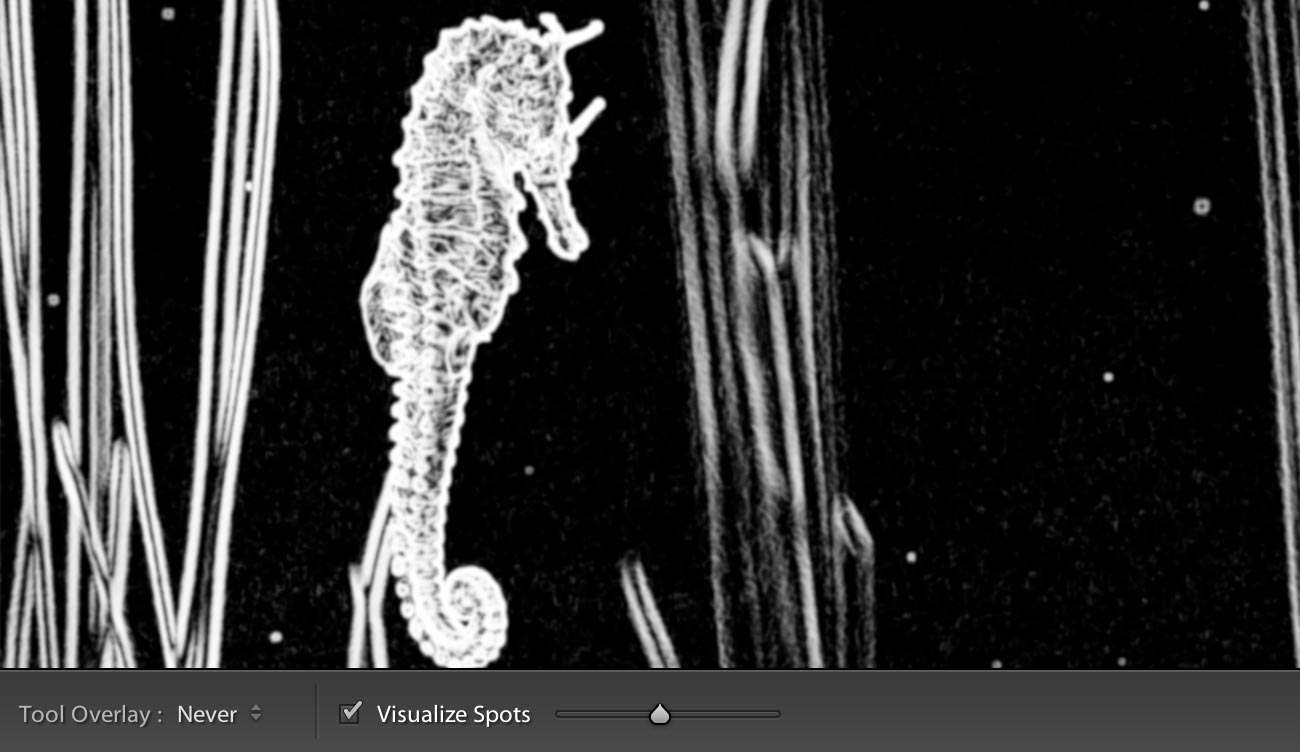
Những chấm trắng khi bật chế độ Visualize Spots trên Lightroom chính là bụi dính trên cảm biến bị chụp lại - Ảnh: Tipsquirrel
Nếu quên làm sạch bụi trước khi chụp ảnh, tình trạng ảnh chụp ra cũng bị dính bụi là điều khó tránh khỏi. Với Lightroom, bạn có thể dễ dàng khắc phục lỗi này:
- Bước 1: Mở chế độ Develop -> chọn tính năng Spot Removal Tool (hoặc nhấn phím Q trên bàn phím).
- Bước 2: Chọn Heal.
- Bước 3: Đánh dấu tick kế bên dòng chữ Visualize Spots bên dưới ảnh, kéo thanh trượt kế bên để điều chỉnh mức cân bằng trắng, càng cao càng tốt.
- Bước 4: Phóng to ảnh. Những chấm trắng li ti chính là vết bụi từ cảm biến bị chụp lại (hình trên).
- Bước 5: Điều chỉnh kích thước vòng tròn chọn khu vực vừa với kích thước hạt bụi
- Bước 6: Nhấp vào (hoặc bấm giữ chuột trái rồi kéo vòng tròn xung quanh [bao gồm cả]) vết bụi.
- Bước 7: Lặp lại với những hạt bụi khác đến khi hoàn tất.
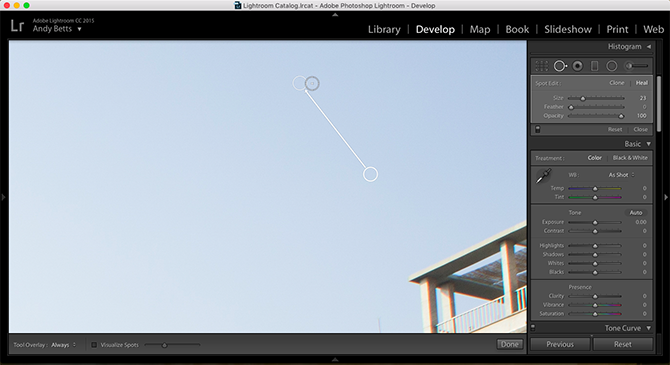
Tính năng Spot Removal Tool sẽ thay thế đối tượng với chi tiết và màu sắc được pha trộn từ những điểm xung quanh. Với các vật thể nhỏ như bụi hay điểm chết, chúng ta có thể dễ dàng loại bỏ chúng mà không cần tùy chỉnh gì thêm.
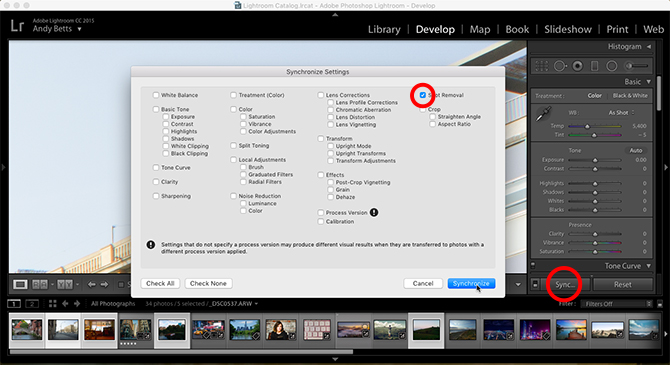
Bạn có thể sao chép và áp dụng tùy chỉnh trên cho tất cả các bức ảnh khác với tính năng Sync của Lightroom:
- Bước 1: Chọn ảnh đã xử lý
- Bước 2: Trong chế độ xem Film Strip, nhấn giữ phím Ctrl (Windows) hoặc Cmd (Mac) rồi chọn hết các bức ảnh còn lại
- Bước 3: Chọn Sync -> Spot Removal -> Synchronize.
2. Điểm ảnh chết (Dead pixel, stuck pixel và hot pixel)
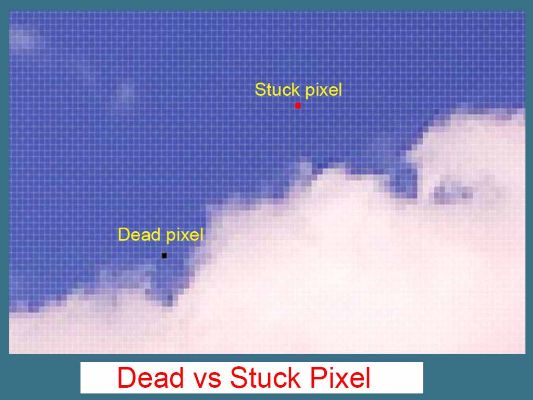

Từ trái sang: Dead pixel, stuck pixel, hot pixel - Ảnh: Premiumbeat
Với các điểm ảnh chết cũng có cách khắc phục tương tự.
- Dead pixel: những điểm bị hỏng hoàn toàn và không còn nhận điện, vì vậy khi lên ảnh sẽ có màu đen.
- Stuck pixel có thể biến mất theo thời gian và luôn luôn hiện 1 trong 3 màu: đỏ, xanh lá cây, xanh dương hoặc một màu pha trộn giữa 3 màu này.
- Hot pixel chỉ xuất hiện khi cảm biến bị nóng (trong lúc chụp ISO cao, chụp phơi sáng lâu,…).
Hầu hết camera đều có firmware xử lý hot pixel, một số còn có thể xử lý stuck pixel hay dead pixel. Lightroom có thể tự nhận diện các điểm ảnh trên và xử lý theo thuật toán riêng.
Nếu đã bật qua Lightroom nhưng không thấy hết, bạn có thể dùng Spot Removal Tool ở mục 1 để tự khắc phục lỗi.
3. Xử lý tình trạng méo ảnh (Lens Distortions)
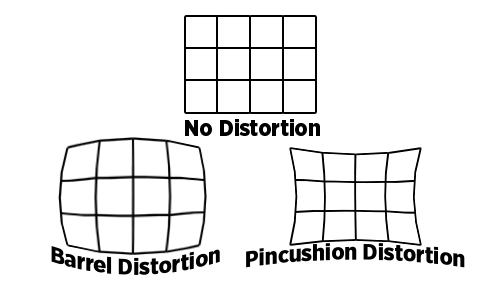
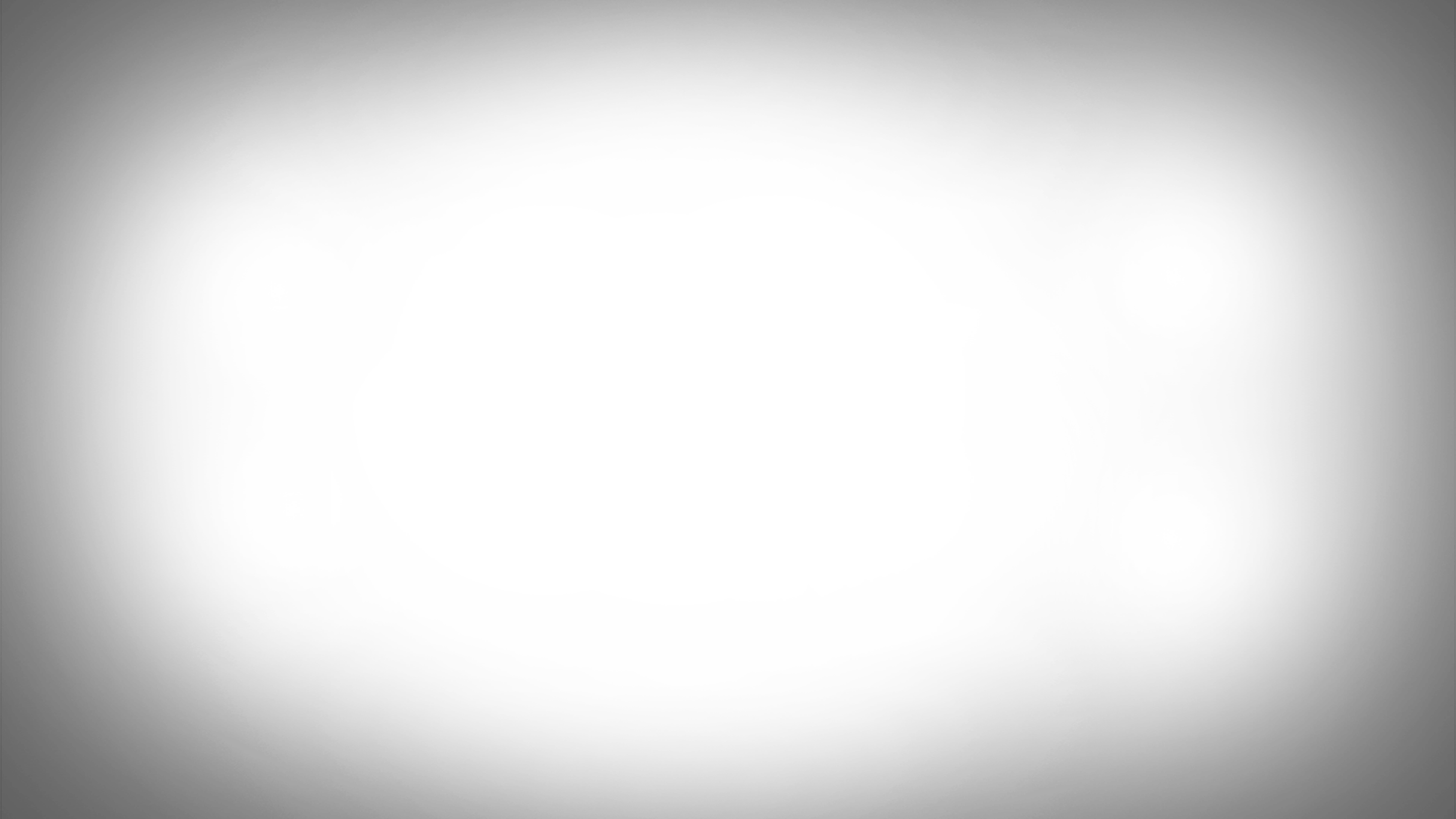
Từ trái sang: Các loại biến dạng ảnh, Vignetting - Ảnh: Quora, Lacolorpros
Méo ảnh là hiện tượng phổ biến thường gặp do thiết kế quang học của ống kính. Tình trạng méo ảnh có thể chia làm 4 dạng sau:
- Biến dạng lồi (Barrel distortion): Những đường thẳng trong ảnh bị lồi ra xung quanh giống như mắt cá hay thùng rượu, thường gặp trên ống kính góc rộng.
- Biến dạng móp (Pincushion distortion): Ngược với biến dạng lồi, biến dạng móp là tình trạng đường thẳng trong ảnh bị méo vào trong, thường gặp trên ống kính tele.
- Vignetting: Do thiết kế vật lý của ống kính hoặc do điều chỉnh góc ánh sáng vào cảm biến, ảnh cho ra bị tối hơn ở 4 góc.
- Quang sai (Chromatic aberration): Các bức sóng khác nhau của ánh sáng sau khi khúc xạ qua ống kính không hội tụ vào cùng 1 điểm, tạo ra viền màu chạy quanh vật thể trong ảnh (thường là những vật ở vùng sáng, độ tương phản cao).
Lightroom hỗ trợ nhiều profile cho nhiều ống kính khác nhau giúp tự động khắc phục tình trạng méo ảnh. Nếu ống kính của bạn được Lightroom hỗ trợ, bạn có thể tận dụng chúng còn không thì phải sửa bằng tay.
4. Chỉnh ảnh bị lồi ra ngoài hoặc móp vào trong (Barrel/Pincushion Distortion)
Bạn có thể kiểm tra tình trạng biến dạng ảnh của ống kính bằng cách đặt máy ảnh trước một bức tường gạch lớn rồi chụp nó, lưu ý nên có tripod để giữ máy khỏi bị rung.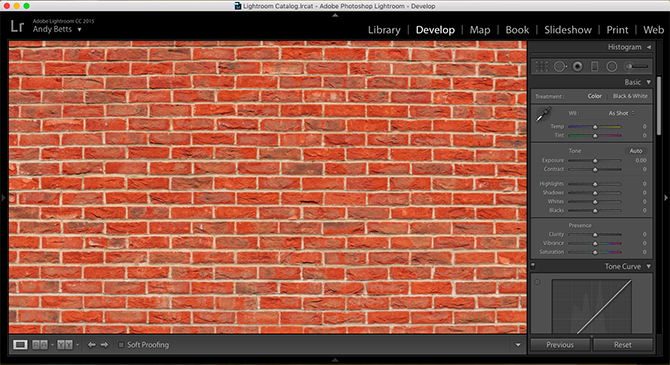
Sau khi chụp xong, bạn sẽ thấy ảnh cho ra bị biến dạng nhiều hay ít để giải quyết trong Lightroom. Tất nhiên, đây là hiện tượng vật lý do đặc tính của ống kính, chỉ cần kiểm tra hoặc hậu kỳ trong một số trường hợp nhất định, không phải lỗi ống kính.
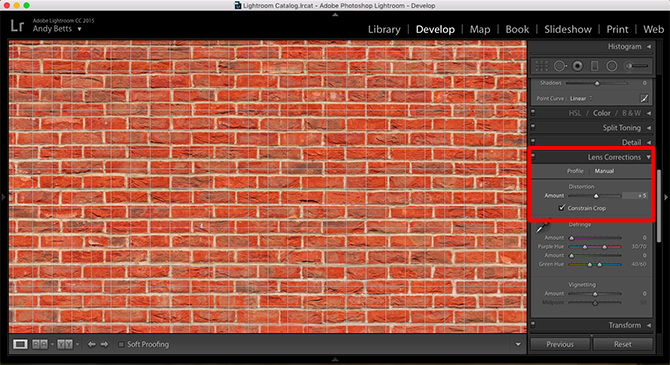
- Bước 1: Mở chế độ Develop -> cuộn xuống đến mục Adjustment -> Lens Corrections.
- Bước 2: Chọn ô Enable Profile Corrections, nếu ống kính của bạn có profile được hỗ trợ, Lightroom sẽ tự động áp dụng.
- Bước 3: Nếu không, bỏ chọn ô Enable Profile Corrections rồi chuyển sang tab Manual.
- Bước 4: Trượt thanh trượt phía dưới phần Distortion sang trái để chỉnh ảnh bị méo vào trong, sang phải để chỉnh ảnh bị lồi ra ngoài.
- Bước 5: Nếu trượt sang phải, chọn mục Constrain Crop để Lightroom tự xử lý các phần màu trắng có thể xuất hiện xung quanh viền ảnh khi bị bóp lại cho thẳng.
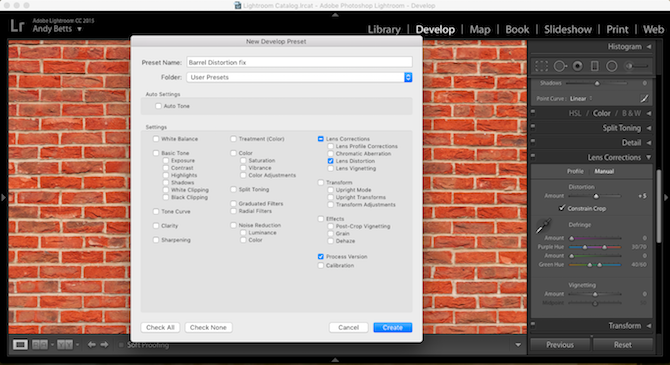
Sau khi sửa xong, bạn có thể lưu lại thiết lập thành một preset để sử dụng sau này mà không cần chỉnh lại. Cũng trong chế độ Develop -> chọn New Preset -> nhập tên preset -> bỏ chọn hết trừ Lens Corrections > Lens Distortion. Chọn Create để tạo preset mới.
5. Chỉnh ảnh bị tối ở 4 góc (Vignetting)
Ống kính được Lightroom hỗ trợ cũng có thể tự khắc phục ảnh bị vignetting. Nếu không, đây là cách thực hiện bằng tay.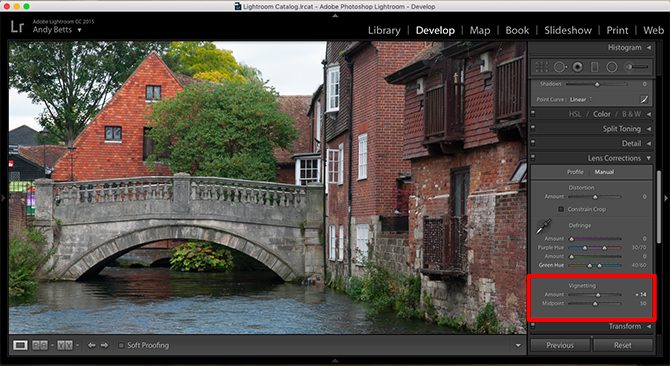
Cũng trong phần Lens Correction -> chọn Manual. Ở chức năng Vignetting, trượt mũi tên trên thanh Amount đến khi độ sáng ở 4 góc khớp với phần còn lại của ảnh.
Bạn cũng có thể lưu thiết lập của mình thành một preset riêng (cách làm giống mục 3) hoặc lưu cùng preset với mục 3 cũng được.
6. Chỉnh ảnh bị quang sai
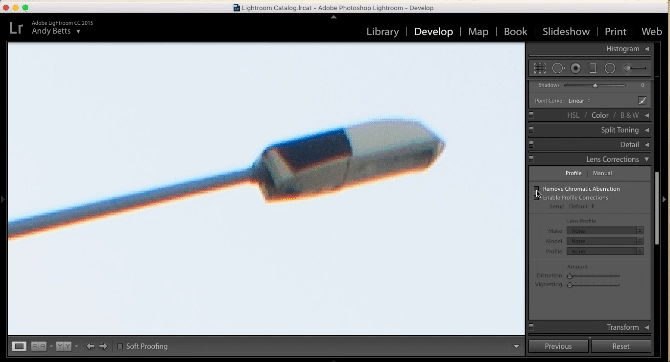
Chỉ cần chọn ô Remove Chromatic Aberration ở phần Lens Corrections để Lightroom tự động xóa bỏ phần viền màu xung quanh vật thể.
Để tinh chỉnh hiệu ứng bằng tay, chuyển sang tab Manual -> trượt thanh trượt Defringe, dùng công cụ eyedropper để chọn phần viền màu trong ảnh, sau đó trượt thanh Amout để xóa chúng.
Dù là hiện tượng gây ra bởi ống kính, nhưng không phải tấm ảnh nào cũng bị quang sai nên không cần phải áp dụng chúng cho tất cả các ảnh được import, chỉ cần lưu vào preset riêng, ảnh nào bị thì mới áp dụng (cách tạo preset ở mục 3).
7. Ảnh bị nhiễu (noise)
Nhiễu là hiện tượng xuất hiện nhiều điểm với nhiều màu sắc ngẫu nhiên và độ sáng khác nhau. Điều này thường xảy ra khi tăng độ nhạy sáng của cảm biến (chẳng hạn chỉnh ISO cao trong môi trường ánh sáng tối) hoặc khi cảm biến bị nóng (như khi chụp phơi sáng lâu).Hầu hết các loại máy ảnh đều kích hoạt chế độ giảm nhiễu khi chụp ở định dạng thường (JPEG). Ảnh RAW thường bị nhiễu nhiều hơn, chúng có thể xử lý với Lightroom.
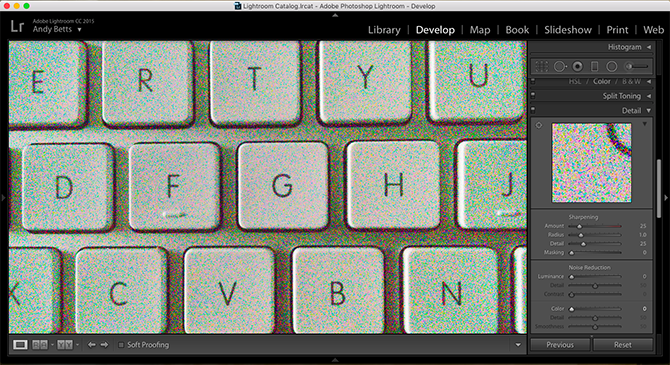
Nhiễu ảnh gồm 2 loại:
- Nhiễu màu sắc (color noise): nhìn qua thì rất khó chịu nhưng cũng rất dễ khắc phục. Nhiễu màu sắc đơn giản chỉ là sự pha trộn màu sắc của các điểm xung quanh và không ảnh hưởng quá nhiều đến chất lượng ảnh.
- Nhiễu đơn sắc (luminance noise): sự khác biệt về độ sáng của từng điểm ảnh. Loại bỏ nhiễu đơn sắc là làm ảnh mịn hơn, các điểm ảnh bị làm mờ đi.
Cách giảm nhiễu ảnh với Lightroom:
- Bước 1: Ở chế độ Develop, chọn Detail -> tìm phần Noise Reduction.
- Bước 2: Với ảnh JPEG, mặc định các giá trị được đặt ở 0, với ảnh RAW phần Color đặt là 25. Thường các giá trị này là đủ để giảm nhiễu ảnh.
- Bước 3: Phóng to ảnh, bắt đầu trượt thanh Luminance sang phải.
- Bước 4: Phục hồi chi tiết và thêm micro-contrast với thanh trượt Details và Contrast.
- Bước 5: Trong một số trường hợp nhiễu có thể bị lại nếu phục hồi chi tiết, bạn cần lặp lại từ bước 3 cho đến khi thấy hài lòng.
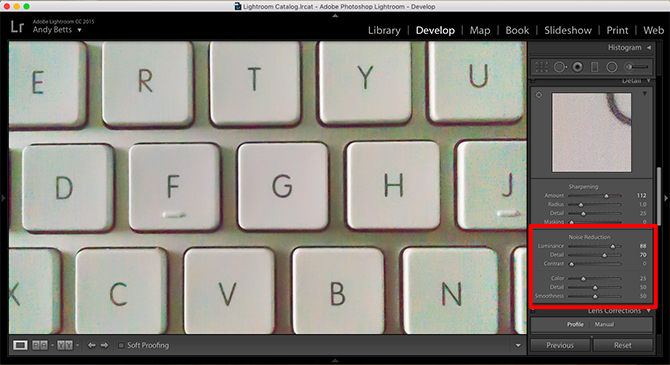
Tính năng giảm nhiễu hoạt động tốt nhất khi áp dụng cho từng ảnh riêng biệt, hoặc cho nhiều ảnh cùng lúc với cùng một ánh sáng.
8. Vấn đề cân bằng trắng
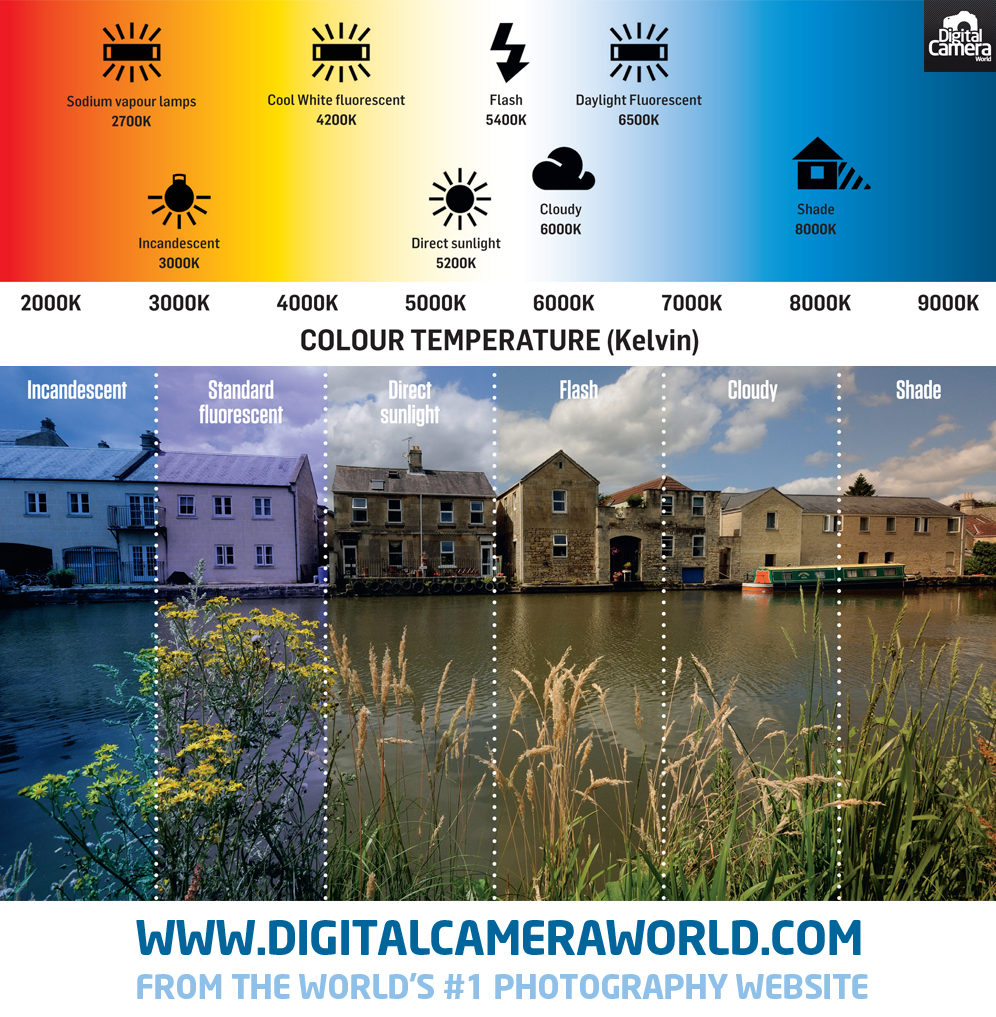
Chỉnh cân bằng trắng là điều cần thiết để màu sắc cho ra được chính xác. Trong khi mắt chúng ta có thể tự điều chỉnh nhiệt độ màu sắc tùy theo nhiều nguồn sáng khác nhau, cảm biến máy ảnh không thể làm điều đó. Ảnh chụp dưới ánh đèn huỳnh quang có phần "mát mẻ" và xanh hơn, dưới ánh nắng mặt trời lại cho cảm giác nóng và ám vàng. Việc chỉnh cân bằng trắng chính xác sẽ loại bỏ các màu ám đó.
Hầu hết mọi người đều đặt cân bằng trắng tự động khi chụp ảnh, điều này là cần thiết nếu hay quên chỉnh khi thời tiết bất ngờ thay đổi trong lúc chụp. Nhưng không phải lúc nào cân bằng trắng tự động cũng cho kết quả hoàn hảo. Nhiều lúc máy ảnh tự chỉnh quá tay, ảnh cho ra quá lạnh hoặc quá ấm, lúc này bạn cần sửa lại sau khi chụp với Lightroom.
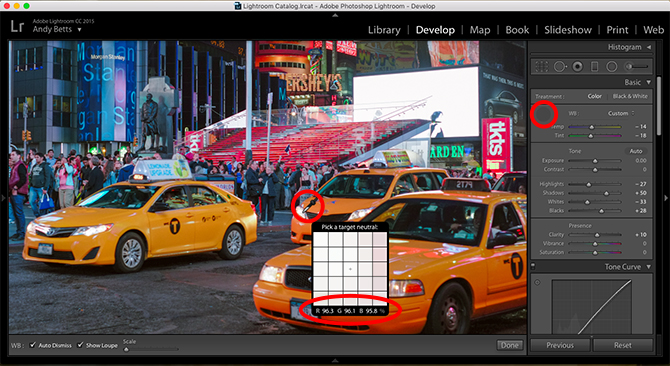
- Bước 1: Ở chế độ Develop -> chọn Basic -> White Balance (WB) là tùy chọn đầu tiên.
- Bước 2: Nếu là ảnh RAW, nhấp vào mũi tên xổ xuống để xem tất cả preset cân bằng trắng có sẵn, chọn cài đặt phù hợp nhất với điều kiện chụp rồi xem kết quả.
- Bước 3: Nếu là ảnh JPEG, bạn phải chỉnh bằng tay. Đầu tiên, chọn biểu tượng eyedropper (hình cây bút kế bên WB).
- Bước 4: Phóng to ảnh, dùng eyedropper để chọn vùng màu trung lập nhất. Trong đa số điều kiện thì là vùng màu xám (hoặc trắng).
- Bước 5: Nhấp vào vùng trung lập để xem sự thay đổi, làm lại nhiều lần đến khi hài lòng với kết quả.
9. Vấn đề phơi sáng
Lướt qua các diễn đàn về nhiếp ảnh, bạn sẽ thấy nhiều người than phiền máy ảnh của họ tự chỉnh tốc độ đo sáng xuống quá chậm, ảnh cho ra bị thiếu hoặc cháy sáng một chút so với mức sáng thực tế. Cách giải quyết đơn giản nhất là chỉnh độ bù trừ sáng lên +1/3 hoặc -1/3. Nếu việc chỉnh trực tiếp không thuận tiện, bạn có thể xử lý lúc hậu kỳ với Lightroom.Trong Lightroom, mỗi con số trên thanh trượt Exposure tương ứng một điểm dừng ánh sáng. Kéo thanh trượt sang +1 để tăng gấp đôi lượng ánh sáng và ngược lại.
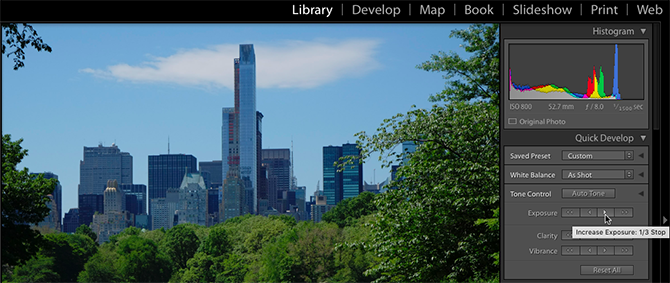
Độ bù trừ sáng cũng có thể chỉnh ngay ở chế độ Library, nhưng thay vì kéo thanh trượt thì bạn sẽ nhấp vào mũi tên để chỉnh theo từng nấc, mỗi nấc tương ứng 1/3.
Khi đã thấy hài lòng, nên lưu nó thành preset riêng để áp dụng sau này, cách làm giống mục 3 đã hướng dẫn. Nếu không, có thể thiết lập để Lightroom tự động áp dụng mức chỉnh sáng cho toàn bộ ảnh chụp ra từ máy ảnh đó trong chế độ Develop, được hướng dẫn ngay dưới đây.
10. Thay đổi giá trị mặc định trong Develop
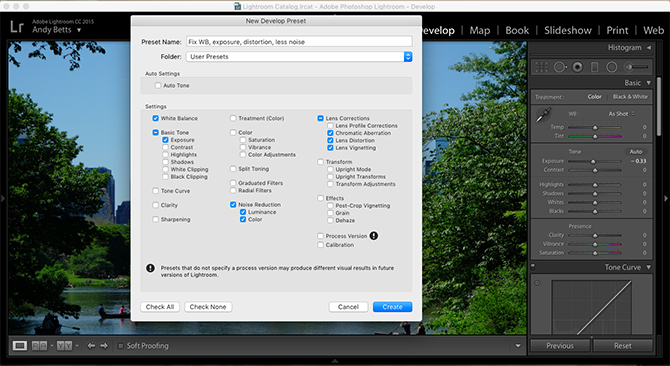
Có khá nhiều thiết lập được khuyến cáo lưu thành preset riêng để áp dụng trong tương lai, giúp khắc phục các vấn đề do máy ảnh (hoặc ống kính) gây ra với 1 cú click chuột. Nhưng thay vì áp dụng preset bằng tay, bạn có thể thiết lập để Lightroom tự áp dụng preset đó cho tất cả các ảnh được chụp từ một loại máy ảnh trong những lần import sau này, rất phù hợp để chỉnh phơi sáng hoặc giảm nhiễu.
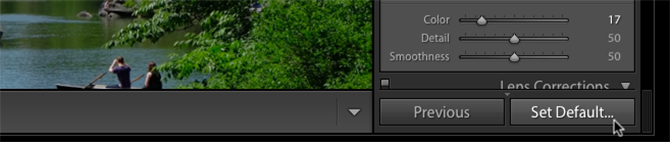
- Bước 1: Nhấp vào Reset ở cuối bảng Adjustment để đảm bảo tất cả các thiết lập khác đều đặt về mặc định. Tiếp theo, chỉ tùy chỉnh những thiết lập mà bạn cần (ví dụ chỉnh sáng lên +1/3).
- Bước 2: Nhấn giữ phím Alt để nút Reset chuyển thành Set Default…, nhấp vào nó (hình trên).
- Bước 3: Một hộp thoại hiện ra, nhấp vào Update to Current Settings để xác nhận (hình dưới). Hộp thoại có cảnh báo thay đổi này sẽ không thể hoàn tác, nhưng không có nghĩa rằng chúng được áp dụng vĩnh viễn, chỉ là không thể hoàn tác với phím tắt Ctrl + Z mà thôi.
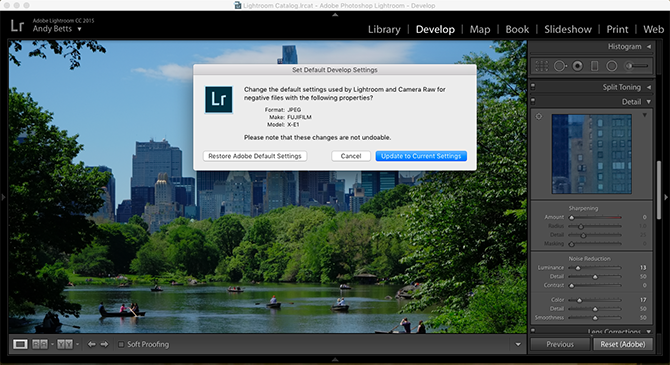
Thay đổi này áp dụng với từng định dạng ảnh và model camera nhưng không áp dụng cho ống kính, có nghĩa rằng nếu áp dụng cho ảnh JPEG thì ảnh RAW sẽ không bị ảnh hưởng, rất tuyệt vời nếu làm việc với nhiều loại camera khác nhau.
Để chỉnh về thiết lập gốc ban đầu, nhấn vào nút Restore Adobe Default Settings.
Tất cả các thủ thuật trên đây nhằm khắc phục những hạn chế trên máy ảnh và ống kính một cách đơn giản, giúp tiết kiệm thời gian để có thể thoải mái chụp những bức ảnh yêu thích. Chúc các bạn thành công!

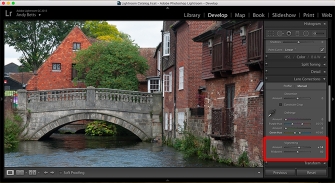
Ý kiến bạn đọc