Màn hình Quick Control trong khi chụp bằng khung ngắm
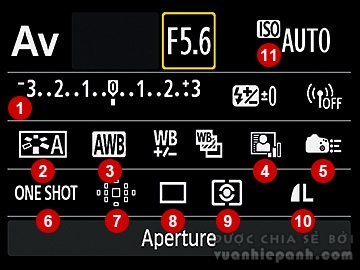
- Exposure compensation/AEB setting
- Picture Style
- Cân bằng trắng
- Auto Lighting Optimizer
- Custom Controls
- Thao tác AF
- Lựa chọn điểm AF
- Chế độ truyền động
- Chế độ đo sáng
- Chất lượng ghi hình
- Độ nhạy sáng ISO
Điều Chỉnh Nhanh trong khi Chụp Ở Chế Độ Live View

FL: 50mm/ Aperture-priority AE (1/500 giây, f/8, -0.3EV)/ ISO 100/ WB: Auto
Quick Control để thay đổi thiết lập nhanh
Tính năng “Quick Control” (Điều Chỉnh Nhanh) cung cấp một giao diện hữu ích để xem hoặc thay đổi danh sách các thiết lập chụp chính. Nó gồm có các hạng mục được sử dụng thường xuyên nhất, nói chung là đủ để chụp các cảnh.Tính năng này rất dễ sử dụng. Chỉ cần di chuyển khung đến tính năng bạn muốn chọn, sau đó chọn một thiết lập. Với tính năng này, bạn không phải lo về việc lúng túng với nhiều trình đơn, hay lúng túng với các thao tác nút. Bằng cách sử dụng như một “cổng nối” đến các thiết lập, ngay cả các tính năng có vẻ phức tạp trước đây cũng sẽ trở nên trực quan hơn.
Sử dụng bốn nút ở trên đỉnh.


Xác định có sử dụng các nút dành riêng này, hoặc tính năng Quick Control (Điều Chỉnh Nhanh) hay không tùy theo cảnh
Thiết lập Quick Control trong khi chụp bằng khung ngắm
1.Nhấn nút Điều Chỉnh Nhanh

Nhấn nút Quick Control (Điều Chỉnh Nhanh) ở trạng thái sẵn sàng chụp sẽ mở ra màn hình Quick Control. Ví dụ ở đây cho thấy màn hình ‘Creative Zone’.
2.Lựa chọn một hạng mục bằng nút Đa Điều Khiển

Sử dụng nút Đa Điều Khiển để chọn một tính năng. Tính năng đã chọn sẽ được tô sáng bằng khung màu cam.
3.Xoay bánh xe để thay đổi thiết lập

Khi khung màu cam xuất hiện, xoay Bánh Xe Chính hoặc Bánh Xe Quick Control (Điều Chỉnh Nhanh) để chọn một thiết lập.
Thiết Lập Cân Bằng Trắng để Thay Đổi Màu
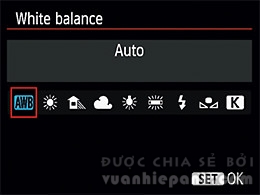
Thay đổi thiết lập Cân Bằng Trắng để thay đổi màu của ảnh. Ngoài tùy chọn Auto, có các tùy chọn Cân Bằng Trắng cài đặt sẵn cho bạn chọn. Mỗi tùy chọn giống với nhiệt độ màu khác nhau của nguồn sáng.
Nắm rõ và thể hiện màu ánh sáng
Điều chỉnh Cân Bằng Trắng (WB) để tái tạo màu sắc của đối tượng một cách trung thực. Màu của đối tượng thay đổi đáng kể tùy vào loại nguồn sáng. Tuy nhiên, bạn cũng có thể cố tình thay đổi cân bằng trắng để thay đổi ấn tượng của ảnh. Ví dụ như, đối với một ảnh trong nhà, một tông màu đỏ ấm sẽ mang lại tâm trạng vui vẻ, trong khi tông màu xanh mát thích hợp với không khí của cảnh sáng sớm. Bạn nên tự do biểu đạt màu sắc theo ý định nhiếp ảnh của mình.
Auto

Daylight

Shade

Cloudy

Tungsten light

White fluorescent light

Flash
Trong menu cài đặt sẵn, cân bằng trắng được đặt thành màu chính xác theo loại nguồn sáng. Các ví dụ ở đây đều được chụp dưới ánh nắng. Màu sắc được tạo ra trung thực ở các thiết lập [Auto (Tự động)] và [Daylight (Ánh sáng ban ngày)], trong khi một thiết lập không khớp với loại ánh sáng xung quanh sẽ làm thay đổi sắc màu. Tuy nhiên, đặc điểm này có thể được sử dụng cố ý như một kỹ thuật biểu đạt nhiếp ảnh.
Picture Style

Chọn Tùy Theo Đối Tượng
Tăng thêm vẻ quyến rũ
Picture Style (Kiểu Ảnh) là một tính năng để tạo ảnh. Trong trường hợp là một bức tranh, việc chọn một hiệu ứng Picture Style có thể giống như chọn một bảng màu hay độ dày cọ. Một số tùy chọn cài đặt sẵn phù hợp với các cảnh khác nhau khả dụng trong trình đơn Picture Style, do đó bạn chỉ cần chọn một tùy chọn để làm nổi bật các đặc điểm của đối tượng. Ngoài ra, bạn cũng có thể chọn thiết lập [Auto (Tự động)] để máy ảnh tự động phân tích cảnh và tạo ra ảnh thích hợp nhất.
Auto

Standard

Portrait

Landscape

Neutral

Faithful

Monochrome
Mỗi Picture Style (Kiểu Ảnh) có một thiết lập khác nhau cho tông màu và độ sắc nét. Trong ví dụ ở đây, bạn có thể thấy rằng việc sử dụng một Picture Style khác nhau tái tạo màu sắc của bầu trời, cây cỏ, và chiếc xe đỏ bằng một tông màu khác nhau. Bằng cách phóng đại ảnh thêm nữa, những khác biệt khác chẳng hạn như độ sắc nét và độ tương phản cũng trở nên rõ rệt.
Exposure Comp.
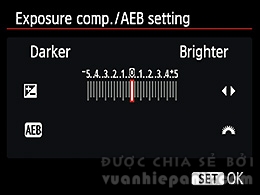
Có thể điều chỉnh lên đến ±5EV
Tinh chỉnh độ sáng
Bù phơi sáng có tác dụng điều chỉnh độ sáng của ảnh, do đó bạn có thể thay đổi ấn tượng của ảnh bằng cách điều chỉnh mức bù phơi sáng. Điểm chính cần ghi nhớ về độ sáng của ảnh là đảm bảo rằng nó giống với độ sáng như được thấy bằng mắt thường. Chức năng Auto Exposure (Tự Động Phơi Sáng) của máy ảnh đã được kết hợp dựa trên nguyên tắc cốt yếu này. Hỗ trợ một phạm vi bù phơi sáng rộng, EOS 6D không chỉ có thể tái tạo độ sáng thích hợp, bạn còn có thể tự do thay đổi độ sáng để tạo ra một ấn tượng rất khác biệt. Các ảnh high key và low key, một kỹ thuật biểu đạt nhiếp ảnh, cũng có thể được tạo ra bằng cách sử dụng tính năng bù phơi sáng. Do đó, thành thạo tính năng này sẽ giúp bạn mở rộng phạm vi biểu đạt.
-3EV

-2EV

-1EV

±0EV

+1EV

+2EV

+3EV
EOS 6D hỗ trợ bù phơi sáng lên đến ±5EV stops. Các ví dụ ở đây minh họa các ảnh với bù phơi sáng ở các khoảng tăng 1 stop, nhưng khoảng tăng nhỏ nhất có thể là 1/3 stop. Việc thực hiện bù phơi sáng sẽ làm thay đổi đáng kể độ sáng của toàn bộ ảnh, ngược lại nó làm thay đổi tông màu của đối tượng.
ALO (Auto Lighting Optimizer)
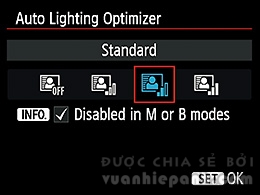
Cân Bằng Các Điểm Sáng và Bóng Râm
Điều chỉnh ánh sáng và bóng râm
Auto Lighting Optimizer (Trình Tối Ưu Sáng Tự Động) (ALO) là một tính năng để điều chỉnh sự khác biệt về độ sáng gây ra bởi ánh sáng. Tính năng này đặc biệt hiệu quả để điều chỉnh độ sáng của các bóng râm để tạo ra một ấn tượng tự nhiên. Nói chung, chụp ở điều kiện ánh nắng sáng có xu hướng dẫn đến các ảnh có độ tương phản cao với sự khác biệt lớn về độ sáng. Bằng cách sử dụng ALO, bạn có thể tạo ra các ảnh có mức tăng màu mịn hơn để làm mịn hình ảnh. Thiết lập mặc định là [Standard (Tiêu chuẩn)], nhưng bạn có thể đặt thành [High (Cao)] để nhấn mạnh sự khác biệt về độ sáng. Ví dụ như, để biểu đạt ánh nắng mạnh ở một nước nhiệt đới, tôi sẽ sử dụng [High] làm thiết lập cơ bản.
Disable

Low

Standard

High
Chế Độ Vận Hành [Changing the Operation (Thay Đổi Vận Hành)]
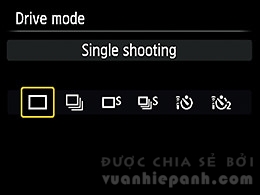
Chọn Chế Độ Cửa Trập
Cũng hiệu quả trong chống rung máy
Trình đơn drive mode cho phép bạn đặt thao tác cửa trập, chẳng hạn như continuous shooting, silent shooting, và self-timer shooting. Đặc biệt quan trọng trên EOS 6D là chế độ [Silent single shooting (Chụp ảnh đơn không ồn)], chế độ này không chỉ cho phép nhả cửa trập không ồn, mà còn giảm rung có thể làm cho ảnh bị nhòe. Được trang bị cảm biến full-frame với độ phân giải khoảng 20,2 megapixel, EOS 6D có khả năng phân giải cao. Tuy nhiên, để nâng cao độ phân giải cao, cần chú ý đến việc tránh rung máy. Sử dụng một chế độ truyền động thích hợp có thể giúp bạn giảm rung máy, nhờ đó giảm thiểu khả năng nhòe ở các ảnh cầm tay. Nó cũng tiện lợi nhất là khi bạn sử dụng một ống kính không có tính năng Image Stabilizer (Ổn Định Hình Ảnh) (IS).
Single shooting [Default (Mặc định)]

Continuous shooting (Xấp xỉ 4,5 fps)

Silent single shooting
Chọn chế độ truyền động thích hợp tùy theo đối tượng và môi trường chụp. Trong ví dụ ở đây, tôi chọn [Single shooting (Chụp ảnh đơn)] để chụp ảnh ngoài trời ở bên trái. Đối với địa điểm chụp yên tĩnh trong nhà, tôi chọn [Silent single shooting (Chụp ảnh đơn không ồn)] để tránh làm ảnh hưởng đến mọi người. Sử dụng chế độ [Continuous shooting (Chụp liên tục)] giúp dễ chụp các đối tượng chuyển động, chẳng hạn như chiếc xe điện trong ảnh giữa.
Thao Tác AF [Changing the Focusing Method (Thay Đổi Phương Pháp Lấy Nét)]
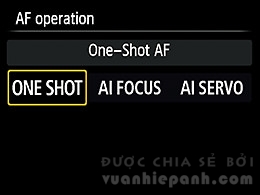
Chọn tùy theo Chuyển Động của Đối Tượng
Dự đoán chuyển động của đối tượng
Bạn có thể điều chỉnh thao tác AF theo chuyển động của đối tượng. [One-Shot AF (AF Một Tấm)], thiết lập mặc định, sẽ khóa vị trí lấy nét sau khi lấy nét. Ngược lại, chế độ [AI Servo AF] có hiệu quả theo dõi hoàn hảo. Nó cho phép bạn duy trì nét ở đối tượng, và do đó sẽ hữu ích để chụp các đối tượng chuyển động, chẳng hạn như chụp ảnh thể thao. [AI Focus AF] là sự kết hợp giữa [One-Shot AF] và [AI Servo AF], kích hoạt chế độ [One-Shot AF] khi đối tượng còn đứng yên, và chuyển thành [AI Servo AF] khi đối tượng bắt đầu di chuyển. Đối với các đối tượng có chuyển động bất ngờ, chẳng hạn như trẻ em hoặc động vật, nên dùng [AI Focus AF]. Do đó, để thành thạo các chế độ AF khác nhau, bạn cần phải học cách quan sát chuyển động của đối tượng.
One-Shot AF [Default (Mặc Định)]

AI Focus AF

AI Servo AF
[One-Shot AF (AF Một Tấm)] thích hợp với các đối tượng tĩnh, chẳng hạn như tòa nhà trong ví dụ, trong khi [AI Focus AF] là chế độ thuận tiện để chụp các đối tượng có chuyển động bất ngờ, chẳng hạn như động vật. Để chụp một đối tượng chuyển động, hãy chọn [AI Servo AF].


Ý kiến bạn đọc