Tip 11: The Power of Darkness.
Thường thì chủ đề của một tấm ảnh là thuộc về phần highlight, nhưng chính phần shadow đẹp làm nổi bật phần highlight. Phần shadow giúp cho việc loại bỏ những chi tiết không cần thiết, hướng mắt người nhìn vào chủ đề, và làm cho ảnh thêm phần kịch tính. Cho nên điều chỉnh tỉ lệ giũa highlight và shadow quyết định đến cái "hồn" (mood) của ảnh.
Có 3 cách thông dụng để điều chỉnh phần shadow: Vignette technique, Color range, và Magic wand.
1. Vignette Technique:
Phương pháp này thường được dùng khi chung quanh chủ đề có nhiều vật thể "distracting" và sáng làm cho nhười nhìn bị chia trí. Để khắc phục, 4 góc của sẽ được làm tối đi để hướng mắt người nhìn vào trung tâm. (xem ảnh dưới)
Step 1: Bấm vào nút "Create a new layer" trên layer panel để tạo nên 1 layer trống (blank layer).
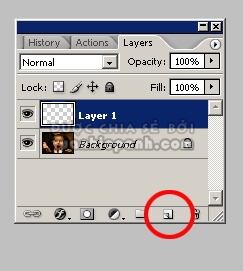
Step 2: Bấm phím "D" để set foreground màu đen. Giữ Alt key, đồng thời bấm phím "backspace" để làm cho "layer trống" màu đen.
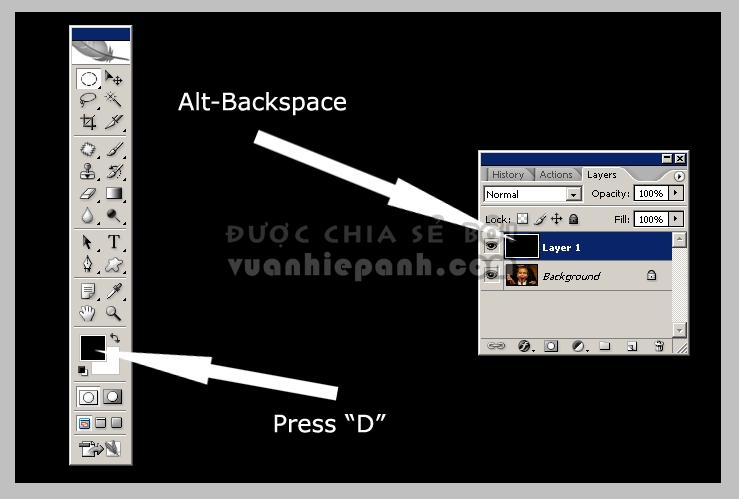
Step 3: Kéo Opacity của "layer trống" từ 100 xuỗng 0. Chọn Elliptical Marquee Tool trên Tool panel. Vẽ vòng tròn chung quanh mặt chủ đề.
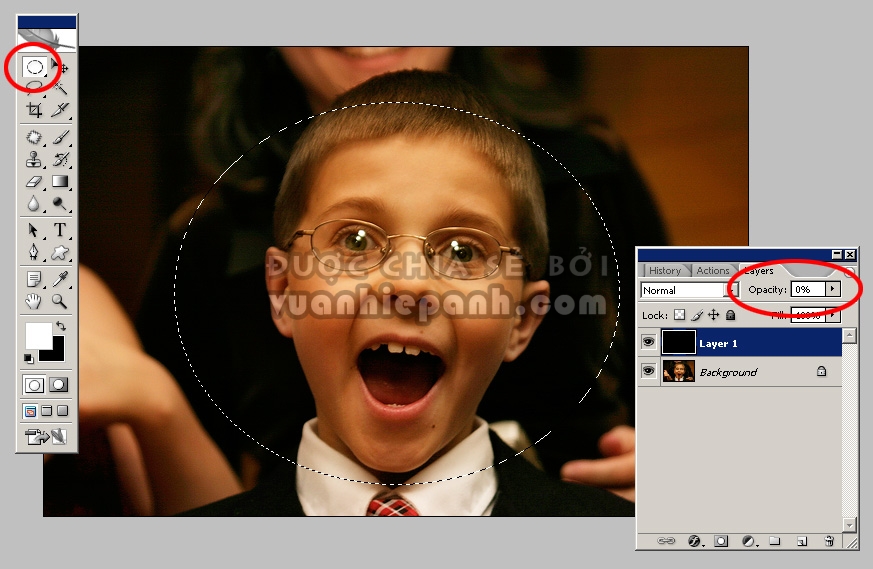
Step 4: Vào Select -> Feather: set feather: 15. Bấm phím "Backspace" để xóa đi vùng chọn layer "đen". Control-D để bỏ vùng chọn (deselect).
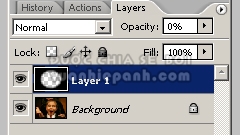
Step 5: Nâng Opacity của layer "đen" lên khoãng 30 để làm cho những vùng chung quanh "tối" đi.
2. Color Range Technique:
Ảnh dưới ta thấy chủ đề đã nổi bật, tuy nhiên để làm nỏi bật những bóng đèn màu trên trần nhà, ta cần phải làm tối đi những phần sáng không liên quan đến ảnh.

Step 1: Vào Select -> Color Range.
Mở menu Select box, chọn "Shadow", sau khi bấm OK, bạn sẽ thấy nhưng đương "kiến bò" (marching ants) chọn lấy vùng shadows.

Step 2: Chọn feather khoãng 12 px (luôn luôn feather sau khi chọn :lol: )
Giữ phím Control, đồng thời bấm phím "H" để giấu đi vùng chọn (ta chỉ giấu đi để không bị vướng mắt, và để dễ làm việc, chứ vùng chọn vẫn còn đó :) )
Step 3: Vào Image -> Adjustment -> Brightness/Contrast: Giãm Brightness xuống còn -70.
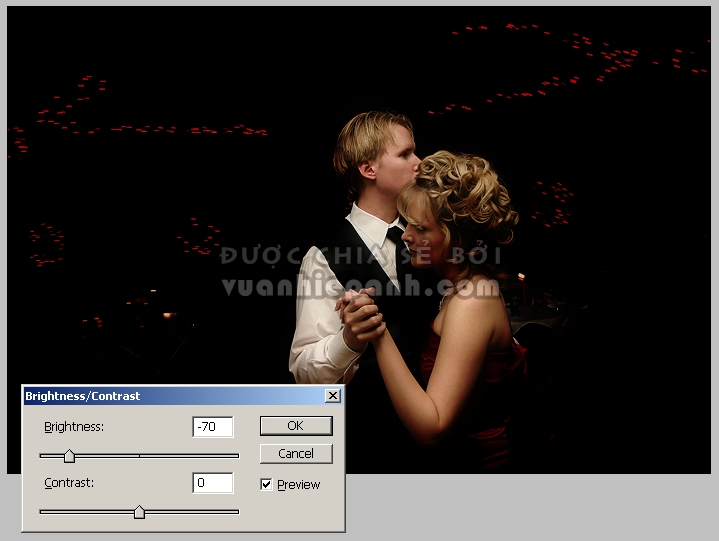
Giữ phím Control, bẫm phím "H" cho vùng chọn hiện trở lại.
Giữ phím Control, bấm phím "D" để bỏ vùng chọn.
Về cơ bản là hoàn tất, tuy nhiên, chủ đề chính hơi bị tối đi và ta vẫn còn thấy cái bàn ăn phía sau cô gái.
Để làm sáng lại chủ đề, chọn History Brush (Opacity: 70), vẽ lại vùng bị ám tối (bên trong đương xanh lá cây).
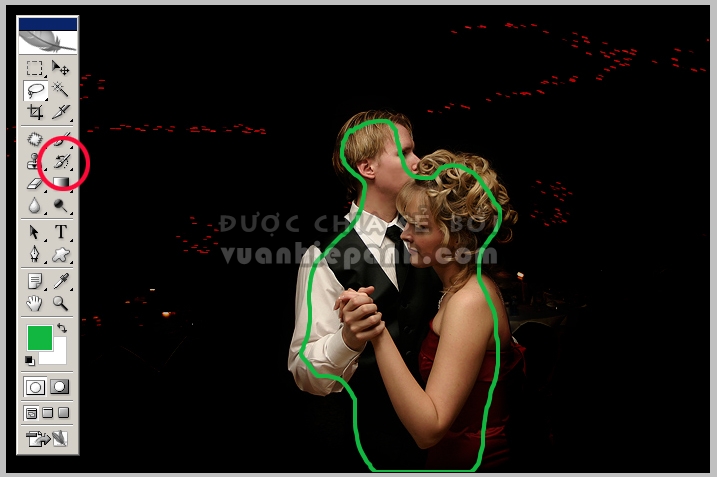
Để xóa đi cái bàn. Bấm phím "D" để set foreground màu đen (xem ảnh dưới), chon Soft Edge Brush, rồi bôi đen đi :lol:
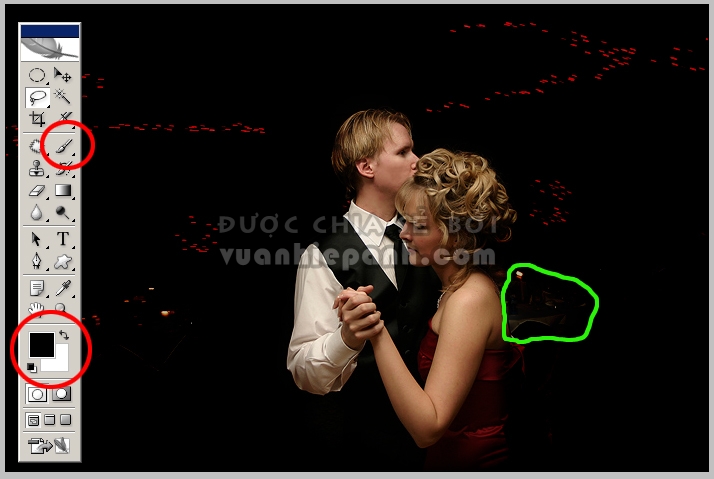
Ảnh sau khi hoàn tất
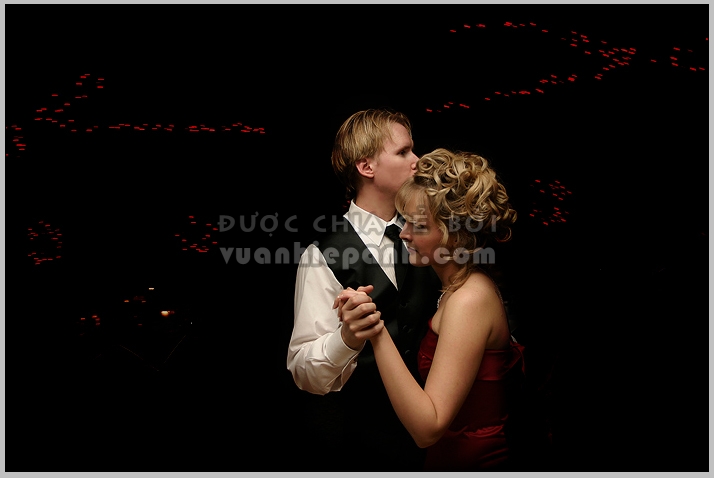
3. Magic Wand Technique:
Một số ảnh ta cần lựa shadows bằng Magic Wand Tool.Ví dụ như ảnh phía dưới, ta chỉ muốn chọn vùng shadows ở background, và để yên vùng shadows trên chủ đề.
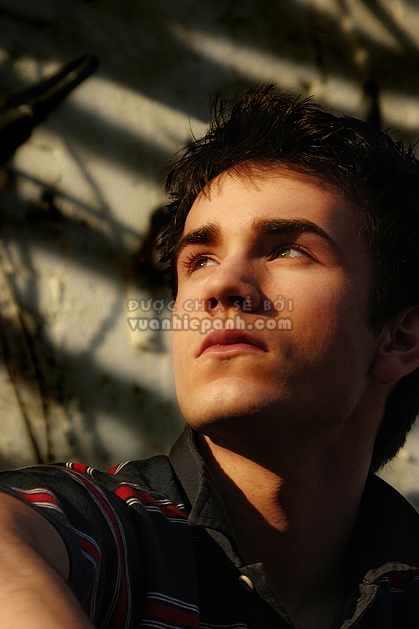
Step 1: Chọn Magic Wand trên Tool Panel. Trên Option Bar, bấm nút "Add to selcetion", Tolerance = 32, "check" cái Contiguos box.
Step 2: Bấm lên vùng "hoa thị" phía trên trước, ta sẽ có 1 vùng chọn, để lựa tiếp phần còn lại, bấm lên cái "hoa thị" phía dưới.
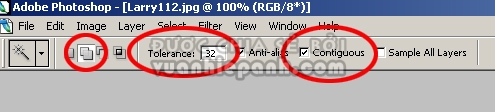
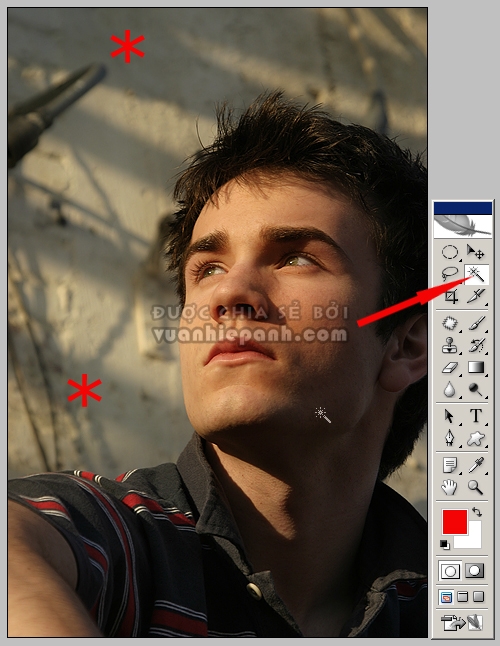
Đây là ảnh sau khi vùng shadows được chọn
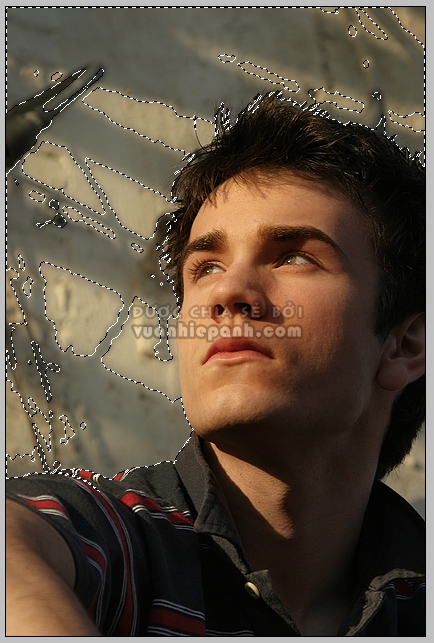
Step 3: Vào Select -> Feathers: cho feather 12
Control-H để giấu đi vùng chọn
Vào Image -> Adjustments -> Brightness/Contrasts: Giảm Brightness xuống 50
Control-H cho vùng chọn hiện lại
Control-D để bỏ vùng chọn
Ảnh sau khi hoàn tất
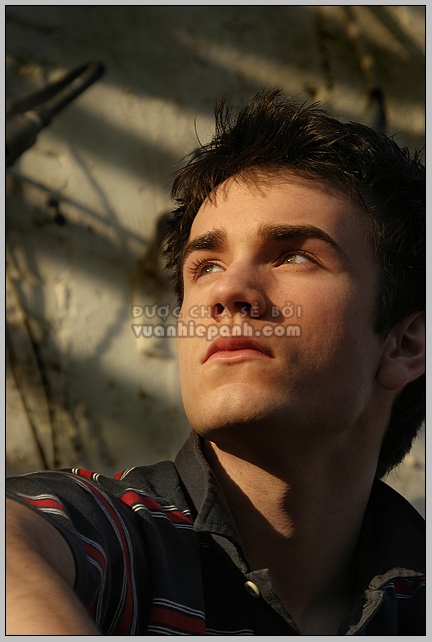


Ý kiến bạn đọc