Phần 1: Sử dụng Lightroom (để quản lý và hậu kỳ) đơn giản và hiệu quả
Giao lưu với các bạn ảnh, thử tìm hiểu xem anh em xung quanh xử lý ảnh bằng phần mềm nào, hầu hết các bác chơi ảnh lâu nói là Photoshop (PS). Có lẽ Vì PS có trước và nó hoàn toàn có thể xử lý mọi vấn đề của hình ảnh rồi nên nhiều người đã biết PS và quá quen sử dụng PS không muốn tìm hiểu về LR.Ra đời sau Ps nhưng Lr cũng là của Adobe nên đương nhiên nó thừa hưởng được tất cả những tinh hoa của PS và ai đã biết về Ps thì chuyển sang sử dụng Lr là không trở ngại gì vì nó đơn giản hơn (Develop của Lr giống Camera Raw của Ps). Tuy nhiên Lr là một phần mềm thương mại nên nó đc thiết kế rất hoàn chỉnh, khoa học và phát triển riêng ra một hướng để đáp ứng một cách tốt nhất các nhu cầu ngày càng cao về hình ảnh của người dùng. Tất nhiên là vì đã có PS với đầy đủ các tính năng cho mọi nhu cầu xử lý hình ảnh rồi (đương nhiên là giá khá cao) nên Adobe chỉ cần phát triển Lr với những tính năng cơ bản và những tiện ích mới, nhắm tới nhu cầu của một tầng lớp người dùng với mức giá hợp lý hơn.Trước đây bản thân cũng chỉ biết có Photoshop (PS) nhưng từ khi biết Lr, sự đơn giản khi sử dụng và hiệu quả của nó nên đã chuyển sang kết hợp sử dụng cả 2 phần mềm: Ligghtroom là phần mềm chính trong workflow giúp quản lý dữ liệu và thực hiện phần hậu kỳ cơ bản (correction), Photoshop dùng để làm sâu hơn, kỹ hơn nếu có nhu cầu can thiệp vào nội dung bức ảnh (Edit, retouch và design….) và các phần mềm xử lý ảnh khác (nếu cần).Thấy trên diễn đàn thấy nhiều bạn muốn tìm hiểu và sử dụng Lr (qua tài liệu tiếng Việt) nên mình chia sẻ chút ít kinh nghiệm và sẽ trình bày theo cách trực quan, cụ thể để các bác mới làm quen dễ thực hành. Hy vọng là hữu ích với ai có nhu cầu.Để đơn giản, chỉ nêu ra các thao tác chính, những điều cần lưu ý theo thứ tự bố cục của phần mềm, còn đi sâu vào các chức năng khác các bạn tự tìm hiểu, nếu có trở ngại thì trao đổi sau.Nếu có gì chưa đúng nhờ các cao thủ góp ý giùm.I. Cài đặt Lightroom:
Hiện nay trên Adobe.Com đã có bản Lightroom 4 (trial), bác nào muốn thử thì lên tải về.Giao diện của Lr 4Khi cài đặt xong, mở Lr lên, chương trình sẽ mặc định tạo New Catalog trong My Pictture, bạn đặt tên cho Catalog và nên chuyển nó vào một thư mục trong ổ đĩa không phải là ổ C để tránh trường hợp phải cài đặt lại hệ điều hành, dữ liệu của bạn sẽ bị mất. Nếu bạn là người cần làm việc với Lr nhưng sử dụng trên nhiều máy tính thì bạn có thể tạo Catalog (file/ New Catalog…) hoặc là (file/Export as Catalog) đang làm vào ổ cứng di động để dễ dàng mang theo, làm việc bình thường trên bất cứ máy tính nào có cài đặt Lr và nên thường xuyên backup vào một máy tính chính để đề phòng bất trắc (khi đóng, chương trình luôn nhắc bạn).II. Chức năng quản lý ảnh (Module Library)
1. Import ảnh
Để sử dụng Lr, việc import là bắt buộc. Import hình ảnh từ bất cứ nguồn dữ liệu nào được kết nối với máy tính kể cả trực tiếp từ máy ảnh đang kết nối với máy tính, bạn vào file/ Import photos…,chọn source, chọn ảnh, chọn nơi lưu trữ rồi nhấn Import là xong.Trong một catalog, 1 bức ảnh chỉ có thể import 1 lần duy nhất , Lr sẽ cảnh báo Already in Catalog (khi có ảnh trùng lặp trong Catalog).Đối với file ảnh gốc, để tránh lưu trữ trùng lặp tốn ổ cứng cần lưu ý:Nếu Import từ nguồn bên ngoài (thẻ nhớ, USB…) thì có 2 lựa chọn: chuyển qua DNG hoặc giữ nguyên format, lưu vào một chỗ (tùy chọn) trong máy tính và add thông tin vào catalog (copy as PNG, copy).Nếu file ảnh đã được lưu trong ổ cứng (kể cả ổ cứng di động), ngoài 2 lựa chọn trên, Lr cho thêm 2 lựa chọn nữa là Move (chuyển tới vị trí mới), add (giữ nguyên vị trí) và add thông tin vào catalog.Ta nên chọn Move hoặc Add để không bị trùng.Để thuận tiện cho quản lý, bạn nên tạo các Collection cho phù hợp, sau này tìm kiếm dễ dàng.và nhập ngay Keywords cho từng ảnh hoặc collection để sau này dễ dàng tìm kiếm2. Đánh dấu ảnh
Sau khi Import vào Catalog, Lr cho phép người dùng phân loại hình ảnh bằng cách đánh dấu hình ảnh vào bất cứ lúc nào, chỉ cần nhấp chuột phải vào 1 ảnh hoặc nhiều ảnh đã chọn sẽ có ngay nhiều cách đánh dấu để lựa chọn.Đánh dấu theo Flag và RejectedĐánh dấu theo số saoHoặc đánh dấu theo màuViệc đánh đấu này giúp ích cho việc phân loại để tiện cho việc quản lý, xử lý và sử dụng ảnh. Ví dụ trong 1 collection ảnh cưới , đánh 3 sao cho những ảnh định in khổ 10x15, đánh 4 sao cho ảnh muốn in 13x18 hay 5 sao cho những ảnh cần xử lý kỹ để in ra khổ lớn….3. Library filter :
Khi catalog của bạn phải quản lý một số lượng lớn hình ảnh được chụp ở nhiều thời điểm khác nhau với nhiều loại máy loại ống kính khác nhau….. (ví dụ như Lab làm hậu kỳ cho nhiều bác chụp dịch vụ ngoải công viên chẳng hạn), thì việc sử dụng library filter sẽ có một ý nghĩa bất ngờ khi bạn cần tìm kiếm hay thống kê phân loại hình ảnh của mình. Mục này mình chỉ nêu ra, bạn nào thích thì khám phá tiếp nhé.4. Tạo Watermarks
Vào Edit/edit Watermarks….Nếu dùng chữ:Nếu dùng hình ảnh (logo): sau khi thiết kế logo, save ở định dạng PNG để hình ảnh có BG trong suốt.5. Export ảnh
Ảnh sau khi đã chỉnh sửa, phân loại xong trong LR đương nhiên là cần phải được Export ra để sử dụng cho những mục đích khác nhau.Giả sử trong 1 collection muốn Export những hình đã đánh dấu 3 sao để đi in khổ 10x15, có cả Watermark:Nhấn Ctrl+A để chọn hết rồi tiếp:Copy in 10x15 mang ra Lab là xong!Nếu muốn Export ra để post lên VNphoto thì:III. Chức năng chỉnh sửa ảnh (Module Devolop)
1. Chỉnh sửa từng ảnh và hàng loạt ảnh:
Devolop đáp ứng hầu hết các nhu cầu về chỉnh sửa bức ảnh thông thường như Crop, chỉnh ánh sáng, màu sắc, blend màu, tăng giảm độ nét, khử nhiễu….Cái này giống Camera Raw trong PS nên bác nào làm rồi coi như là vô tư nhé, bác nào mới làm quen thì tạm thời tự vọc, nếu cần sau này mình làm demo trên một bức chân dung hay phong cảnh thì cụ thể hơn .Điều muốn nói ở đây hiêu quả của Lr khi chỉnh sửa ảnh hàng loạt, chỉ cần cân chỉnh các thông số trên 1 bức ảnh mẫu cho đúng yêu cầu rồi nhấn + Presets và chọn nhửng thông số chỉnh sửa cần đưa vào rồi nhấn Creater, sau đó chọn từng ảnh hoặc một loạt ảnh tương tự như ảnh làm mẫu rồi nhấn vào preset đã tạo là xong, cái này mình thấy giúp ích nhiều cho các bác chụp sự kiện (cưới hỏi) số lượng hình nhiều, cần ra hình ngay, chỉ cần biết set máy để ảnh chụp ra tương đối đồng đều (lỡ có xấu đều cũng không sao), Preset 1 phát là ok, sau đó vừa kiểm tra vừa Crop lại là xong.Ngoài khả năng chỉnh sửa các thông số kỹ thuật chung trên toàn bức ảnh, Adobe không ngừng cải tiến khả năng chỉnh sửa riêng cho từng vùng ảnh, từ 7 thông số chính được kiểm soát trong vùng chọn bởi Brusch và Gradurated Filter trong Lr3 thì trong Lr4 tất cả các thông số cơ bản (12) đã được đưa vào điều chỉnh, giúp người dùng có thể chỉnh sửa một bức ảnh lúc chụp chỉ ở mức bình thường trở thành một bức ảnh nghệ thuật thực sự !Trong Lr, việc điều chỉnh chỉ làm trên 1 lớp duy nhất nên việc điều chỉnh rất đơn giản và nhanh chóng. Bạn chọn vùng bằng quét Brusch rồi điểu chỉnh các thông số cho vừa ý (có thể điều chỉnh trước khi quét). Các thuộc tính như Size, Feather, Flow và Density có thể điều chỉnh đc dễ dàng nên có thể tạo ra một vùng ảnh hưởng của sự điều chỉnh rất mượt mà, tinh tế ; việc điều chỉnh Size của Brusch có thể bằng phím cuộn trên con chuột nên thao tác rất dễ dàng. Việc bỏ vùng chọn cũng rất dễ dàng, chỉ cần ấn Alt và quét Brusch đè lên vùng đã chọn là xong (khỏi phải làm Mask như trong PS).Bộ lọc màu của Lr cho phép điều chỉnh riêng 3 thuộc tính cơ bản của 8 màu đơn sắc giúp điều chỉnh màu sắc của bức ảnh hài hòa đẹp mắt, theo ý muốn người chỉnh. Cái vụ ám màu này màu nọ là chuyện nhỏ !Với Chức năng Split Toning có thể điều chỉnh và hòa trộn màu sắc giữa vùng sáng và vùng tối của bức ảnh tạp nên các hiệu ứng màu sắc rất ấn tượng, kết quả không thua kém gì việc Blend màu phức tạp trong PS và không sợ bị bết màu!Trên đây chỉ nêu ra một vài tính năng cơ bản của Lr mà bản thân hay sử dụng để làm hậu kỳ, Lr còn rất nhiều tính năng khác rất hay, các bác cứ làm thử sẽ thấy!2. Kết hợp Lr với các phần mềm xử lý ảnh khác
Lr là môt phần mềm dùng để quản lý và làm hậu ký cơ bản (chỉnh sửa về ánh sáng và màu sắc là chính), nên cần edit hình ảnh ở mức độ cao hơn thì chắc chắn phải cần đến PS và những phần mềm xử lý ảnh khác. Lr có thể kết hợp với PS hoặc phần mềm xử lý ảnh khác rất dễ dàng:Hay nhấn chuột phải vào hình ảnh là có thể chọn để edit trong PS hay một phần mềm xử lý ảnh đã được cài trên máy tínhGiả sử chọn PSNếu chọn mục thứ nhất Ps sẽ tự động mở ra một file ảnh mới có đuôi là TIFF hoặc PSD (tùy chọn) đã áp những kết quả được chỉnh sửa bằng LR. Sau khi edit xong bằng Ps (hoặc phần mềm khác), chỉ cần đóng file lại thì Lr sẽ cập nhật ngay file này.3. File ảnh gốc được giữ nguyên vẹn khi xử lý trong Lr:
Khi chỉnh sửa trong Lr, file ảnh gốc được giữ nguyên vẹn, dữ liệu chỉnh sửa được lưu trong 1 file khác có dung lượng rất nhỏ trong Catalog.History sẽ thể hiện đầy đủ các bước đã chỉnh sửa và có thể trở lại trạng thái của bất kỳ bước nào kể từ lúc Import.Các folder chứa file ảnh gốc cần được giữ nguyên vị trí trong máy tính lúc Import để tránh trường hợp Lr không tìm thấy trong lần xử lý tiếp sau.
Phần 2: hậu kỳ ảnh với Lightroom
Mục đích giới thiệu những tính năng về quản lý và xử lý (chỉnh sửa) hình ảnh của Lightroom tới những ngưới mới bắt đầu nên trong phần 1 chỉ giới thiệu những nét chính và đi thẳng vào vấn đề là Lr giúp được gì cho cái thú vui ảnh ọt của chúng ta và việc sử dụng Lr là rất dễ dàng, đơn giản.
Sau khi ra mắt phần 1, đã nhận được sự quan tâm của nhiều người, đồng thời là những ý kiến đề nghị muốn được tìm hiểu sâu hơn về khả năng xử lý hình ảnh của LR. Đáp lại sự quan tâm của các bạn và vấn đề này cũng đã nằm trong dự kiến nên tranh thủ chia sẻ thêm cách hậu kỳ ảnh bằng Lr, kết hợp thêm với Photoshop và phần mềm xử lý ảnh khác (nếu muốn). Đây có có thể coi là ví dụ để minh họa cho những nội dung đã nêu ở phần 1.
Hậu kỳ đối với ảnh kỹ thuật số
Trước khi bắt tay vào việc hậu kỳ trong LR, thiết nghĩ cũng nên trao đổi vài ý kiến để có chung cái nhìn về công đoạn hậu kỳ ảnh:
Từ trước tới nay, làm hậu kỳ vẫn luôn là một công đoạn không thể thiếu trong nhiếp ảnh. Từ lúc lên ý tưởng, chụp ảnh, đến xử lý hậu kỳ luôn có sự gắn bó chặt chẽ với nhau để cho ra bức ảnh có giá trị sử dụng tốt nhất, nhờ tiến bộ của kỹ thuật và công nghệ làm cho công việc hậu kỳ trong thời ảnh kỹ thuật số thuận lợi hơn, dễ dàng hơn nhưng các yêu cầu cơ bản cũng không thay đổi mấy :
• Kiểm tra từ tổng thể tới chi tiết sản phẩm sau khi chụp để có quyết định sử dụng tiếp;
• Chỉnh sửa, khắc phục các hạn chế, sai sót từ công đoạn chụp ảnh làm cho các sản phẩm hình ảnh đạt đủ yêu cầu về kỹ thuật (đúng sáng, đúng màu..) nhất là càng giống như thật càng tốt; không sai sót về nội dung (bố cục chặt chẽ, không còn chi tiết thừa, phản cảm….);
• Sử dụng các kỹ xảo để lý tưởng hóa bối cảnh, nhân vật trong ảnh, làm nổi chủ đề của tác phẩm (làm trời xanh hơn, da người mịn màng hơn…), làm chophù hợp với từng mục đích sử dụng (bố cục lại, Style màu sắc…); hậu kỳ có thể chỉ là chuyện bình thường của người này nhưng lại sẽ là cơ hội sáng tác lần thứ 2 của người khác.
• Chuẩn bị các điều kiện cần thiết để phát hành sử dụng (có thể chỉ tạo Watermarks, ấn định Size để in ấn, đưa lên Web nhưng cũng có thể là để thiết kế Poster hay Album…).
Khi chiếc máy ảnh còn đơn thuần là công cụ cơ khí, kết quả sau khi chụp thể hiện ra trên phim nhựa hay giấy ảnh thì đã bao gồm thành quả của quá trình xử lý hậu kỳ trong Buồng tối rồi, cái công việc trong “Dark room” thời này không phải ai cũng được làm.
Sang thời kỹ thuật số, từ chiếc máy compact đời đầu cho tới chiếc DSRL khủng bây giờ, bên trong nó có cả 1 chiếc máy tính (có máy bây giờ có tới 2 chíp CPU) và phần mềm xử lý hình ảnh rồi (hi hi…chắc là không phải nguyên con photoshop CS6 !), khi bạn lựa chọn thể loại ảnh định chụp hay thay đổi các thông số hình ảnh trên máy ảnh thì xem như bạn đã chọn hay tạo thêm 1 Preset trong phần mềm xử lý ảnh, máy sẽ tự động áp Presets này vào ảnh trước khi Save vào thẻ nhớ, có thể coi đây cũng là 1 bước hậu kỳ vì vậy “ảnh nguyên bản” được chụp từ máy ảnh kỹ thuật số ra thì cũng có 5, 7 đường “nguyên bản”.
Công nghệ máy tính phát triển như vũ bão, các phần mềm xử lý ảnh ngày càng giúp người dùng can thiệp sâu hơn, nhanh hơn, dễ dàng hơn vào hình ảnh nên việc tự hậu kỳ bằng các phần mềm xử lý ảnh đã nhanh chóng trở nên phổ cập trong giới yêu nhiếp ảnh. Chắc không phải là sự ngẫu nhiên khi Adobe đặt tên “Lightroom” cho một phần mềm xử lý ảnh.
Sự cạnh tranh nhau quyết liệt giữa các nhà SX máy ảnh là cơ hội để các thượng đế được chiều chuộng tới bến luôn. Không phải ngẫu nhiên sau khi đã yên ổn chọn định dạng JPEG để lưu ảnh vào thẻ nhớ, máy ảnh sau này lại có thêm Raw. Khi chọn Raw, hình ảnh từ sensor sẽ được ghi thẳng vào thẻ nhớ mà không qua xử lý trong máy ảnh nên các bạn sẽ cảm thấy thoải mái hơn khi được tha hồ kéo lên kéo xuống khi làm trên máy tính :D
Cơ hội để thấy được ảnh nguyên bản có lẽ chỉ là lúc đọc file Raw trên máy tính còn nếu có xem trên máy ảnh thì hầu như đa phần là bị “lừa tình” rồi :D.
Giờ đây vẫn còn không ít người coi việc hậu kỳ ảnh sau khi chụp là việc phụ, tùy thích, thậm chí còn cho rằng hậu kỳ chỉ là cứu cánh của những người tay nghề chụp ảnh còn yếu. Thú vui “ảnh nguyên bản” không chỉ của những người chỉ thich đứng sau máy ảnh chứ không thích ngồi trước máy tính mà còn là hoài niệm của những ai lỡ có một máy ảnh từ cái thời cuộn phim chỉ có 36 kiểu, bấm máy rồi coi như là xong, phải đắn đo lắm trước mỗi lần bấm máy . Giờ thì người ta có thể lập nhóm yêu thích ảnh nguyên bản để chơi nhưng chắc chẳng ai dám mở 1 Studio dành riêng cho những khách hàng yêu thích ảnh nguyên bản!
Trong một dây chuyền, kết quả của công đoạn trước sẽ ảnh hưởng rất nhiều tới công việc và kết quả của công đoạn sau. Với một bức ảnh được chụp tốt, đúng thời thì công đoạn hậu kỳ rất nhe nhàng và muốn nâng tầm cho nó cũng rất dễ. Dù rằng khi hậu kỳ có thể khắc phục được nhiều lỗi khi chụp nhưng đừng ỷ vào nó để chụp cẩu thả vì đây là cách dễ nhất để bạn bỏ đi cơ hội có được những bức ảnh khiến người xem phải trầm trồ. Cái phương châm thà bắt lầm hơn bỏ sót cũng chỉ là bất đắc dĩ trong trường hợp bất khả kháng thôi, chứ cứ bắn thả dàn rồi lại miệt mài xóa thì cũng thấy thương cái gương lật và cái thẻ nhớ lắm.
Công việc hậu kỳ có thể coi như công việc hoàn thiện căn nhà đã xây, nếu căn nhà được xây cẩn thận theo một thiết kế hoàn chỉnh thì việc hoàn thiện rất thuận lợi để khi xong nó là ngôi nhà đẹp.
Nếu làm chủ được công đoạn hậu kỳ người chụp sẽ cảm thấy thoải mái, yên tâm khi gặp những tình huống ánh sáng, màu sắc hay BG phức tạp (Chẳng sợ máy ảnh không nhìn được ánh sáng giống mắt mình hay máy chỉ biết nhìn đời bằng màu xám…. !) chỉ tập trung vào việc lựa chọn góc máy, săn bắt các khoảnh khắc đẹp, khi hậu kỳ bạn sẽ có cách làm cho bức hình giống như bạn đã chứng kiến bằng mắt!. Công đoạn hậu kỳ sẽ là thất bại khi chất lượng hình ảnh không được cải thiện mà còn tệ hơn so với chưa làm.
Khác với lúc chụp, khi hậu kỳ ta có thể bình tâm phóng to, thu nhỏ, ngắm nghía kỹ bức hình và thấy rõ sự khác biệt giữa “cái nhìn” của mắt người và ống kính. Sự khác biệt giữa 2 “cái nhìn” dẫn tới hai trường hợp trái ngược: ở tấm ảnh có những đường nét kỳ thú truyền cảm những ý tình mới lạ mà lúc ngắm cảnh ghi hình không thấy có. Trái lại những hình ảnh lộng lẫy của cảnh vật làm cho ta ngẫn ngơ đến run cả người lúc ra ảnh lại biến đâu mất!. Hậu kỳ chính là lúc để làm nổi lên những đường nét kỳ thú mà ta mới phát hiện, đồng thời tái hiện lại cảnh vật lộng lẫy mà ta đã chứng kiến.
Với sự tiến bộ của công nghệ máy tính (cả ở phần cứng lẫn phần mềm), hiện nay ngoài những công cụ hỗ trợ tự động rất hữu hiệu nó còn cho người làm hậu kỳ cái cảm giác của người họa sĩ cầm cây cọ để hoàn thiện một bức tranh đã có phác họa từ bức ảnh đã chụp bằng chuột và bàn phím.
Lightroom là một công cụ xử lý hình ảnh, công cụ có tinh xảo thế nào vẫn chỉ là công cụ nếu không nằm trong tay người biết dùng. Vấn đề là người dùng muốn làm gì và trình độ sử dụng của họ tới đâu (cũng chỉ vẻn vẹn mấy món cưa, bào, khoan đục… trong thùng đồ nghề thợ mộc nhưng trong tay ông này thì ra các sản phẩm mỹ nghệ nhưng còn ông khác thì hihi…chỉ để làm chuồng gà!).
2 phần mềm xử lý ảnh của Adobe là Photoshop và Lightrom được sử dụng nhiều để hậu kỳ ảnh sau khi chụp. Để làm chủ một cách hiệu quả công đoạn hậu kỳ ảnh nên kết hợp sử dụng cả 2 phần mềm: Ligghtroom là phần mềm chính trong workflow giúp quản lý dữ liệu và thực hiện phần hậu kỳ cơ bản (correction), Photoshop dùng để làm sâu hơn, kỹ hơn nếu có nhu cầu can thiệp vào nội dung bức ảnh (Edit, retouch và design….)
Hậu kỳ cơ bản với Lr
I/ Devolop
(Các chức năng và công cụ chỉnh sửa ảnh - tương tự Camera Raw trong Photoshop)
Giao diện chính của Develop
1. Các Chức năng chỉnh sửa ảnh trong Develop
1.1. Histogram:
Lr cho phép biểu thị các thông số về ánh sáng, sắc độ của bức ảnh đang duyệt dưới dạng đồ thị, trên Histogram bạn đọc được sự phân bố màu và sắc của tấm ảnh hiện duyệt. Một bức ảnh chụp đúng sáng sẽ rất trong trẻo, tươi tắn, khi đó Histogram của nó cũng trải kín từ trái qua phải khung biểu đồ (nếu ánh sáng hài hòa thì độ thị sẽ cân đối vùng giữa nếu chụp High key hoặc low key thì đồ thị sẽ lệch về 1 phía tùy từng trường hợp).
Đặt biệt Histogram của Lr là một giao diện tương tác, có thể chỉnh ánh sáng của ảnh trực tiếp trên đó.
Trên Histogram, toàn dải nhạy ánh sáng (Dynamic Range) được chia thành các vùng: Blacks, shadows, Exposure, Whiters và Highlights khi rà chuột trên đồ thị, vùng sáng có giá trị tương ứng sẽ sáng lên. Muốn điều chỉnh giá trị vùng sáng nào của ảnh, ta giữ chuột trái để điều chỉnh (di dời) vùng đồ thị qua lại (hiểu nôm na là ta di dời vùng ảnh đó sang vùng khác của Dynamic Range), đồng thời theo dõi, cảm nhận sự biến đổi trên ảnh cho đến khi thấy vừa ý. Có khá nhiều cách để chỉnh sửa về ánh sáng cho ảnh nhưng đây là một cách làm rất hiệu quả (có lẽ chỉ có được ở Lr?).
![[IMG]](/uploads/news/ky-thuat-nhiepanh/hauky-chinhsuaanh/lightroom-phanmem-hauky/lightroom_23.jpg)
1.2. Chỉnh Basis (các thông số cơ bản)
a/ Chỉnh cân bằng trắng (WB):
Để có cơ sở cho các bước cân chỉnh khác, ta thực hiện Cân bằng trắng. Cân bằng trắng là một quá trình thay đổi màu sắc của toàn bộ bức ảnh sao cho đúng với thực tế nhất, hay nói cách khác là chỉnh sửa sao cho màu trắng trên hình đúng chính xác là màu trắng mà mắt người cảm nhận, từ đó các màu khác cũng đúng.
![[IMG]](/uploads/news/ky-thuat-nhiepanh/hauky-chinhsuaanh/lightroom-phanmem-hauky/lightroom_24.jpg)
Với WB, Lr cho ta rất nhiều lựa chọn (nếu chụp JPEG chỉ có 3 lựa chọn: As shot, Auto và Custom), Thường thì khi đã đặt trên máy ảnh ở chế độ AWB rồi thì ta chọn AS Shot để lấy theo kết quả tự chỉnh của máy ảnh nhưng bạn nên thử hết và cảm nhận, nếu muốn tùy chọn thì chỉnh Temp, Tint sao cho ra kết quả mong muốn.
Có thể nhấn W rồi chỉ dụng cụ lấy mẫu vào vùng màu trung tính trên ảnh (R=B=G), nên làm thử để có kinh nghiệm nhận diện vùng màu trung tính; Nếu chụp với graycard thì sau khi chọn vào đó sẽ có ngay kết quả chính xác, nhấn W để cất dụng cụ lấy mẫu đi.
Trong ví dụ này ta chọn thử Daylight.
![[IMG]](/uploads/news/ky-thuat-nhiepanh/hauky-chinhsuaanh/lightroom-phanmem-hauky/lightroom_25.jpg)
b/ Chỉnh sáng: Ngoài độ sáng trung bình của ảnh (Exposure), Lr cho phép chỉnh riêng rẽ 4 mức sáng khác (Blacks, shadows, Highlights và Whiters ), trong phần này Lr hỗ trợ sẵn 1 chế độ tự động, khi click vào Auto, Lr sẽ tự động chỉnh các thông số cho bạn, nếu chưa vừa ý bạn điều chỉnh lại.
Giai đoạn đầu mới làm, chưa có kinh nghiệm trong việc thay đổi các thông số, ta nên tận dụng các Presets mà chương trình đã có như một sự gợi ý để từ đó rút kinh nghiệm.
![[IMG]](/uploads/news/ky-thuat-nhiepanh/hauky-chinhsuaanh/lightroom-phanmem-hauky/lightroom_26.jpg)
Phía trên 2 bên Histogram có 2 tam giác nhỏ, khi click vào đó sẽ đổi thành 2 hình vuông sáng, khi này hệ thống cảnh báo của Lr hoạt động, những vùng sáng xuất hiện màu đỏ cho biết vùng sáng này mất chi tiết, bạn cần giảm Whiter (có thể là cả Highlight) xuống cho hết màu đỏ; Những vùng tối xuất hiện màu xanh cho biết vùng tối này đã mất chi tiết, bạn cần tăng Shadow lên cho hết màu xanh.
Trong các trường hợp khác: nếu bức ảnh mờ mờ như phủ 1 lớp sương (phía bên đầu trái đồ thị có một đoạn có giá trị =0), bạn giảm Blacks xuống; khi bức ảnh có vẻ âm u, màu trắng chỉ xám xám (phía bên phải cuối đồ thị có một đoạn có giá trị =0), bạn cần chỉnh Whiters lên sao cho 2 đầu đồ thị vừa đủ chấm vào 2 mép khung biểu đồ.
Trên đây chỉ là những nét cơ bản, bạn nên tự tìm hiều thêm ý nghĩa của các thông số rồi tự điều chỉnh các thông số để cảm nhận sự thay đổi và chọn cho mình một cách làm, một trình tự riêng.
c/ Chỉnh Clarity: là chỉnh sự rõ ràng chi tiết của bức hình, có thể tăng Clarity lên cho hình phong cảnh để nổi rõ chi tiết nhưng lại phải giảm bớt Clarity với ảnh chân dung khi muốn làm cho làn da người mịn màng, mềm mại.
d/ Chỉnh Vibrance và Saturation: để thay đổi mức đậm nhạt màu sắc trên bức hình. Khi tăng thông số Vibrance tức là chúng ta chỉ tăng sự bão hòa cho màu còn yếu, chưa bão hòa. Khi tăng Saturation là tăng độ bão hòa của tất cả các màu. Thường chỉ nên chỉnh Vibrance để kéo những màu yếu lên cho đồng đều. Khi chụp Raw, bức ảnh thường rất nhạt màu, ta phải tăng Vibrance và Saturation lên.
![[IMG]](/uploads/news/ky-thuat-nhiepanh/hauky-chinhsuaanh/lightroom-phanmem-hauky/lightroom_27.jpg)
1.3. Tone Curve
Cũng như trong PS, Tone Cuver ở Lr là chức năng điều chỉnh kết hợp cả ánh sáng và màu sắc rất lợi hại:
• Độ sáng, độ tương phản trên toàn bộ tấm ảnh (Tonal Range), bao gồm một dải giá trị thể hiện mức độ sáng/tối, chạy từ điểm màu có giá trị tối nhất tới điểm màu có giá trị sáng nhất của tấm ảnh đó, hoặc trên một phạm vi (miền) sắc độ;
• Độ sáng, độ tương phản trên từng khu vực riêng của tấm ảnh, hoặc trên một phạm vi (miền) sắc độ của khu vực đó;
• Chỉnh màu sắc (như là Color Balance) .
Để vận dụng hết công năng của Tone Cuver cần hiểu rõ một số khái niệm về ánh sáng và màu sắc, tạm thời giới thiệu sơ bộ về chức năng này cùng các giao diện sử dụng của nó để dùng thử, dần sẽ tìm hiểu kỹ hơn để sử dụng hiệu quả hơn.
Thông thường điểm màu có giá trị tối nhất của mỗi tấm ảnh chưa chắc đã là màu đen, và điểm màu có giá trị sáng nhất chưa chắc là màu trắng; tuy nhiên một tấm ảnh tốt thì điểm tối nhất thường là màu đen và điểm sáng nhất là màu trắng. Khi độ tương phản đủ cao thì tấm hình trở nên rõ ràng, trong trẻo, dễ nhìn hơn. Ngoài cách chỉnh ánh sáng ở phần Basis ta có thể dùng Curves để giải quyết vấn đề này.
Tương quan về giá trị giữa cácvùng Highlight, Light, Darks và Shadows ở bức ảnh ban đầu được biểu diễn là 1 đường thẳng trên đồ thị:
![[IMG]](/uploads/news/ky-thuat-nhiepanh/hauky-chinhsuaanh/lightroom-phanmem-hauky/lightroom_28.jpg)
Lr cho phép thay đổ sự tương quan đó bẳng cách uốn đồ thị thành đường cong (Cuver) trên toàn đồ thị hay từng đoạn, tạo nên sự thay đổi tương phản về độ sáng khác nhau (trên toàn bức ảnh hay giữa các vùng phạm vi sắc độ hoặc trong 1 vùng phạm vi sắc độ) một cách dịu dàng, mềm mại hay đột ngột gấp khúc. Có thể dùng chuột trái để uốn cong trực tiếp từng đoạn và cũng có thể dùng công cụ Stop directly adjrusting để chỉnh trực tiếp tại vùng sáng cụ thể trên ảnh.
![[IMG]](/uploads/news/ky-thuat-nhiepanh/hauky-chinhsuaanh/lightroom-phanmem-hauky/lightroom_29.jpg)
![[IMG]](/uploads/news/ky-thuat-nhiepanh/hauky-chinhsuaanh/lightroom-phanmem-hauky/lightroom_30.jpg)
Trong Tone Cuver, Lr cho sẵn 3 lựa chọn có mức tương phản khác nhau (linear, Medium Contrat và Strong Contrat) trong từng kênh cho cả 4 kênh (RGB, R, G và B).
![[IMG]](/uploads/news/ky-thuat-nhiepanh/hauky-chinhsuaanh/lightroom-phanmem-hauky/lightroom_31.jpg)
Để vào điều chỉnh Cuver cho các kênh màu ta làm click chuột vào biểu tượng ở góc phải, phía dưới
![[IMG]](/uploads/news/ky-thuat-nhiepanh/hauky-chinhsuaanh/lightroom-phanmem-hauky/lightroom_32.jpg)
Nguyên tắc chuyển màu trên từng kênh như sau:
Kênh Red: tăng sáng được màu Đỏ, giảm sáng được màu Xanh ngọc (Cyan)
Kênh Green: tăng sáng được màu Xanh lá, giảm sáng được màu Tím (Magenta)
Kênh Blue: tăng sáng được màu Xanh dương, giảm sáng được màu vàng
Ứng dụng nguyên tắc trên, Tone Cuver còn có thể dùng để khử ám sắc trong nhiều trường hợp khi chụp bị ánh sáng phản chiếu vào ống kính gây lệch sắc thái ở một màu nào đó khá hiệu quả;
Ngược lại, cũng dựa vào nguyên tắc trên người ta có thể Blend thêm màu bất kỳ vào một màu hay một một vùng sắc độ trên ảnh khá dễ dàng.
1.4. Chỉnh màu sắc (HSL-Color- B&W)
Lr cung cấp cho ta tính năng chỉnh màu sắc của bức hình qua một giao diện khá đơn giản và trực quan, có thể chỉnh riêng rẽ từng thuộc tính cơ bản (Hue, Saturation và luminance) của 8 màu để chỉnh sửa hoặc tạo ra một bố cục màu sắc tùy ý cho bức ảnh :
HSL (Hue, Saturation, Luminance):
![[IMG]](/uploads/news/ky-thuat-nhiepanh/hauky-chinhsuaanh/lightroom-phanmem-hauky/lightroom_33.jpg)
HSL cho chỉnh riêng từng thuộc tính Hue, Saturation và Luminance với các màu.
Ngoài cách chỉnh thông số trên các thanh trượt, ta còn có thể tương tác về màu sắc ngay trên bức ảnh. Dùng công cụ Stop directly adjusting để điều chỉnh trực tiếp các thông số Hue, Saturation và Luminance của một vùng màu cụ thể trên ảnh (dùng chuột trái điều khiển lên, xuống). Với công cụ này màu sắc của bức ảnh được tùy chỉnh dễ dàng theo cảm nhận và gu màu sắc của người chỉnh.
Color:
Chỉnh các thuộc tính của riêng từng màu, Ví dụ: chỉnh 3 thuộc tính của Orange
![[IMG]](/uploads/news/ky-thuat-nhiepanh/hauky-chinhsuaanh/lightroom-phanmem-hauky/lightroom_34.jpg)
B&W
Khi điều chỉnh B&W Mix, ta có thể điều chỉnh độ sáng của các màu để tạo độ tương phản (B&W) tùy ý giữa các vùng ảnh. Có thể chọn Auto (phía dưới) để Lr giúp bạn. Ở phần chỉnh B&W, Lr cũng cho ta tương tác trên chính bức ảnh để chỉnh độ sáng trên từng vùng cụ thể của bức ảnh (dùng chuột trái điều chỉnh công cụ Adjust B&W lên, xuống)
1.5. Split Toning:
Đây là tính năng cho phép thay đổi và hòa trộn Tone màu giữa vùng sáng và vùng tối của bức ảnh, với tính năng này có thể tạo hiệu ứng (blend) màu sắc rất hấp dẫn cho bức ảnh. Có thể lần lượt tăng Saturation rồi chỉnh Hue cho phần Highlinght và Shadow và chỉnh Balance để cân bằng giữa 2 vùng.
![[IMG]](/uploads/news/ky-thuat-nhiepanh/hauky-chinhsuaanh/lightroom-phanmem-hauky/lightroom_35.jpg)
1.6. Detail
Là tính năng chỉnh độ nét và giảm nhiễu (noise) cho bức ảnh.
![[IMG]](/uploads/news/ky-thuat-nhiepanh/hauky-chinhsuaanh/lightroom-phanmem-hauky/lightroom_36.jpg)
sharpness:
Lr cho điều chỉnh với biên độ khá rộng từng thuộc tính của sharpness (Amount, Radius, Detail và Masking) đề kiển soát độ sắc nét của bức ảnh, khi chỉnh có thể dùng công cụ Adjust detail zom area rồi click chuột vào để phóng lớn từng vùng ảnh cụ thể để kiểm tra.
Noise Reduction:
Trong trường hợp ảnh chụp thiếu sáng phải chỉnh lại cho đúng sáng hoặc chụp với mức ISO cao thường bị noise (nhất là vùng Shadow), tính năng giảm nhiễu (noise) của Lr tỏ ra khá ấn tượng, Lightroom giảm noise bằng cách gia tăng độ "soft" (giảm sharpen và contrast) cho vùng nhiễu vì vậy khi giảm nhiễu phải ngăn ngừa mất nét, Lightroom có những biện pháp riêng cho từng loại nhiễu:
Luminance Noise: (còn gọi là Monochrome Noise hoặc grayscale noise) là nhiễu do hạt nhiễu đen, trắng và xám (không có màu) giống như những hạt muối tiêu lấm chấm. Khi tăng mức độ giảm Luminance Noise ta phải kết hợp chỉnh Luminance Detail để kiểm soát mức độ mất nét và chỉnh Luminance Contrast để tăng giảm tương phản cho những hạt muối tiêu lấm chấm để làm mất noise một cách hợp lý.
Color Noise: là những hạt nhiễu có màu, khi tăng mức độ giảm nhiễu Color Noise ta phải chỉnh Color Detail để ngăn ngừa bệt màu và mất nét .
![[IMG]](/uploads/news/ky-thuat-nhiepanh/hauky-chinhsuaanh/lightroom-phanmem-hauky/lightroom_37.jpg)
1.7. Lens corrections
Đây là tính năng để hiệu chỉnh hình ảnh cho các trường hợp ảnh chụp bị hiện tượng méo phối cảnh, quang sai, hoặc bị tối 4 góc...do Lens gây ra.
Profile
Ở lựa chọn này, trong trường hợp chụp bằng các Lens đời mới đã được Lr cập nhật thì khi chọn Profile, chương trình sẽ tự động hiệu chỉnh theo lens được dùng và cũng có thể điều chỉnh thêm trong phần Amount theo ý.
Chọn Remove chromatic Aberration để loại bỏ hiện tượng quang sai
![[IMG]](/uploads/news/ky-thuat-nhiepanh/hauky-chinhsuaanh/lightroom-phanmem-hauky/lightroom_38.jpg)
Manual
Trường hợp chụp bằng Lens cũ, MF, hoặc các Lens mà Lr chưa cập nhật Profile…, khi chọn Manual, Lr sẽ cung cấp một giao diện để hiệu chỉnh lại một cách chi tiết các trường hợp méo hình học, tối góc và viền màu do len gây ra.
![[IMG]](/uploads/news/ky-thuat-nhiepanh/hauky-chinhsuaanh/lightroom-phanmem-hauky/lightroom_39.jpg)
Trong hình trên, nếu chọn Constrain Crop, khi crop, Lr sẽ tự loại bỏ phần méo ra khỏi khuôn hình.
1.8. Effects
Lr có tính năng tạo hiệu ứng Vignetting, Grain để làm cho bức hình của bạn có thêm sự mới lạ
![[IMG]](/uploads/news/ky-thuat-nhiepanh/hauky-chinhsuaanh/lightroom-phanmem-hauky/lightroom_40.jpg)
1.9. Camera Calibration
Camera Calibration có thể hiểu là hiệu chuẩn các thông số để bức ảnh chụp từ camera giống với cảm nhận trực quan bằng mắt.
Trong Lr 4, Process của Camera Calibration đã cập nhật 2012 (Current) và đối với file RAW có nhiều Profile để lựa chọn (còn JPEG chỉ mặc dịnh là Embedded), ngoài ra Camera Calibration còn cho phép điều chỉnh trực tiếp các thuộc tính Hue, Saturation của 3 kênh màu R,B,G cơ sở (Primary) nên mức độ thay đổi màu sắc cho bức ảnh rất lớn.
![[IMG]](/uploads/news/ky-thuat-nhiepanh/hauky-chinhsuaanh/lightroom-phanmem-hauky/lightroom_41.jpg)
1.10. Navigator:
Navigator cho bạn cách duyệt ảnh, phóng to, Lr có sẵn một số tỉ lệ phóng thông dụng.
![[IMG]](/uploads/news/ky-thuat-nhiepanh/hauky-chinhsuaanh/lightroom-phanmem-hauky/lightroom_42.jpg)
1.11. Snapshot:
Tương tự như Snapshot trong palette History của Photoshop. Bạn có thể lưu bao nhiêu snapshot tùy thích, để lưu các chỉnh sửa ở nhiều thời điểm.
1.12. History
Một đặc điểm của Lr là phần mềm biên tập ảnh theo phương pháp"nondestructive edit" do đó không làm thay đổi cấu trúc của pixel trong file ảnh số hiện hữu.
History những tinh chỉnh bạn thực hiện trong module DEVELOP đều đuợc ghi lại trong ô History này, và bạn có thể quay lại từng bước ghi lại quá trình chỉnh sửa ảnh. Ðể đưa ảnh về trạng thái ban đầu, bạn có thể click vào nút "Reset" hoặc chọn hàng dưới cùng trong History là Import….
![[IMG]](/uploads/news/ky-thuat-nhiepanh/hauky-chinhsuaanh/lightroom-phanmem-hauky/lightroom_43.jpg)
1.13. Collections:
Khi bạn mới khởi động Lightroom lần đầu sẽ không có tên một thư mục nào cả. Bạn có thể tạo ra nhiều bộ sưu tập (Collections), và một ảnh có thể nằm ở nhiều bộ sưu tập khác nhau. Để thuận tiện cho việc quản lý cũng như xử lý hàng loại, khi Import hình vào Lr cần tạo ngay các Collections.
Cách tạo Collections: chọn ảnh /nhấn (+) trên thanh Collections/ chọn loại Collections/ Đặt tên/ Nhấn Create;
Xóa Collections: nhấn (-) /Delete;
Thêm ảnh vào Collections (đã tạo): Chọn ảnh rồi dùng chuột trái kéo vào Collections
![[IMG]](/uploads/news/ky-thuat-nhiepanh/hauky-chinhsuaanh/lightroom-phanmem-hauky/lightroom_44.jpg)
Quick Collection: là một tính năng tiện ích, cho phép người dùng chọn nhanh các ảnh đã chỉnh sửa trong 1 phiên làm việc. Bạn chỉ cần gõ phím B đưa ảnh vào Quick Collection, gõ B lần nữa xóa ảnh này khỏi Quick Collection.
Bộ sưu tập này chính là thư mục tạm của các ảnh "đã xử lý” để chờ tác vụ tiếp theo: in, gửi mail, tạo trang web v.v..
1.14. Chỉnh sửa hàng loạt ảnh :
Một đặc điểm khác của Lr là Chỉnh sửa hàng loạt ảnh (Streamline photos edit).
Lr không chỉ cho phép ta chỉnh sửa những thông số trên từng bức ảnh mà còn cho phép áp dụng các chỉnh sửa đó cho hàng loạt bức ảnh khác. Sau khi đã chỉnh sửa để có một bức ảnh “Đúng” (đúng sáng, đúng màu, đúng phối cảnh…), ta có thể áp dụng kết quả chỉnh sửa này cho nhiều ảnh khác bằng nhiều cách:
a. Copy & Paste:
cho phép chuyển các chỉnh sửa từ ảnh này sang ảnh khác, hoặc một loạt ảnh nếu bạn chọn trước . Để Copy các setting đã thực hiện trên 1 ảnh rồi Paste cho 1 hay nhiều ảnh khác ta Click vào nút "Copy" trên Panel bên trái, trong hộp thoại "Copy Setting" chọn thành phần thông số mà mình muốn copy, Click vào nút "Copy" trong hộp thoại. Chọn ảnh dưới "Filmstrip" và click vào nút "Paste" trên Panel bên trái.
![[IMG]](/uploads/news/ky-thuat-nhiepanh/hauky-chinhsuaanh/lightroom-phanmem-hauky/lightroom_45.jpg)
b. Presets
Sau khi chọn, chỉnh sửa hoàn chỉnh một bức ảnh ta chọn (+) trên thanh Preset, khi cửa sổ hiện ra ta check chọn các Setting đã làm, muốn đưa vào Preset, đặt tên cho Preset rồi nhấn Create. Trong Lr 4 cũng đã có sẵn khá nhiều Presets cho bạn.
![[IMG]](/uploads/news/ky-thuat-nhiepanh/hauky-chinhsuaanh/lightroom-phanmem-hauky/lightroom_46.jpg)
Muốn chỉnh các bức ảnh khác có tình trạng tương tự ra kết quả như bức đã chỉnh ta chỉ cần chọn trong "Filmstrip" rồi nhấn vào Preset vừa tạo.
c. Previous/Sync và Reset…
Các nút PREVIOUS/SYNC và RESET nằm cuối Panel bên phải. Nếu bạn chọn nhiều hơn một ảnh trong "Filmstrip" bên dưới, chữ SYNC sẽ xuất hiện.
Chọn PREVIOUS khi bạn muốn áp dụng các tinh chỉnh ở ảnh kề trước cho ảnh này.
Chọn SYNC khi bạn muốn áp dụng cho loạt ảnh đã chọn (Chọn, chỉnh sửa hoàn tất một bức ảnh, sau đó chọn tiếp những bức có tình trạng tương tự trong "Filmstrip" bên dưới, click vào nút "Sync" (hoặc "Auto Sync"), những bức được chọn sẽ được chỉnh sửa như bức chọn đầu tiên).
Nhấn RESET nếu bạn muốn quay lại các tùy chọn mặc định.
Trên đây là các tính năng được trình bày theo đúng trình tự sắp xếp của Lr. Với những tính năng này ta có thể chỉnh sửa các thông số về ánh sáng, màu sắc…trên tổng thể của một bức ảnh và có thể áp dụng cho hàng loạt bức ảnh khác. Vì để giới thiệu Lr với những người mới làm quen với Lr, hoặc là người bắt đầu tập xử lý hậu kỳ nên trình bầy đủ các tính năng của Lr, nêu ý nghĩa của các thông số và nêu cách thực hiện chỉnh sửa trực quan, cụ thể, nhằm giúp cho người đọc có cái nhìn tổng quan về khả năng chỉnh sửa của Lr; những thông số nêu ra chỉ mang tính minh họa cho bài viết, chưa phải là những thông số tối ưu.
Hy vọng những người quan tâm có thể hiểu, tự làm rồi tìm hiểu kỹ hơn để rút kinh nghiệm và tìm ra cho mình cách làm cùng các thông số phù hợp tùy theo sự cảm nhận và sở thích riêng để làm nên các tác phẩm nghệ thuật của riêng mình.
Đây có thể xem như là giai đoạn chỉnh sửa sơ bộ trên tổng thể cho một series ảnh, nói cho có đầu có đuôi thì khá dài nhưng nắm được rồi thì thực hiện rất nhanh và kết quả của nó cũng rất đáng kể nếu là ảnh sự kiện, lưu niệm (ví dụ như với vài trăm bức ảnh chụp tiệc cưới chẳng hạn, bạn chỉ cần kiểm tra lại nội dung, kết hợp với Crop để bỏ đi phần thừa là có thể xuất ra in được rồi).
Qua gia đoạn này, dù ta chưa dùng đến một công cụ chuyên sâu nào nhưng đã có một Collection ảnh đạt tiêu chí “Đúng” (đúng sáng, đúng màu, đúng phối cảnh…), khá đồng đều và có thể sử dụng được. Để đạt được kết quả tốt, ngoài kỹ năng sử dụng phần mềm thì những kiến thức cơ bản về ánh sáng, màu sắc, phối cảnh… là điều không thể thiếu để người làm hậu kỳ (như một người thầy thuốc) có thể tìm đúng bệnh, chữa đúng cách và quan trọng là xác định được những bệnh chung của từng nhóm để áp dụng cách chữa tập thể cho hiệu quả.
Trong phần tiếp theo sẽ trình bày cách dùng các công cụ của Lr để thực hiện việc chỉnh sửa riêng cho từng bức ảnh và từng vùng cụ thể của mỗi bức ảnh để những bức ảnh đã đạt tiêu chí “Đúng” đạt đến tiêu chí “Đẹp”.
2. Các công cụ chỉnh sửa ảnh của Lr
2.1 Trước hết cần để ý tới thanh chứa một số công cụ ở phía dưới bức ảnh, trong này có khá nhiều món đồ (tiện ích), dù các công cụ này không trực tiếp tạo ra các hiệu ứng trên bức ảnh nhưng giúp ta phóng to, thu nhỏ; so sánh sự thay đổi so với bức ảnh ban đầu và Soft Froofing (giả lập kết quả in)…., Nó không chỉ giúp cho công việc thuận tiện mà còn cho ta sự hứng thú với công việc hơn. Mọi người nhớ tận dụng nhé.
Trong phần trước ta dùng chuột mở cửa sổ để giới thiệu các tính năng là chính, sang phần thực hành cần tập thói quen sử dụng các phím tắt cho nhanh (phím tắt trong Lr hầu hết giống như Ps nên làm chung cả 2 không trở ngại gì).
Không như ở Ps, Thanh công cụ của Lr chỉ có vỏn vẹn 5 món. Ngoài 2 công cụ Spot Removal và Red Eye Correction có vẻ như có mặt cho đủ thủ tục còn Crop Overlay(R), Graduated Filter và Adjustment Brush thực sự là những “cái đinh” của Lr:
2.2 Bố cục lại với Crop Overlay(R):
Trong nhiếp ảnh, bố cục đóng vai trò quyết định.
Lúc chụp, đứng trước khung cảnh hữu tình, nhiều khi mê mải tranh thủ chớp khoảnh khắc quá mà bố cục thiếu cân nhắc, lúc hậu kỳ cần cắt xén, sắp xếp cho chủ đề và bối cảnh cân xứng, ngoạn mục, giữ lại hoặc tôn lên những phần đẹp, đồng thời gạt được mọi rườm rà, gây rối mắt người xem.
![[IMG]](/uploads/news/ky-thuat-nhiepanh/hauky-chinhsuaanh/lightroom-phanmem-hauky/lightroom_47.jpg)
Nhấn R hoặc nhấp chuột vào biểu tượng để chọn công cụ Crop 1 khung trắng xuất hiện, ngoài tỉ lệ của khung Original ra Lr còn có sẵn nhiều khung hình có tỉ lệ khác nhau và cho tự nhập thêm (chẳng hạn cần Crop theo tỉ lệ 13x18 để in), ta nhấn Enter custom rồi số liệu vào, khi đã chọn tỉ lệ ta có thể di chuyển, thay đổi kích thước và xoay để crop lại bức ảnh theo tỉ lệ đã chọn, nếu chọn Custom và mở khóa ra ta có thay đổi luôn tỉ lệ khung hình tùy ý. Nhờ Crop ta có thể bố cục lại bức ảnh, cắt bỏ những phần thừa hay chọn những vùng ảnh đẹp dễ dàng.
Trong Crop, nhấn O nhiều lần ta có các khuôn thước chuẩn để bố cục bức ảnh cho đúng luật.
Để thấy được giao diện crop như của Lr3 thôi thì người dùng Ps phải đợi đến Ps CS6.
Một ví dụ: Toàn bộ Collection đang làm có khung hình tỉ lệ 4x6, muốn in ra ở khung hình tỉ lệ 13x18 bạn chỉ cần Crop 13x18 trên một bức, Ctrl+A (Chọn tất cả) rồi nhấn Sync. Tuy lệnh Sync có thể áp cả góc xoay và vị trí khung Crop chung cho tất cả nhưng cần kiểm tra, di chuyển khung Crop để chọn vùng hình ảnh phù hợp với từng bức.
2.3 Spot Removal (Q):
Mặc dù cũng có Clone và Heal để xóa các chi tiết nhưng việc thao tác không tiện bằng công cụ tương ứng của Ps nên nếu phải xử lý nhiều nên chuyển qua Ps để dễ kết hợp các công cụ khác trong nhóm.
![[IMG]](/uploads/news/ky-thuat-nhiepanh/hauky-chinhsuaanh/lightroom-phanmem-hauky/lightroom_48.jpg)
2.4 Red Eye Correction :
Để khử hiện tượng mắt đỏ. Sự có mặt của công cụ này này xem ra cho đủ bộ, phòng để xử lý các trường hợp chụp bằng máy ảnh Compact, điện thoại chứ chụp bằng máy DSRL để cho ra mắt đỏ cũng hơi khó: D
![[IMG]](/uploads/news/ky-thuat-nhiepanh/hauky-chinhsuaanh/lightroom-phanmem-hauky/lightroom_49.jpg)
2.5 Hậu kỳ ảnh phong cảnh với Graduated Filter (M)
Đây là một công cụ vô cùng lợi hai khi hậu kỳ ảnh, hiệu ứng chuyển dần dần (Graduated) trong Ps chủ yếu áp dụng cho màu sắc còn trong Lr (đặc biệt ở Lr4) được áp dụng với tất cả thông cơ bản của hình ảnh, giúp giải quyết các trường hợp có sự chênh lệch (các thông số) khá nhiều giữa các phía của bức ảnh. Với bức ảnh dưới đây bạn chỉ cần trong vòng 3 nốt nhạc là các vấn đề được giải quyết ổn thỏa:D .
![[IMG]](/uploads/news/ky-thuat-nhiepanh/hauky-chinhsuaanh/lightroom-phanmem-hauky/lightroom_50.jpg)
Trên hình ảnh và đọc trên Histogram ta thấy vùng shadows bị thiếu trầm trọng, ta chỉnh phần Basis sẽ có kết quả như sau
![[IMG]](/uploads/news/ky-thuat-nhiepanh/hauky-chinhsuaanh/lightroom-phanmem-hauky/lightroom_51.jpg)
Tuy nhiên cũng chưa có ấn tượng lắm, ta sử dụng Graduated. Graduated lần thứ nhất ta có bầu trời cao xanh trong:
![[IMG]](/uploads/news/ky-thuat-nhiepanh/hauky-chinhsuaanh/lightroom-phanmem-hauky/lightroom_52.jpg)
Một Graduated nữa ta có nắng vàng rải dưới chân :D
![[IMG]](/uploads/news/ky-thuat-nhiepanh/hauky-chinhsuaanh/lightroom-phanmem-hauky/lightroom_53.jpg)
Đây là sự so sánh
![[IMG]](/uploads/news/ky-thuat-nhiepanh/hauky-chinhsuaanh/lightroom-phanmem-hauky/lightroom_54.jpg)
Tất nhiên là ta còn có thể dùng thêm Brush để nhấn nhá thêm vao 1 số chỗ trong bức ảnh cho thích mắt hơn , bữa sau sẽ giới thiệu tiếp công cụ Brush, giờ e kẹt công việc rồi :))
2.6 Retouch Portrait với Brush
Hy vọng phần này sẽ giúp các bạn có niềm say mê nhiếp ảnh dù là mới chơi, bộ gear chỉ ở mức tầm tầm trở lại nhưng nếu nắm được kỹ thật chụp cơ bản và với phần mềm Lr vẫn có thể yên tâm, tự tin chia sẻ những tác phẩm chân dung của mình.
Ảnh retouch có thể là jpeg hay raw. Đây là bức ảnh lúc mới Import:
![[IMG]](/uploads/news/ky-thuat-nhiepanh/hauky-chinhsuaanh/lightroom-phanmem-hauky/lightroom_55.jpg)
Sau khi đã cân bằng trắng, chỉnh đúng sáng, nếu chụp Raw thì chuyển Profle trong camera calibration về camera portrait, khử nhiễu… (có thể được chỉnh hàng loạt cho cả collection) như đã trình bày phần trước, bây giờ là lúc thực hiện những chỉnh sửa cho từng bức chân dung riêng lẻ:
Crop lại một chút cho bố cục chặt hơn (trường hợp này có lẽ không crop đẹp hơn :D)
Bấm M, dùng Graduted Filter để là nổi bật hướng sáng chính, chỉnh ratio cho phù hợp. Có thể ít người chú ý việc này nhưng đây lại là vấn đề cần lưu ý đối với chân dung nhé.
![[IMG]](/uploads/news/ky-thuat-nhiepanh/hauky-chinhsuaanh/lightroom-phanmem-hauky/lightroom_56.jpg)
Bấm K, dùng brush (đây là công cụ chủ yếu cho ảnh chân dung), với Graduted Filter và brush ngoài cách chỉnh ngay bằng cách di chuyển các thanh trượt, có thể vào menu của Effect để sử dụng và tạo ra bộ đồ nghề riêng của mình, các giá trị đưa ra mang tính chất minh họa, mỗi người tự tạo theo cảm nhận riêng:
Làm mịn da (đây là vấn đề vốn nhiều người rất quan tâm và lăn tăn với 1 đống Plug-ins, thực ra thì đây lại là chuyện nhỏ :D):
Tạo brush (Clarity -100, Shapness > 40), quét nên các phần da (e dùng brush lớn tô khắp người rồi nhấn Atl+ quét Brush vào phần không phải là da như quần áo, mắt môi…, một lý do để e khoái chụp mẫu bảo vệ môi trường là làm da sướng luôn:D)
Nếu cẩn thận hơn có thể áp dụng nhiều loại Brush (thay đổi giá trị Clarity, Sharpness) cho từng vùng da, nhiều lần Brush trên một vùng da để cho ra kết quả có khác biệt chi tiết, bảo tồn những nét đẹp tự nhiên của làn da nhất là những vùng da nhạy cảm; có thể tăng noise nếu có noise do chụp as yếu với ISO cao….
Nhấn Save Current setting…, lưu với tên “Mịn da” để sử dụng sau này.
![[IMG]](/uploads/news/ky-thuat-nhiepanh/hauky-chinhsuaanh/lightroom-phanmem-hauky/lighroom.jpg)
Xóa sẹo, mụn…: Sau khi làm mịn da, các vết nhăn, sẹo đã giảm thiểu, ta có thể dùng Spot removal để xóa, nếu nhiều hoặc phức tạp thì nên để lại sau, chuyển qua Ps kết hợp làm Liquify hoặc làm khung luôn…
Retouch môi: Tạo brush Tô moi có các giá tri: Exposure 0,5, Saturation = 40, thêm tí color (H=340; S=12%) tô lên phần môi. Nếu kỹ hơn nên thể chỉnh Brush có contrast =-40, Highlights = 20 tô vào phần sáng để tạo sự căng mọng cho môi và brush có contrat =30, Saturation = 20 để kẻ đường viền môi…, đảm bảo là mẫu sẽ có một đôi môi rất gợi cảm:D
Retouch mắt:
nên tạo 2 brush để làm mắt
Brush (Contrat = 20, Shadows =20, Clarity =15, sharpness=15) để kẻ chân mày , viền mi mắt;
Brush (contrat =-25, shadows =20 và highlights= 15 để làm sáng (long lanh) tròng đen trong mắt.
Làm má hồng, Burn, dodge tạo sự đổ khối cho khuôn mặt, thân thể: sau khi Retouch da, mắt và môi nên dùng brush (exposure=0,5, saturation= 30 , có tí màu (tùy thích) và chỉnh Flow 60% để tô nhẹ lên gò má; dùng Brush Burn (Exposure=-0,3) để phụ thêm vào phần Shadows; brush Dodge (Exposure=0,25) điểm thêm vào sống mũi, phần sáng trên mặt để tăng thêm hiệu ứng đổ khối…
Hiệu chỉnh lại thông số của các Brush, Graduted đã làm: đây là bước ứng dụng các tính năng edit Graduted, brush rất hữu ích của Lr để đồng hiệu chỉnh các thông số toàn bộ các Graduted, brush đã thực hiện để tạo nên sự hài hòa trên bức ảnh.
lần lượt bấm K, M, các hình tròn trắng hiện lên, mỗi hình tròn đánh dấu một Graduted, hay brush đã áp dụng, click chuột vào nó, bảng thông số brush đó hiện ra, ta nên tinh chỉnh lại các thông số cho tổng thể có sự hài hòa nhất.
![[IMG]](/uploads/news/ky-thuat-nhiepanh/hauky-chinhsuaanh/lightroom-phanmem-hauky/lightroom_57.jpg)
Với nhu cầu bình thường, phần Retouch trên Lr coi đã xong, ta có thể bấm Ctrl +E để làm tiếp một số retouch nữa trên Ps hoặc Color efex… nếu thấy cần.
Với Lr4 thì khả năng retouch khá hoàn chỉnh kể cả Blend màu, nếu có qua Ps cũng chỉ cần dùng thêm Liquify (chỉnh hình dạng), Patch Tool (xóa chi tiết thừa) và làm khung hay Album design nữa thôi.
![[IMG]](/uploads/news/ky-thuat-nhiepanh/hauky-chinhsuaanh/lightroom-phanmem-hauky/lightroom_58.jpg)
Như vậy chỉ cần trong khoảng thời gian vài ít phút, kết quả thu được ngoài việc chỉnh xong 1 bức ảnh ta còn tạo được một bộ Brush để những lần sau chỉ cần vài nốt nhạc là ta Retouch xong 1 bức chân dung, quá đơn giản phải không các bạn :D.
![[IMG]](/uploads/news/ky-thuat-nhiepanh/hauky-chinhsuaanh/lightroom-phanmem-hauky/lightroom_59.jpg)
Nếu muốn chuyển qua BW thì bấm chọn B&W trong mục HSL/Color/B&W rồi chỉnh Black& White Mix để bức ảnh có độ tượng phản B/W tốt nhất.
![[IMG]](/uploads/news/ky-thuat-nhiepanh/hauky-chinhsuaanh/lightroom-phanmem-hauky/lightroom_60.jpg)
Nếu muốn có Sepia tone thì dùng thêm Split Toning:
![[IMG]](/uploads/news/ky-thuat-nhiepanh/hauky-chinhsuaanh/lightroom-phanmem-hauky/lightroom_61.jpg)
muốn Split Tone thì kéo đổi hue của shadows đi một tí:
![[IMG]](/uploads/news/ky-thuat-nhiepanh/hauky-chinhsuaanh/lightroom-phanmem-hauky/lightroom_62.jpg)
Muốn Blend màu thì trở lại HSL/ color/W&B chuyển lại color và sử dụng tone cuver hay các mục thuộc nhóm màu sắc để chỉnh (tùy theo nhu cầu muốn thay đổi màu ở đâu). Nếu muốn Style một chút (giả sử ở đây chỉ đơn giản là muốn làm nổi đôi môi của mẫu), ta chỉ cần giảm temp chung cho nó lạnh đi một chút rồi vô channel Blue chận cố định vùng highlight (phần sáng của môi và da) rồi áp thêm một chút blue cho vùng Shadows là xong thôi.
![[IMG]](/uploads/news/ky-thuat-nhiepanh/hauky-chinhsuaanh/lightroom-phanmem-hauky/lightroom_63.jpg)
Với khoản màu sắc thì Lr cũng có đủ món đồ chơi để thỏa sức vui vẻ hoa lá cành. Dù rằng chỉ có một layer và không có cả tá mode blend như ở Ps nhưng nếu có một chút cơ bản về màu sắc thì chỉ cần vài ba lần kéo lên kéo xuống là cũng ra …., tất nhiên từ đây muốn có cái độ sướng cao hơn thì nên qua Ps cho cái quá trình "xào nấu" nó lâu hơn, bác nào thích "thưởng thức" thì cứ dạo đầu với Lr rồi lên đỉnh với Ps còn muốn nhanh gọn thì cứ từ A tới Z với Lr cũng được, Hi hi….
Như vậy cuối cùng thì vấn đề còn lại là tùy thuộc vào ý tưởng và con mắt thẩm mỹ của người làm hậu kỳ thôi nhé, trên giấy trắng mực đen, e đã chia sẽ với mức độ chi tiết có thể.
Chúc các bạn có những bức ảnh tuyệt đẹp với phần mềm này

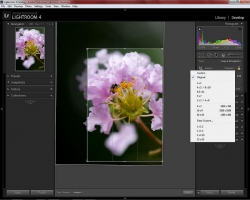
![[IMG]](/uploads/news/ky-thuat-nhiepanh/hauky-chinhsuaanh/lightroom-phanmem-hauky/lightroom-4.jpg)
![[IMG]](/uploads/news/ky-thuat-nhiepanh/hauky-chinhsuaanh/lightroom-phanmem-hauky/giao-dien-lightroom-4.jpg)
![[IMG]](/uploads/news/ky-thuat-nhiepanh/hauky-chinhsuaanh/lightroom-phanmem-hauky/lightroom.jpg)
![[IMG]](/uploads/news/ky-thuat-nhiepanh/hauky-chinhsuaanh/lightroom-phanmem-hauky/lightroom_1.jpg)
![[IMG]](/uploads/news/ky-thuat-nhiepanh/hauky-chinhsuaanh/lightroom-phanmem-hauky/lightroom_2.jpg)
![[IMG]](/uploads/news/ky-thuat-nhiepanh/hauky-chinhsuaanh/lightroom-phanmem-hauky/lightroom_3.jpg)
![[IMG]](/uploads/news/ky-thuat-nhiepanh/hauky-chinhsuaanh/lightroom-phanmem-hauky/lightroom_4.jpg)
![[IMG]](/uploads/news/ky-thuat-nhiepanh/hauky-chinhsuaanh/lightroom-phanmem-hauky/lightroom_5.jpg)
![[IMG]](/uploads/news/ky-thuat-nhiepanh/hauky-chinhsuaanh/lightroom-phanmem-hauky/lightroom_6.jpg)
![[IMG]](/uploads/news/ky-thuat-nhiepanh/hauky-chinhsuaanh/lightroom-phanmem-hauky/lightroom_7.jpg)
![[IMG]](/uploads/news/ky-thuat-nhiepanh/hauky-chinhsuaanh/lightroom-phanmem-hauky/lightroom_8.jpg)
![[IMG]](/uploads/news/ky-thuat-nhiepanh/hauky-chinhsuaanh/lightroom-phanmem-hauky/lightroom_9.jpg)
![[IMG]](/uploads/news/ky-thuat-nhiepanh/hauky-chinhsuaanh/lightroom-phanmem-hauky/lightroom_10.jpg)
![[IMG]](/uploads/news/ky-thuat-nhiepanh/hauky-chinhsuaanh/lightroom-phanmem-hauky/lightroom_11.jpg)
![[IMG]](/uploads/news/ky-thuat-nhiepanh/hauky-chinhsuaanh/lightroom-phanmem-hauky/lightroom_12.jpg)
![[IMG]](/uploads/news/ky-thuat-nhiepanh/hauky-chinhsuaanh/lightroom-phanmem-hauky/lightroom_13.jpg)
![[IMG]](/uploads/news/ky-thuat-nhiepanh/hauky-chinhsuaanh/lightroom-phanmem-hauky/lightroom_14.jpg)
![[IMG]](/uploads/news/ky-thuat-nhiepanh/hauky-chinhsuaanh/lightroom-phanmem-hauky/lightroom_15.jpg)
![[IMG]](/uploads/news/ky-thuat-nhiepanh/hauky-chinhsuaanh/lightroom-phanmem-hauky/lightroom_16.jpg)
![[IMG]](/uploads/news/ky-thuat-nhiepanh/hauky-chinhsuaanh/lightroom-phanmem-hauky/lightroom_17.jpg)
![[IMG]](/uploads/news/ky-thuat-nhiepanh/hauky-chinhsuaanh/lightroom-phanmem-hauky/lightroom_18.jpg)
![[IMG]](/uploads/news/ky-thuat-nhiepanh/hauky-chinhsuaanh/lightroom-phanmem-hauky/lightroom_19.jpg)
![[IMG]](/uploads/news/ky-thuat-nhiepanh/hauky-chinhsuaanh/lightroom-phanmem-hauky/lightroom_20.jpg)
![[IMG]](/uploads/news/ky-thuat-nhiepanh/hauky-chinhsuaanh/lightroom-phanmem-hauky/lightroom_21.jpg)
![[IMG]](/uploads/news/ky-thuat-nhiepanh/hauky-chinhsuaanh/lightroom-phanmem-hauky/lightroom_22.jpg)
Ý kiến bạn đọc