Tip này nói về kỹ thuật dùng "Unsharp Mask" Filter cho chân dung. Tip này áp dụng cho ảnh High Res nên sẽ không có ảnh minh họa vì ảnh trên diễn đàn chỉ dành cho Web (tức là ảnh LowRes).
Có ít nhất là 5 cách "sharpen" trong PS, nhưng Unsharp Mask được xem như dễ dùng và hữu hiệu nhất (biết nhiều phương pháp củng có cái lợi là để dành đó để "cải lộn" với người khác cho vui ).
Có 2 trường hợp cần phải dùng Unsharp Mask:
1. Cho dù máy của bạn "xịn" tới đâu đi nữa, thì ảnh sau khi download tư memory card, củng cần phải sharpen (trust me, hình càng sharp thì chủ đề càng nhìn bảnh bao hơn, bởi vậy mới có tựa đề là "Man! You look sharp!")
2. Ảnh sau khi resize: Cho dù là phóng lớn hay thu nhỏ, sau khi resize cần phải sharpen lại (cái này ngộ quá hen)
Unsharp Mask có thể tìm thấy ở Filter - Sharpen - Unsharp Mask...
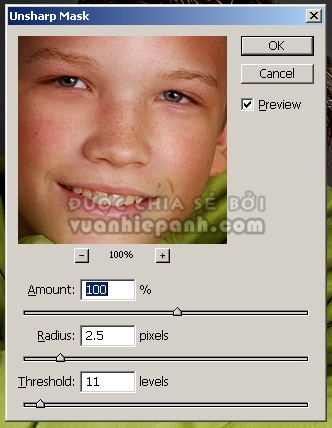
Có 3 slider điều khiển mức độ sharpen:
1. Radius: Cạnh (edge) được xem là cơ bản để sharpen, nên ngay tại cạnh bạn có thể quyết định bao nhiêu pixels để áp dụng lệnh này. Vì vậy, với nhũng hình có đương nét "mỏng" và "smooth" nên set ít pixel, và ngược lại với đương nét "thick" thì set nhiều pixel.
Thường thì setting từ 1 đến 4 pixel là "an toàn"
2. Amount: Quyết định bao nhiêu phần trăm "cạnh" được sharpen.
Thương thì setting tư 50 đến 150% là "an toàn"
3. Threshold: Cái này quyết định độ "intense" của "surface". Nói một cách khác phần "bằng phẳng" (không phải edge) nhìn mềm mại (soft) hay đanh (strong, hard).
Thương thì setting tư 3 đến 20 là thông dụng
Mối tương quan giữa radius, amount, và threshold.
Nếu radius đươc set thấp (1 px), thì bạn có thẻ set amount cao (150%) và ngược lại:
Nếu radius đươc set cao (4 px) thì bạn có thể set amount thấp (50%)
Threshold: Tùy theo bạn thich ảnh cao hay thấp intension: set thấp (3) thì nhìn sắc, set cao (20) thì nhìn "mềm".
Căn cư vào nhu cầu của ảnh mà set cho thích hợp (ví dụ như ảnh có edge mạnh hay mềm mại, ảnh nhìn soft hay high contrast).
Vì những thông số trên tùy thuợc vào máy ảnh, ống kính, và kỹ thuật lấy nét nên bạn cần phải bỏ thời giờ thử nghiệm coi thông số nào tốt nhất cho máy của mình (There are no magic numbers )
Killing Tips cho Unsharp Mask:
Tip 1: Nếu sau khi áp dụng Unsharp Mask, mà nhìn chưa đủ "sharp" thì click Control-F (áp dụng filter thêm một lần nữa). Áp dụng filter 2 lần với low-setting hay hơn là 1 lần với high-setting.
Tip 2: Nếu hình bị sharp hơi quá trớn (ở cái edge nó bị halo effect) thì vào Edit -> Fade, đổi mode thành luminosity.
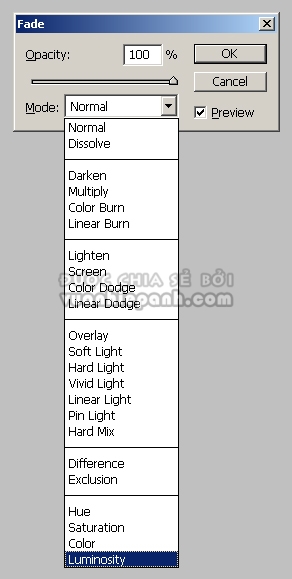
hafoto's favorite setting:
*Hình high-res: Threshold:0, Radius: 1, Amount: 300
* Hình low-res: Threshold:0, Radius: 0.3, Amount: 150.
Tip 10: Go Beyond The Real World
Một trong những kỹ thuật tạo ấn tượng cho người xem là làm cho màu sắc "rực rỡ" hơn mắt thường cảm nhận (surreal). Khi mà màu sắc trở nên "vibrant" và "vivid" thì dễ "bắt mắt" người xem hơn. Nếu bạn nào chụp "commercial"(chụp cơm gạo :lol: ) thì kỹ thuật này là dành cho bạn :gathering
Có 2 kỹ thuật thương dùng là "Masking with blending modes" và "Paint with softlight brush".
1. Masking with blending modes:
Ảnh dưới ta thấy chủ đề nhìn "nhợt nhạt", quần Jean chưa có "xanh blue" lắm, cỏ chưa có xanh "zdì"(hay "rì" :lol: ) lắm, mây thì chưa kịch tính (dramatic) lặm

Step 1: Control-J để copy ảnh lên layer mới
Step 2: Đổi mode của layer trên từ "Normal" thành "Color Burn",
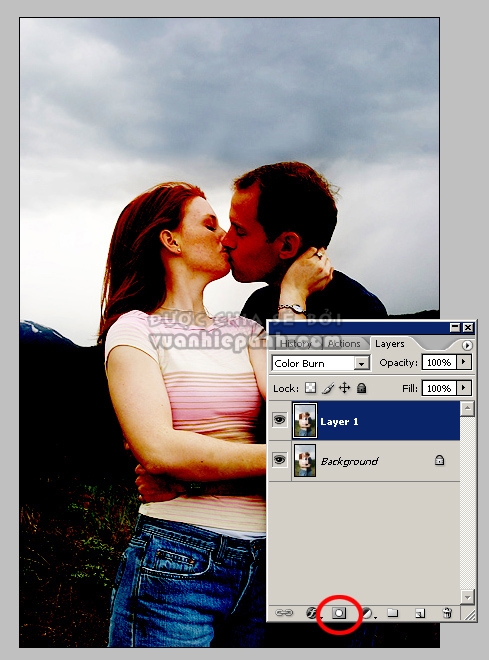
Bây giờ thì bầu trời nhìn "khá" hơn, nhưng mà màu sắc thì nhìn "bết bền bệt". Khống sao, vì mình chỉ dùng layer trên (layer 1) như là một cái "mask" (mặt nạ) để che phần mây phía dưới.
Step 3: Để biến layer này thành cái mask, giữ phím Alt và bấm vào nút "Add layer mask" trên layer panel (được khoanh đỏ).
Bây giờ, hình sẽ trở lại bình thường, và trên layer 1 bạn sẽ thấy một hình chữ nhựt màu đen, điều này có nghĩa là layer này đóng vai trò như là một cái mask.Tại thời điểm này, thì layer 1 chưa có mask layer backgrounk (nói một cách khác là layer 1 chưa che đậy layer background).
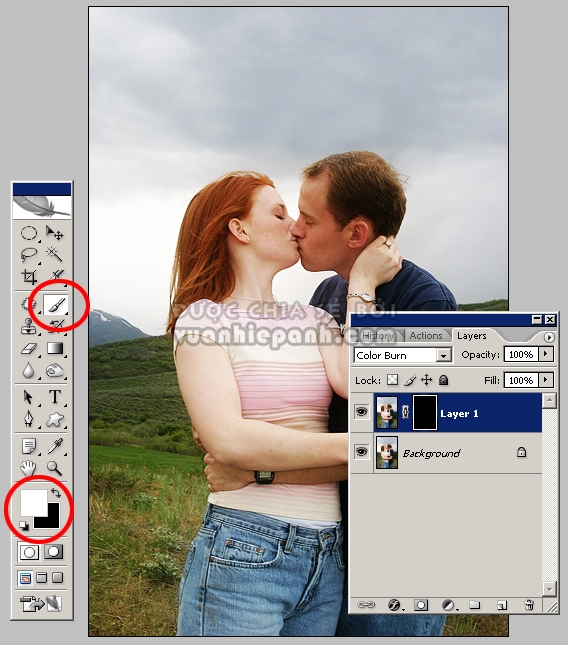
Step 4: Để bắt đầu dùng phần mây của layer 1 che đậy (masking) phần mây của layer background, bấm phím "D" để set foreground màu trắng, rồi chọn một cái soft edge brush trên Tool Panel, với mode "normal, opacity để 100% .

Step 5: Để che (mask) layer background, bắt đầu di cái brushd để lấy phần mây của của layer 1 đắp lên (hay "đè" lên) phần mây của layer background)
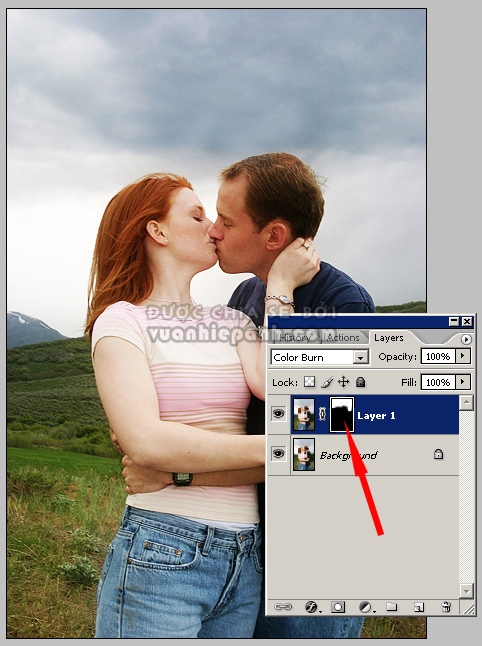
Còn đây là phần mây được dùng để "đè" lên phần mây của ảnh "gốc" (tắt con mắt của layer background)
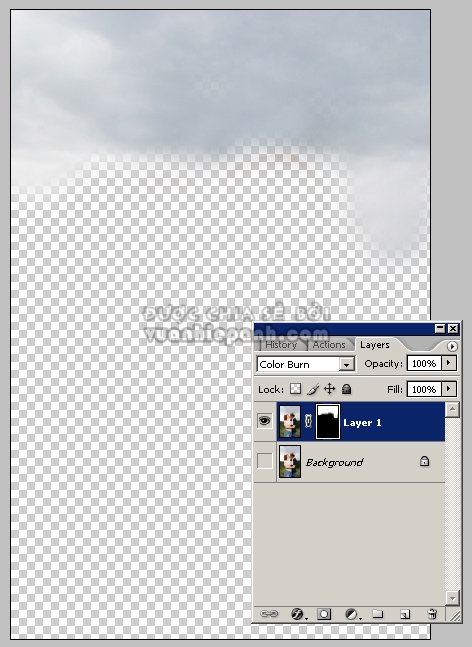
Tương tự như vậy,
Để làm cho cỏ xanh hơn thì chọn Mode: Color Dodge, Opacity: 50%.
Để làm cho quần Jean xanh hơn và tóc "đỏ" hơn thì chọn Mode: Overlay, Opacity: 50%.
Những layers phía dưới được đổi tên thành May, Co, QuanToc để tiện theo dõi.
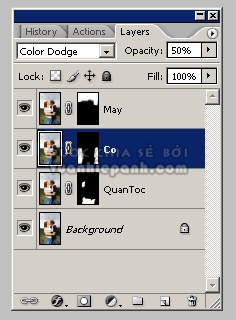
Nếu bạn thấy cỏ xanh quá thì có thể giảm Opacity xuống còn 30% hay 40%.

Chú thích: Sư thật thì những layer trên (May, Co, QuanToc) không "che" layer gốc mà chính xác hơn là chúng "tương tác" với layer background bằng những mode khác nhau (Color Burn, Color Dodge, Overlay) ở những mức độ khác nhau (tùy theo Opacity).
2. Paint with Softlight Brush: Kỹ thuật sau đây dễ gấp 10 lần kỹ thuật trên về mặt hiệu quả nhưng em phải trình bày kỹ thuật đó (masking with blending modes) trước là vì:
1. Nếu kỹ thuật này được viết trước thì chả ai thèm đọc kỹ thuật trước :lol:
2. Kỹ thuất trước được coi như tiêu chuẩn (standard), kỹ thuật này được coi là "tà đạo" (underground). :lol: :lol:
3. Kỹ thuất trước được dùng để minh họa cho khái niệm về layers, masking, blending modes...Kỹ thuật này dùng để "kiếm tiền" nhanh hơn :lol: :lol: :lol:
Ảnh sau đây, ta thấy background rất là màu sắc (đỏ, xanh lá cây, xanh da trời, vàng), nhưng nhìn "chết" (dull).

Step 1: Control-J để copy ảnh lên layer mới. Ta sẽ tô màu trên layer copy này, vì nếu ta có quá tay tô nhiều quá hay làm sai ta chỉ có việc delete layer này mà không ảnh hưởng đến layer dưới.
Step 2: Bấm lên "Set Foreground Layer", di cái vòng tròn để lựa màu mà bạn muốn tô.
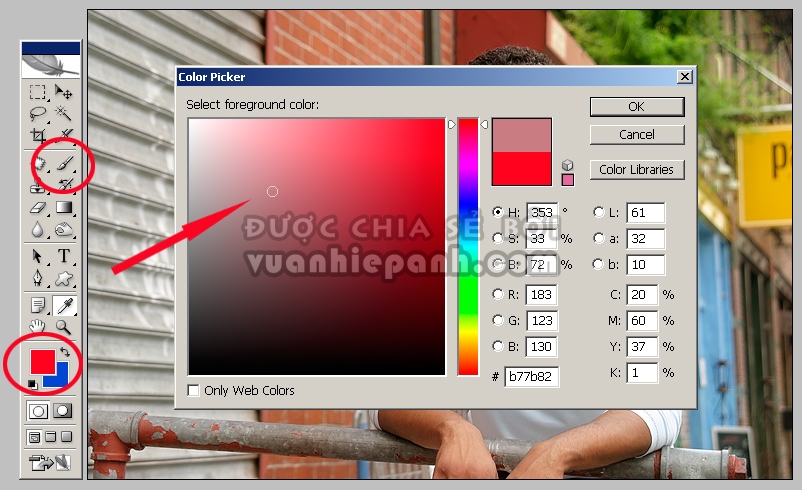
Step 3: Lựa "soft edge brush" trên Tool Panel, set mode Soft Light, Opacity 30% trên Option Bar.

Step 4: Rồi bây giờ là phần "đã" nhất. Với cái tường màu đỏ thì bạn chọn Foreground Color đậm đỏ sáng hơn 1 tí (bằng cách di cái vòng tròn nhỏ vào vùng đỏ tươi), rồi tô "hồn nhiên" lên cái tường đỏ. Tương tụ như vậy với màu vàng, green, blue....
Lưu ý, tô vừa vừa thôi nhe coi chưng màu lòe loẹt quá giống như GO BEYOND THE REAL WORLD (tựa đề của tip này :lol: )
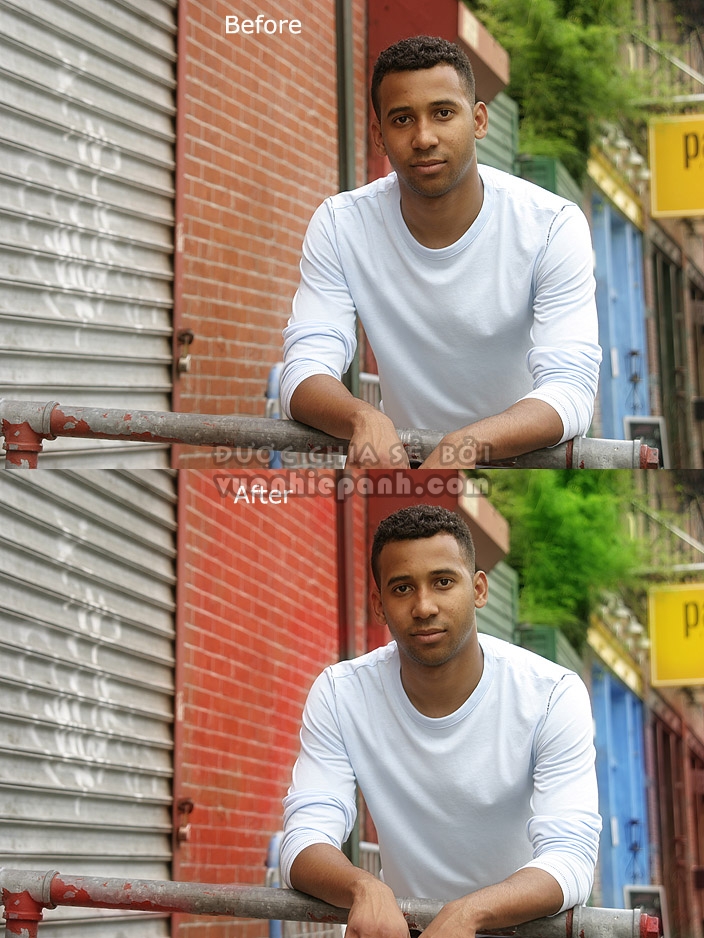


Ý kiến bạn đọc