
Điều khiển EOS từ xa là gì?
Điều khiển EOS từ xa là ứng dụng dành cho các điện thoại thông minh sử dụng hệ điều hành iOS/Android™. Đây là tiện ích dành cho các chiếc máy ảnh DSLR ( tích hợp Wi-Fi). Điều khiển EOS từ xa giúp cho việc chụp ảnh và kiểm tra ảnh bằng chức năng từ xa được thuận lợi hơn. Ứng dụng này là cầu nối giữa chiếc máy ảnh DSLR ( tích hợp Wi-Fi) và chiếc điện thoại thông minh.Các đặc điểm
Thật dễ dàng để phát huy tính sáng tạo vớichức năng từ xa có bật chế độ Xem trực tiếp (Live View), như thế việc chụp ảnh sẽ càng thú vị hơn. Sau khi chụp ảnh, bạn có thể dễ dàng để kiểm tra các bức ảnh trong máy ảnh bằng chiếc điện thoại thông minh. cũng như chuyển và lưu ảnh vào điện thoại để chia sẻ chúng.

Ảnh chụp nhóm với chính người chụp trong ảnh chỉ là chuyện nhỏ.

Với chế độ Xem trực tiếp, bạn có thể kiểm tra ảnh từ các vị trí từ xa.

Kiểm tra ảnh nhanh chóng mà không cần lấy máy ảnh ra khỏi túi.

Mọi người đều có thể chọn và lưu lại các bức ảnh họ thích.
Các chi tiết về Điều khiển EOS từ xa
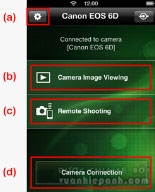
Menu của Điều khiển EOS từ xa
(a) Tinh chỉnh cho ứng dụng
(b) Chế độ Xem ảnh trên máy ảnh / Chuyển và Lưu ảnh
(c) Chế độ Xem trực tiếp từ xa / Bấm máy từ xa
(d) Hướng dẫn kết nối Wi-Fi
(a) Tinh chỉnh cho ứng dụng
(b) Chế độ Xem ảnh trên máy ảnh / Chuyển và Lưu ảnh
(c) Chế độ Xem trực tiếp từ xa / Bấm máy từ xa
(d) Hướng dẫn kết nối Wi-Fi
Chế độ Xem trực tiếp từ xa
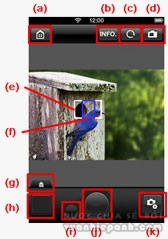
(a) Phím [Trở lại Menu chính]
(b) Phím MỞ/TẮT hiển thị thông tin ảnh
(c) Phím [Khóa xoay ảnh]
(d) Phím [Khởi động/Tắt chế độ Xem trực tiếp]
(e) Khung màu xanh dương: Khung AF
(f) Khung màu trắng: Khung mở rộng
(g) Phím [Mở rộng/Thu nhỏ vùng hiển thị]
(h) Phím [Hiển thị hình thu nhỏ của ảnh đã chụp]
(i) Phím [Lấy nét (bấm hờ nút chụp)](Bị ẩn do mặc định. Cài đặt hiển thị trong màn hình cài đặt chụp ảnh)
(j) Phím [Bấm máy từ xa]
(k) Phím Cài đặt chụp ảnh
(b) Phím MỞ/TẮT hiển thị thông tin ảnh
(c) Phím [Khóa xoay ảnh]
(d) Phím [Khởi động/Tắt chế độ Xem trực tiếp]
(e) Khung màu xanh dương: Khung AF
(f) Khung màu trắng: Khung mở rộng
(g) Phím [Mở rộng/Thu nhỏ vùng hiển thị]
(h) Phím [Hiển thị hình thu nhỏ của ảnh đã chụp]
(i) Phím [Lấy nét (bấm hờ nút chụp)](Bị ẩn do mặc định. Cài đặt hiển thị trong màn hình cài đặt chụp ảnh)
(j) Phím [Bấm máy từ xa]
(k) Phím Cài đặt chụp ảnh
Bạn có thể kiểm soát Tv, Av, ISO, và độ phơi sáng tùy theo cách thức cài đặt bánh xe điều chỉnh chế độ trên máy ảnh.
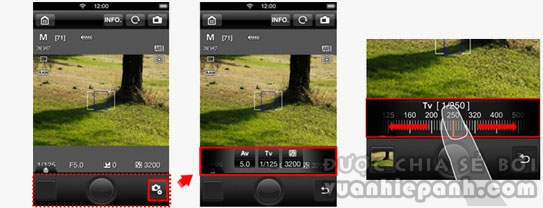
Ấn phím [Cài đặt chụp ảnh] để hiển thị phím Điều chỉnh cài đặt.
Chọn chế độ cài đặt cần điều chỉnh.
Các chế độ cài đặt khác nhau được hiển thị trên màn hình. Bạn có thể điều chỉnh chúng thông qua hoạt động trực giác nhờ màn hình cảm ứng.
Bạn có thể kiểm tra độ nét trên màn hình điện thoại thông minh và vận hành chế độ lấy nét tự động. Ngoài ra, bạn cũng có thể kiểm tra phần lấy nét mở rộng với điện thoại thông minh.
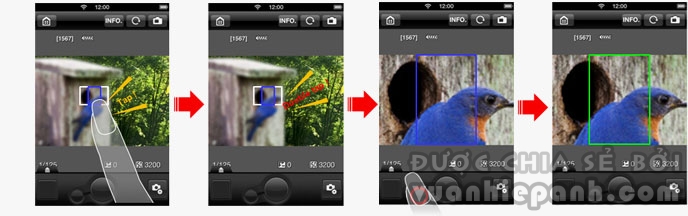
Chọn vùng lấy nét bằng cách chạm nhẹ.
Khung màu trắng: Khung mở rộng. Khung màu xanh dương: Khung AF.
Khung màu trắng: Khung mở rộng. Khung màu xanh dương: Khung AF.
Mở rộng khung lấy nét bằng cách chạm nhẹ hai lần.
Chạm nhẹ vào phím lấy nét với khung lấy nét tại nơi bạn muốn.
Khung lấy nét sẽ chuyển thành màu xanh lá.
Bạn có thể bấm máy từ xa từ chiếc điện thoại thông minh.
Có hai cách đóng màn trập 
A. Có phím lấy nét
B. Không có phím lấy nét

(a) Phím lấy nét (bấm hờ nút chụp)
(b) Phím Bấm máy từ xa
Phím lấy nét không hiện lên do mặc định. Bạn có thể cài đặt để nó hiển thị trên màn hình Cài đặt ứng dụng.
(b) Phím Bấm máy từ xa
Phím lấy nét không hiện lên do mặc định. Bạn có thể cài đặt để nó hiển thị trên màn hình Cài đặt ứng dụng.
(c) Phím Lấy nét + Bấm máy
Chỉ cần ấn phím để lấy nét tự động và đóng màn trập.
Chỉ cần ấn phím để lấy nét tự động và đóng màn trập.
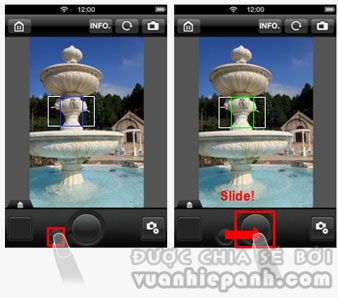
Phím Lấy nét
(bấm hờ nút chụp)
Ấn xuống để khung lấy nét chuyển sang màu xanh dương.
(bấm hờ nút chụp)
Ấn xuống để khung lấy nét chuyển sang màu xanh dương.
Phím Bấm máy
Di chuyển ngón tay đến phím chụp trong khi vẫn chạm vào phím lấy nét sẽ chụp được bức ảnh đúng nét.
Di chuyển ngón tay đến phím chụp trong khi vẫn chạm vào phím lấy nét sẽ chụp được bức ảnh đúng nét.
Xem ảnh trên máy ảnh
Bạn có thể kiểm tra ảnh trên máy ảnh một cách nhanh chóng và dễ dàng với chiếc điện thoại thông minh của mình. Bạn có thể dễ dàng xem ảnh trên máy ảnh, đánh giá, hoặc xóa chúng, như thể bạn đã làm trên màn hình LCD phía sau máy ảnh.
Theo hàng
Hàng dọc (có kèm thông tin ảnh)
(a) Xếp theo loại
(b) Chọn tùy ý
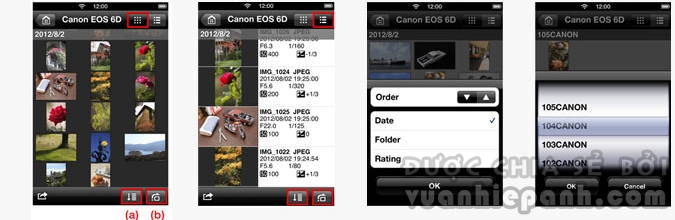
Bạn có thể sắp xếp lại ảnh theo [Thư mục], [Đánh giá], hoặc [Ngày tháng] theo thứ tự từ trên xuống hoặc từ dưới lên.
Di chuyển thẳng tới một thư mục cụ thể.
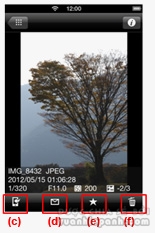
(c)Lưu vào điện thoại
(d)Gửi ảnh dưới dạng email
(e)Đánh giá
(f)Xóa ảnh khỏi máy ảnh
(d)Gửi ảnh dưới dạng email
(e)Đánh giá
(f)Xóa ảnh khỏi máy ảnh
Chuyển và Lưu ảnh
Bạn có thể chuyển và lưu ảnh từ máy ảnh vào điện thoại thông minh của mình. Bạn có thể chuyển và lưu ảnh vào điện thoại để chia sẻ chúng. Ảnh sẽ được lưu lại theo kích cỡ tối ưu cả về chất lượng lẫn tốc độ truyền khi chuyển ảnh để lưu lại. Ảnh ở dạng RAW sẽ được chuyển thành dạng JPG. Những bức ảnh lớn hơn S2 (1920x1280) sẽ được đưa về ảnh JPG kích thước S2 và chuyển sang điện thoại. Tập tin dạng Mov không thể chuyển được. Bạn chỉ có thể hiển thị hình thu nhỏ.
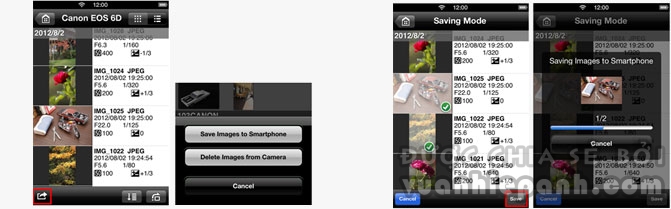
Chạm nhẹ phím “Kích hoạt” ở góc dưới bên trái của màn hình hiển thị Hình thu nhỏ.
Chọn [Lưu vào máy ảnh] trên trình đơn được hiển thị.
Sau khi chọn ảnh, chọn [Lưu] ở góc dưới bên phải.
Lưu ảnh thành công!

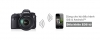
Ý kiến bạn đọc