Sự khác biệt giữa cân bằng trắng (WB) và chỉnh cân bằng trắng là gì?
Để tóm tắt bài viết trước đây của chúng tôi về chức năng Cân Bằng Trắng, cân bằng trắng là một thiết lập được sử dụng để thay đổi cân bằng trắng trong ảnh của bạn để làm cho nó trông ấm hơn hoặc lạnh hơn. Nếu bạn sử dụng chế độ “Cloudy, twilight, sunset”, ảnh của bạn sẽ trông đỏ hơn, trong khi nếu bạn sử dụng chế độ “Tungsten light”, ảnh sẽ có vẻ ngả xanh. Các thiết lập cơ bản cho cân bằng màu như được thấy ở bên dưới.
Tuy nhiên, bản thân thiết lập này chỉ ảnh hưởng đến việc màu xanh dương hoặc màu đỏ trong ảnh của bạn sẽ xuất hiện như thế nào.
Vậy nếu bạn muốn làm cho ảnh có vẻ xanh hơn để nhấn mạnh màu xanh của cây thì sao? Hoặc những lúc bạn muốn tạo ra một màu phần nào nằm trong khoảng chế độ “Daylight” và “Cloudy, twilight, sunset” bằng cách làm cho màu sắc ấm hơn hoặc lạnh hơn thì sao?
Đó là lúc chức năng Chỉnh Cân Bằng Trắng được sử dụng, bằng cách cho phép bạn chỉnh tông màu và nhờ đó dựng màu ở những tông màu không xuất hiện trong cảnh thực tế.
Bạn truy cập chức năng Chỉnh Cân Bằng Trắng bằng cách nào?
Cho dù bạn đang sử dụng một chiếc máy ảnh DSLR hay máy ảnh mirrorless, chức năng Chỉnh Cân Bằng Trắng có thể được cài đặt theo cùng cách không ít thì nhiều.
Máy ảnh của bạn sẽ có một tùy chọn [WB Shift/Bkt. (Dịch Chuyển Cân Bằng Trắng/Bracketing)] trong trình đơn.
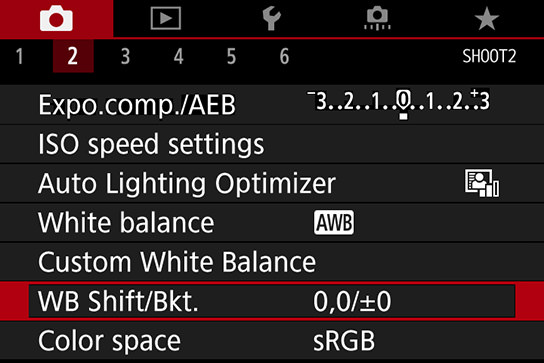
Nếu bạn chọn tùy chọn [WB Shift/Bkt. (Dịch Chuyển Cân Bằng Trắng/Bracketing)], một màn hình như bên dưới sẽ xuất hiện.
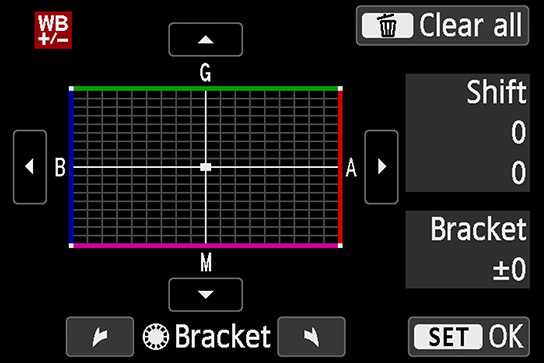
Các trục G (Xanh Lá), A (Hổ Phách), M (Đỏ Điều), B (Xanh Dương) sau đó sẽ xuất hiện. Trục B (Xanh Dương) - A (Hổ Phách) nằm ngang được sử dụng để tinh chỉnh cân bằng trắng để làm cho màu sắc xuất hiện ấm hơn hoặc lạnh hơn. Trong khi đó, trục G (Xanh Lá) - M (Đỏ Điều) nằm dọc được sử dụng để làm cho ảnh của bạn có vẻ xanh hơn hoặc hồng hơn.
3 bước để dựng màu theo phong cách riêng của bạn
Bây giờ bạn hiểu chức năng của chỉnh cân bằng trắng là gì, tôi sẽ giới thiệu một số thủ thuật cho những thiết lập cần sử dụng trong chụp ảnh thực tế. Nếu bạn thực hiện theo các bước bên dưới, bạn sẽ có thể dễ dàng tìm được phong cách dựng màu của riêng mình. (Lưu ý: Việc thử áp dụng các ý tưởng này với máy ảnh của bạn có khả năng sẽ giúp bạn nắm bắt chúng dễ dàng hơn.)
Tôi sẽ giới thiệu điều này bằng cách lấy một ảnh thực tế làm ví dụ. (Lưu ý rằng những chỉnh sửa đối với ví dụ được mô phỏng trên một tập tin RAW dùng phần mềm Digital Photo Professional.) Tôi đã phóng đại một chút chức năng chỉnh cân bằng trắng trong các ảnh đã chỉnh để làm cho dễ nhận ra khác biệt hơn.

EOS 5D Mark II/ EF24-105mm f/4L IS USM/ f/5.6/ 1/1250 giây/ ISO 200
Tôi chụp ảnh này dùng chế độ “Daylight” (không có chỉnh cân bằng trắng).
Bước 1: Quyết định một thiết lập cân bằng trắng cơ sở
Tôi muốn cảnh có vẻ rõ ràng và hơi sắc nét, và do đó thay đổi cân bằng trắng thành “Tungsten light”. Điều này cũng làm cho ảnh có tông màu lạnh hơn.
Điều này làm thay đổi hoàn toàn hình thức của ảnh. Đảm bảo quyết định trước về thay đổi cân bằng trắng cơ sở vì nó có ảnh hưởng mạnh nhất đối với màu sắc.
Bước 2: Áp dụng chức năng chỉnh cân bằng trắng dọc theo trục G (Xanh Lá) - M (Đỏ Điều)
Tôi áp dụng G (Xanh Lá) nhiều hơn cho chỉnh cân bằng trắng vì tôi muốn nhấn mạnh thêm một chút vào màu xanh lá của những bông hoa. Trong ví dụ này, tôi dịch chuyển chỉ báo khoảng 8 ô vuông theo hướng G trên lưới.
Bạn có thể thấy rằng màu xanh lá của cuống hoa đã được nhấn mạnh đáng kể. Bầu trời cũng có vẻ hơi ngả xanh, điều này mang lại cho ảnh một không khí riêng.
Bước 3: Áp dụng chức năng chỉnh cân bằng trắng dọc theo trục B (Xanh Dương) - A (Hổ Phách)
Trong khi điều chỉnh dọc theo trục G - M sẽ quyết định độ màu chung của ảnh, hãy sử dụng trục B - A nếu bạn muốn điều chỉnh độ màu một chút nữa.Trong ví dụ này, tôi nghĩ rằng ảnh có vẻ lạnh quá, do đó tôi thêm một chút độ ấm cho ảnh bằng cách dịch chuyển chỉ báo khoảng 4 ô vuông theo hướng A (Hổ Phách).

Trên một số màn hình, sự khác biệt có thể không rõ như thế. Tuy nhiên, đây là hình thức của ảnh sau khi bạn điều chỉnh theo hướng B - A.
Với cách này, bạn sẽ có được màu mình muốn!
Khi sử dụng chức năng chỉnh cân bằng trắng, điều quan trọng là trước tiên điều chỉnh dọc trục G (Xanh Lá) - M (Đỏ Điều) theo hướng thẳng đứng. Nếu bạn trượt chỉ báo khoảng 3 đến 4 ô vuông mỗi lần dọc theo trục này, sự thay đổi màu sắc sẽ trở nên rõ ràng hơn. Bạn có thể muốn thử cách này sau khi đã quen với việc điều chỉnh dọc theo trục B (Xanh Dương) - A (Hổ Phách) (hoặc hoàn toàn bỏ qua nó nếu bạn không cần làm như thế).
4 thủ thuật chỉnh cân bằng trắng
Khi sử dụng chức năng Chỉnh Cân Bằng Trắng, tốt nhất là hãy thử các thiết lập khác nhau trong khi chụp. Tuy nhiên, tôi muốn giới thiệu 4 thủ thuật cơ bản có thể có ích.1. Vào một ngày nhiều nắng, hãy tăng giá trị G để có ảnh rõ hơn với các tông màu dễ chịu
Trong ảnh đài phun nước bên dưới, tôi tạo ra hiệu ứng bokeh ở tiền cảnh và tăng giá trị G ở +2, để mang lại một tông màu trung hòa, dễ chịu hơn cho toàn bộ ảnh.
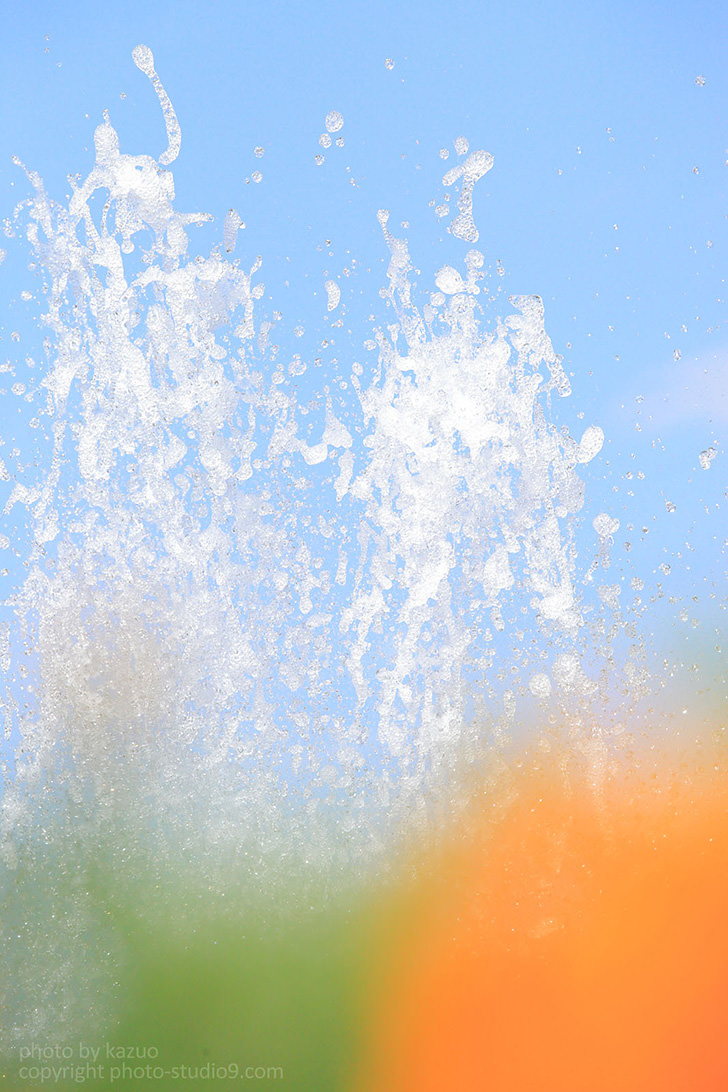
EOS 5D Mark II/ EF70-200mm f/4L IS USM/ f/8.0/ 1/5000 giây/ ISO 400
Ảnh trông như thế này khi chụp ở chế độ “Daylight”.
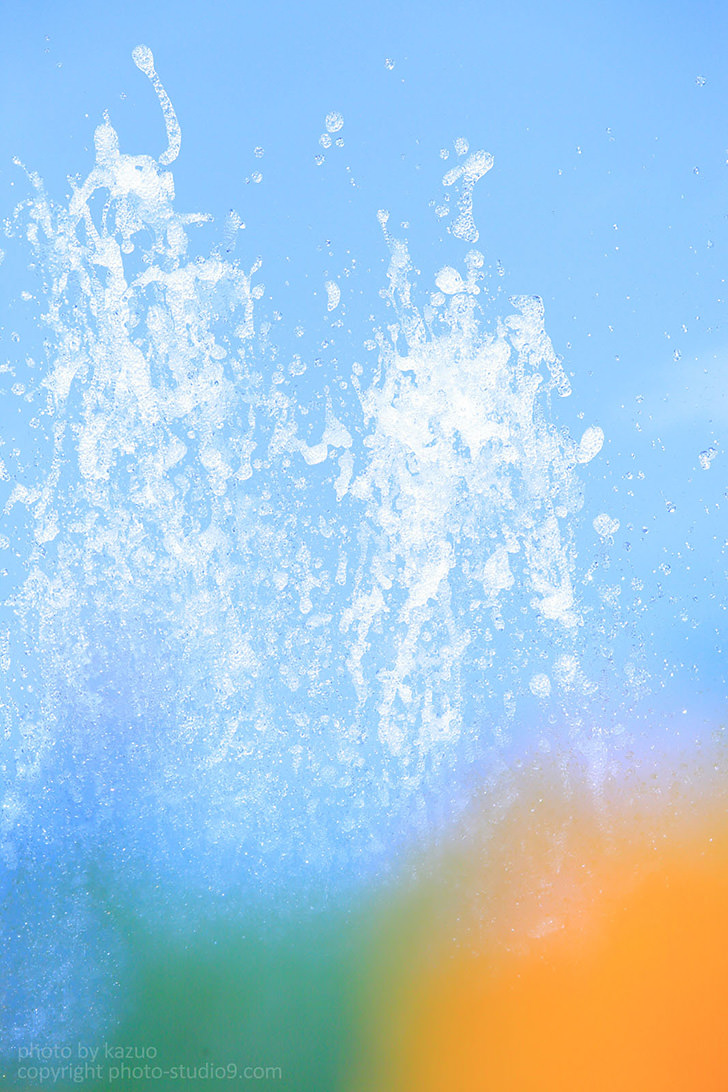
Để làm nổi bật độ trong của nước, tôi sử dụng chế độ “White fluorescent light”, chế độ này làm cho bầu trời có màu đẹp và làm cho ảnh có vẻ trong hơn.
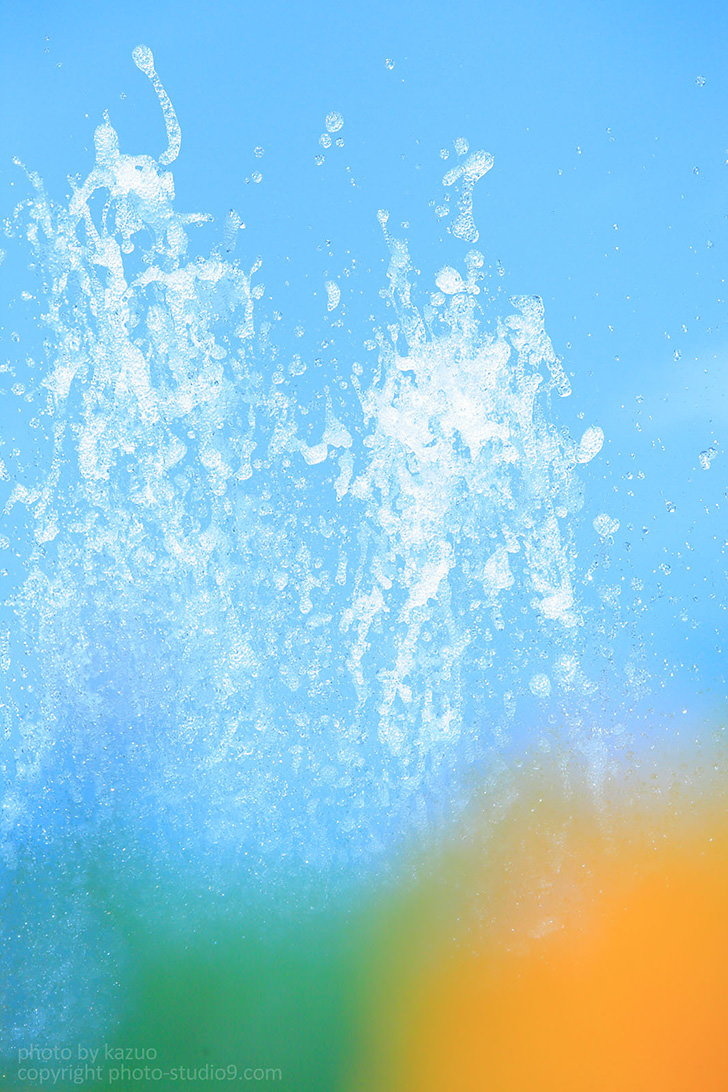
Ngoài ra, tôi thử tăng giá trị G (Xanh Lá) khoảng G+7. Bằng cách đó, tôi có thể tạo ra những tông màu dễ chịu với cảm giác hoài cổ hơn.
2. Đối với những cây hoa anh đào vào một ngày nhiều mây, hãy thử tăng giá trị M
Nếu bạn chụp ảnh cây hoa anh đào dùng chế độ “Daylight” vào một ngày nhiều mây, ảnh của bạn sẽ xuất hiện như thế này. Vì những bông hoa có màu khá nhạt, chúng không nổi bật mà hòa vào bầu trời.

EOS 5D Mark II/ EF24-105mm f/4L IS USM/ f/8.0, 1/320 giây/ ISO 200
Những bông hoa có vẻ màu trắng và không nổi bật. Thử sử dụng chế độ “Cloudy, twilight, sunset” để làm nổi bật cảm giác ấm của ảnh.

Sau khi dịch chuyển sang một màu ấm hơn, màu của những bông hoa nổi bật hơn một chút.

Ngoài ra, tôi tăng giá trị M (Đỏ Điều) lên M+5. Màu của những bông hoa trông giống như nó xuất hiện khi bạn nhìn thấy trên thực tế!
3. Tăng giá trị M ở chế độ “Tungsten light” để tạo ra cảnh đêm thành phố có vẻ "mát" về nghĩa đen và nghĩa bóng
Khi chụp cảnh đêm thành phố, tôi khuyên dùng chỉnh cân bằng trắng để tạo ra màu lạnh hơn. Ảnh không có cảm giác của thành phố lớn nếu bạn sử dụng chế độ “Daylight”.

EOS 5D Mark II/ EF24-105mm f/4L IS USM/ f/11/ 6 giây/ ISO 200

Tôi thay đổi cân bằng trắng sang chế độ “Tungsten light” để tạo ra tông màu lạnh trong ảnh. Cảm giác của thành phố lớn xuất hiện ấn tượng hơn!

Ngoài ra, tôi tăng giá trị M (Đỏ Điều) lên M+10 sao cho cảnh thành phố có vẻ lạnh và tinh tế hơn nữa. Bầu trời có màu đỏ tía một chút, mang lại không khí tinh tế cho ảnh.
4. Tăng giá trị G vào lúc chạng vạng sẽ ngay lập tức mang lại cảm giác hoài cổ cho ảnh
Thời điểm ấn tượng nhất trong ngày là ngay trước hoàng hôn vào một ngày nhiều nắng. Tuy nhiên, chế độ “Daylight” không hữu ích lắm trong việc chuyển tải không khí ấn tượng đó.



Ý kiến bạn đọc