Bất kể bạn là một nhà nhiếp ảnh chuyên nghiệp hay chỉ vì bạn yêu thích nó, thì đây cũng là một kỹ năng vô cùng hữu ích đáng để có trong kho tài năng sáng tạo của bạn. Ít nhất, bạn có thể có được những bức ảnh portfolio đẹp hơn về những thiết kế của bạn – và bạn cũng có thể có được những khách hàng mới.
Cần phải bắt đầu như thế nào? Đâu là điều cơ bản bạn cần biết? Và bạn có thể đưa khả năng nhiếp ảnh của bạn lên một cấp độ mới như thế nào? Dưới đây là một vài bí kíp để bạn có thể nâng cao khả năng chụp ảnh của mình.Từ lấy nét và bố cục tới ánh sáng và cân bằng trắng, hướng dẫn trực tiếp này sẽ củng cố các kỹ năng chụp ảnh căn bản của bạn, giúp bạn từ bỏ những thói quen xấu và giúp bạn tập trung để có được những tấm ảnh đẹp hơn.
Kiểm soát việc lấy nét
Đặt camera của bạn với các thiết bị của riêng nó, máy ảnh sẽ tập trung vào điểm nét trung tâm. Trong khi điều này sẽ giúp bạn có được những bức ảnh rõ nét trong nhiều trường hợp, nhưng để giúp bức ảnh của bạn sáng tạo hơn thì bạn có thể kiểm soát điểm lấy nét. Đối tượng không phải lúc nào cũng là trung tâm của bức ảnh.

Lấy nét ở đối tượng sẽ làm bức hình thêm ấn tượng
Vì vậy kỹ năng đầu tiên bạn cần thành thạo đó là làm cách nào để giúp máy ảnh của bạn có thể tập chung chính xác vào điểm mà bạn muốn được sắc nét. Máy ảnh của bạn có một số điểm lấy nét trải dài dọc khung ảnh – bạn có thể thấy chúng qua ống ngắm – và những điểm lấy nét sẽ giúp bạn có được giải pháp tuyệt vời cho việc lấy nét vào những chủ điểm lệch tâm. Bạn sẽ cần thiết lập máy ảnh của bạn về chế độ tự động lấy nét một điểm duy nhất thay vì nhiều điểm hoặc lựa chọn tự động.

Tập trung ảnh với góc độ khác nhau tạo nên một bức ảnh sáng tạo
Tiến trình chính xác cho việc lựa chọn các điểm lấy nét cá nhân (và có thể nhiều đối tượng) đa dạng tùy thuộc vào máy ảnh của bạn, nhưng nhìn chung với dòng Canon bạn cần phải nhấn nút chọn điểm AF hoặc sử dụng bộ chọn ở phía sau máy ảnh. Nhìn qua máy ngắm khi bạn làm như vậy, và bạn sẽ nhìn thấy điểm AF kích hoạt (màu đó) và di chuyển xung quanh khung ảnh.
Lấy nét khác nhau tạo nên những bức ảnh khác nhau
Đối với máy ảnh dòng Nikon SLRs, khi bạn đã chọn điểm lấy nét tự động duy nhất bạn chỉ cần đơn giản sử dụng bộ điều khiển bốn chiều ở phía sau máy ảnh để nhấn vào một điểm AF khác nhau.
Nhược điểm chính của việc sử dụng các điểm lấy nét bên ngoài ở nhiều máy ảnh đó là chúng không nhạy như ở trung tâm ảnh. Điều này có nghĩa là các điểm lấy nét có thể sẽ đấu tranh để lấy nét ở ánh sáng thấp, nếu đối tượng là tương phản thấp hoặc bạn đang sử dụng lens với độ mở tối đa f/5.6 hoặc hẹp hơn. Bạn cũng có thể nhận ra rằng đây không phải là điểm lấy nét chính xác mà bạn muốn máy ảnh lấy nét.
Cả hai trường hợp bạn có thể lấy nét ống kính, hoặc sử dụng kỹ thuật được gọi là khóa lấy nét, nơi bạn có thể nhấn vào đối tượng với điểm AF đã được kích hoạt và sau đó nửa bấm nút chụp để khóa khoảng cách lấy nét trước khi tái định hình bức ảnh.
Lấy nét ở đối tượng chuyển động
Tìm hiểu chế độ lấy nét bạn cần sử dụng - Tự động lấy nét liên tục rất tốt cho việc theo dõi các đối tượng chuyển động.

Lấy nét với ảnh động sẽ khó hơn
Lấy nét một chủ đề tĩnh được là một điều rất tốt, nhưng không phải mọi thứ đều kiên nhẫn đợi bạn khi bạn còn phải chuẩn bị và rồi chụp hình. Vì lý do này, bạn cần phải thành thạo cách lấy nét các đối tượng chuyển động.
Nếu làm tốt việc lấy nét với ảnh động sẽ có được những bức ảnh hết sức ấn tượng
Để làm được điều này, hãy thay đổi chế độ tự động lấy nét từ Single Shot (ở máy ảnh Nikon) hoặc One Shot (ở máy ảnh Canon) sang chế độ Continous (liên tục) hoặc chế độ AI Servo. Bây giờ, khi bạn khóa lấy nét ở đối tượng bằng cách ấn nửa nút chụp, máy ảnh sẽ tiếp tục lấy nét lại khi đối tượng chuyển động, cho tới khi Below Use Continous lấy nét tự động để theo dõi các đối tượng di chuyển mà bạn đã hoàn toàn nhấn nút để ghi lại ảnh.

Tạo hình sẽ rất thú vị với ảnh động
Bạn có thể chọn từ các điểm lấy nét cho các đối tượng không nằm ở trung tâm, nhưng khi chụp ảnh ở nơi ánh sáng thấp, hãy chụp những đối tượng có độ tương phản thấp hoặc nếu sử dụng các lens với khẩu độ tối đa nhỏ hơn f/5.6, bạn sẽ thấy các điểm bên ngoài sẽ khó lấy nét.
Tip: Sao shot hình của tôi lại bị mờ?
Trước khi thành thạo kỹ năng lấy nét, bạn cũng cần biết tại sao shot hình của bạn lại không nét. Điều này có thể là do viêc lấy nét, hoặc cũng có thể do bạn bị rung máy, hoặc do đối tượng di chuyển. Bạn sẽ cần phải tìm ra nguyên nhân, sửa lỗi và thử lại lần nữa.
Lấy nét không đúng
Nếu độ mềm lại là do lấy nét không đúng, thì bạn có thể thấy rằng các khu vực trước hoặc sau đối tượng đều rất nét. Nếu bạn không thể nhìn thấy bất kỳ khu vực nào rõ nét, thì việc lấy nét không đúng sẽ tạo thành độ mờ đồng nhất cho toàn bộ khu vực của bức ảnh.

Lấy nét không đúng tạo nên bức hình không có giá trị

Mất đi ý nghĩa và nội dung của ảnh
Chuyển động
Bạn có thể dễ dàng tìm ra điểm mờ do máy ảnh bị rung bởi đặc tính "vệt sáng" của các vùng ánh sáng mạnh. Điều này cho thấy máy ảnh (hoặc có thể là đối tượng) vừa di chuyển ở cùng một điểm trong suốt quá trình phơi nhiễm.
Tập trung đối tượng tĩnh trong bối cảnh chuyển động
Những chuyển động góp phần thể hiện nội dung bức ảnh
Cân bằng trắng đúng cách
Chọn chế độ đặt trước cân bằng trắng ban ngày tạo được sự cân bằng tốt cho màu lá và bầu trời màu xanh.

Cân bằng trắng với màu lá
Bạn có thể quên tất cả về thiết lập cân bằng trắng đúng cách - đặc biệt nếu bạn chụp thô, sau đó bạn có thể thay đổi nó khi bạn xử lý ảnh sau đấy. Nhưng bạn sẽ cần lấy cân bằng trắng ngay trong máy ảnh để có thể đánh giá sự phơi niễm và màu sắc của những shot hình và đạt được kết quả tốt nhất.
Màu sắc sẽ chân thực hơn
Thiết lập Cân bằng trắng tự động trên máy ảnh của bạn thường có tác dụng rất tốt trong việc ghi lại những màu sắc một cách chính xác trong hầu hết các điều kiện ánh sáng, nhưng nó cũng không thể không sai lầm được.
Trường hợp chính ở đây là bạn sẽ có những kết quả tốt hơn bằng cách sử dụng một trong những giá trị cài đặt sẵn thủ công là khi đối tượng của bạn được nổi bật bằng một màu hoặc tone đơn, chẳng hạn như màu xanh da trời, màu vàng cam mặt trời lặn, hoặc thậm chí một khoảng rộng màu xanh của cỏ.
Các chế độ khác nhau sẽ có được những bức ảnh với màu sắc khác nhau
Thiết lập tự động loại bỏ tông màu ấm, trong khi thiết lập Cloudy để nhấn mạnh chúng
Trong những trường hợp này Cân bằng trắng tự động có thể thiết lập một giá trị để đối lập lại màu mạnh này, vì vậy bạn sẽ có được những kết quả tốt hơn bằng cách chọn thiết lập cân bằng trắng phù hợp với các điều kiện ánh sáng như Sunlight hoặc Shade.
Cân bằng trắng ánh sáng thực sự vào thời điểm bình minh hoặc hoàng hôn gần với thiết lập Artificial Light hoặc Tungsten (3,200k). Nhưng nếu bạn thiết lập cài đặt trước này bạn sẽ mất rất nhiều tông màu ấm mà bạn muốn ghi lại trong shot hình của mình. Thay vào đó, hãy thử thiết lập cân bằng trắng về Daylight hoặc thậm chí là Cloudy, để ghi lại màu cam sáng trong tất cả các vẻ đẹp của nó.
Tip: thiết lập một cân bằng trắng
Chụp một đối tượng màu trắng hoặc xám mà lấp đầy toàn bộ khung và ở cùng vị trí như đối tượng bạn muốn chụp. Bây giờ chọn thiết lập cân bằng trắng tùy chỉnh hoặc cài đặt thủ công trước cho máy ảnh của bạn.
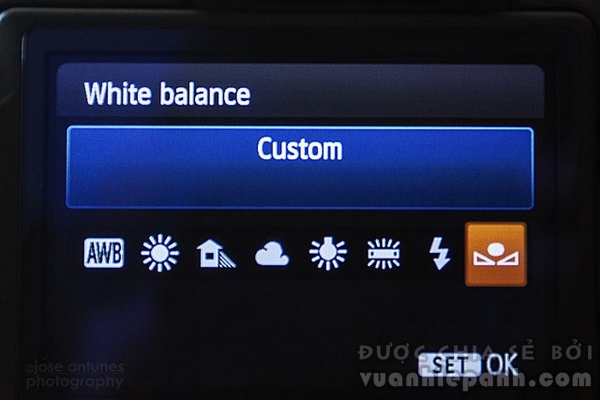
Thành thạo bù phơi sáng
Nền tối khiến cho máy ảnh làm cháy sáng bức hình. Quay số điều chỉnh bù lại tiếp xúc tiêu cực sẽ khắc phục điều này.
Quyết định tăng hoặc giảm phơi sáng shot hình của bạn có thể khiến bạn lúng túng, vì sự điều chỉnh bạn cần làm thường trái ngược với điều bạn mong đợi đầu tiên. Đây là cách sử dụng chức năng Exposure Compensation của máy ảnh để tăng sáng hoặc làm tối bức ảnh của bạn.
Sự so sánh rõ ràng giữa các chức năng
Nếu đối tượng chủ yếu gồm tông màu sáng bạn có thể thấy rằng máy ảnh của bạn sẽ làm bức ảnh của bạn bị thiếu sáng. Trong trường hợp này, bạn cần bấm và giữ nút Exposure Compensation, tăng phơi sáng bằng cách xoay bánh xe về bên phải đến giá trị +1, sau đó chụp lại hình.
Có thể thấy rõ sự khác biệt
Nếu chụp một chủ đề chủ yếu với tông màu tối, máy ảnh của bạn có thể sẽ làm cháy sáng bối cảnh, vì vậy bạn cần giảm phơi sáng. Bấm và giữ nút Exposure Compensation như trước, nhưng lần này hãy xoay bánh xe sang bên trái về đến giá trị -1.
Giải mã biểu đồ
Cháy sáng: có một lỗ hổng về phía bên trái của biểu đồ, và đồ thị đi ra phía bên phải. Thiếu sáng: có một lỗ hổng phía bên phải của biểu đồ.
Kiểm tra lịch sử biểu đồ
Cách dễ nhất để kiểm tra các tông màu trong shot hình của bạn, vì vậy bạn có thể kiểm tra độ phơi sáng trong các shot hình để sử dụng biểu đồ hiển thị trên màn hình phía sau khi review những bức ảnh của bạn.
Điều này chỉ ra sự phân bổ phơi sáng khi bạn chụp. Để nhận được nhiều nhất từ công cụ tiện dụng này bạn cần nhận diện các đặc điểm của các shot hình cháy sáng và thiếu sáng.
Cách xử lý với ánh sáng có độ tương phản cao
Thành thạo các kỹ thuật để xử lý ánh sáng có độ tương phản cao và ghi lại tối đa các tông màu.
Sử dụng Exposure Compensation của máy ảnh SLR để điều chỉnh phơi sáng toàn bộ sao cho phù hợp với nhiều đối tượng, nhưng cũng có đôi khi phạm vi độ sáng củ đối tượng quá lớn với máy ảnh của bạn để nắm bắt chi tiết ở cả tối và sáng.
Phạm vi này được xem như là phạm vi hoạt động của máy ảnh, và khi phạm vi này đa dạng giữa những mẫu khác nhau, sẽ là bình thường nếu tìm thấy những cảnh có độ tương phản cao hơn mức mà máy ảnh có thể xử lý.
Exposure Compensation của máy SLR có thể dùng để điều chỉnh độ phơi sáng tổng thể cho nhiều chủ thế, nhưng sẽ có những trường hợp khi độ sáng của chủ thể quá cao đến nỗi máy ảnh không thể nắm bắt hết từng chi tiết của bóng tối và điểm sáng.

Độ tương phản cao
Với sự luyện tập, bạn sẽ có thể phát hiện điều kiện xung quanh trước khi chụp ảnh, nhưng cách dễ nhất để tìm ra vị trí tốt chính là xem ảnh chụp thử trước và kiểm tra biểu đồ, điểm sáng.
Bắt đầu từ việc chụp thử 1 ảnh, và kiểm tra bóng râm trong những phần còn lại trong tấm ảnh. Bạn có thể kích hoạt chế độ hiện thị điểm nổi bật. Nếu hiển thị nhấp nháy để chỉ ra điểm nổi bật không có chi tiết, máy ảnh của bạn không thể ghi nhận lại toàn bộ độ sáng.
Khi gặp tình huống này, có một số cách giải quyết như sau. Nếu bạn chụp ở chế độ JPEG, nhiều máy sẽ tự có chế độ built-in để chụp những điểm nổi bật và/hoặc chi tiết bóng tối so với những loại ảnh khác. Hệ thống Nikon gọi là Active D-lighting trong khi Canon gọi là Auto Lighting Optimiser.
Bộ lọc
Cách truyền thống để xử lý vấn đề tương phản cao là sử dụng ống kính lọc ND. Những bộ lọc này là nửa sáng nửa tối, nên định vị được điểm tối của bộ lọc để giảm độ sáng của vùng ánh sáng.
Với bộ lọc, màu sắc được thể hiện sống động hơn
Điều này tiện lợi cho những phong cảnh rộng với cảnh sáng hơn những phần còn lại, ví dụ như bầu trời trong một không gian mở. Tuy nhiên, nó lại kém hữu dụng hơn cho chủ thể là những vùng sáng nhỏ, ví dụ như cửa sổ, hay là ánh sáng mặt trời xuyên qua những tán cây, bởi vì bộ lọc sẽ làm tối đi những vùng xung quanh điểm sáng.
Màu sắc thật được thể hiện nhờ bộ lọc
HDR - Dải tương phản động mở rộng
HDR đã trở nên khá phổ biến trong việc chụp ảnh có vùng sáng tối cao, hoặc không có vùng tối, hoặc cả hai. Để có được bức ảnh HDR đúng chất bạn cần chụp ít nhất 3 tấm ảnh, 1 tấm thiếu sáng, 1 tấm bình thường, và 1 tấm thừa sáng. Những bức ảnh này sau đó được ghép lại và tạo thành ảnh HDR bởi công cụ Photoshop hoặc các phần mềm khác như HDR Efex Pro 2 hoặc Photomatix.
Những tấm ảnh với mức độ màu sắc đa dạng
Màu sắc rực rỡ
Phục hồi chi tiết
Chụp ảnh ở chế độ RAW sẽ cho phép bạn chụp được cả những chi tiết sáng và tối hơn là chụp ở chế độ JPEG. Nhưng ngay cả ở chế độ RAW, sẽ dễ phục hồi chi tiết từ bóng tối hơn là các điểm sáng. Do đó, khi chụp những chủ thể có độ tương phản cao, chỉnh độ phơi sáng sao cho bạn chụp được càng nhiều điểm sáng càng tốt.
Từ ảnh thô dễ phục hồi chi tiết hơn
Vị trí của chủ thể
Bên cạnh chọn được việc chụp cái gì và chế độ nào tốt nhất, học những vị trí tạo dáng cơ bản cũng là một yếu tố quan trọng ảnh hưởng đến kết quả ảnh.
Vị trí tốt sẽ hạn chế được che bóng tối
Có nhiều quy tắc và lý thuyết về cách chọn tư thế chụp ảnh hoàn hảo, nhưng chìa khóa ở đây chính là hãy suy nghĩ về những tấm ảnh bạn chụp thì đối tượng chính sẽ có vị trí như thế nào trong bức ảnh. Thường thì chủ thể sẽ ở giữa tấm hình, nhưng điều này tạo nên cảm giác khá tĩnh cho bức hình. Nên tốt hơn nếu chủ thể ở vị trí khác vị trí trung tâm.
Góc độ khác nhau sẽ thể hiện được biểu cảm khác nhau
Cách tiếp cận kinh điển chính là quy tắc 1/3, được xác định bằng những "ranh giới" tưởng tượng từ mỗi phía của bức ảnh tới 3 vùng bằng nhau. Bạn có thể thay đổi vị trí của chủ thể về phí 1 trong 3 ranh giới này, hoặc ở giao của chúng.
Sử dụng tốt không gian
Không gian xung quanh chủ thế cũng quang trọng không kém vị trí của chủ thể trong tấm ảnh. Đầu tiên, bạn cần cân nhắc xem không gian xung quanh chủ thể cần khoảng bao nhiêu là vừa.
Không gian rộng và thoáng mở ra một góc nhìn mới
Đây không hẳn chính xác như khoa học, nhưng có những nguyên tắc chung mà bạn nên nhớ khi chụp thêm không gian xung quanh, ví dụ như thể hiện được môi trường sống nếu chụp ảnh động vật hoang dã chẳng hạn. Đơn giản hơn, một vị trí chuẩn xác mà không gian xung quanh sẽ góp phần hỗ trợ thể hiện được ý định muốn truyền đạt.
Không gian góp phần thành công cho một số bức ảnh
Một khía cạnh khác của việc sử dụng không gian chính là việc áp dụng từng trường hợp cụ thể cho từng loại ảnh hành động hoặc ảnh chân dung. Khi nhìn vào một bức ảnh động, bạn thường có xu hướng nhìn thẳng vào vùng không gian mà vật đang chuyển động tới.
Với ảnh động thì nên để phía trước chuyển động với nhiều không gian
Chính vì vậy, khi chụp ảnh chuyển động, nên chú ý chừa nhiều không gian phía trước của vật hơn không gian ở phía sau, nếu không ảnh sẽ thiếu sự cân bằng.
Còn với ảnh chân dung, những kỹ thuật trong tạo dáng lại quan trọng hơn. Chừa không gian bên cạnh chủ thể sẽ tạo sự cân bằng hơn.
Tạo sắc nét cho ảnh
Tận dụng triệt để các phần mềm chỉnh ảnh là một kỹ năng cần thời gian để hoàn thiện. Thường người ta hay nghĩ để làm sắc nét ảnh thì độ sắc nét trong thần thái sẽ xuất hiện. Nhưng bạn cần chú ý thực tập vài việc kiểm soát độ sắc, nếu không, bạn sẽ chỉ tăng độ "ồn" và những vành xấu xí mà thôi.
Một trong những nguyên nhân của việc quá sắc nét đó chính là áp dụng sai giai đoạn trong việc chỉnh sửa, hoặc áp dụng việc điều chỉnh cho những tấm ảnh đã đủ độ sắc nét rồi. Nếu bạn chụp ảnh JPEG, chúng đã đủ sắc nét nhờ vào máy ảnh, vậy nên bạn cần phải thật chú ý khi xử lý thêm độ sắc nét.
Điều chỉnh độ sắc nét phù hợp
Ảnh thô sẽ không có bất cứ hiệu chỉnh sắc nét nào từ máy ảnh, nhưng nó lại được xử lý dễ dàng hơn. Bạn chỉ cần quyết định xem nó thì tốt hơn là điều chỉnh từ ảnh thô hay xử lý luôn.
Cách tốt nhất để tránh quá sắc nét là hãy tạo một điều chỉnh cuối cùng cho bức ảnh của bạn, sao cho dùng thao tác xử lý bằng Photoshop Elements hay CS, và tắt chế độ làm sắc nét ảnh raw của máy.
Có sự khác biệt rõ ràng nhờ độ sắc nét
Tác dụng phụ dễ thấy nhất của việc xử lý quá nhiều độ sắc nét là sẽ có một vành xung quanh những chi tiết trong bức ảnh cảu bạn, là do sự dụng Radius, phóng to lên 100% của vùng ảnh có những viền tối hoặc những vùng ảnh tốt nhưng ngược sáng.
Tip: Nếu xử lý sắc nét cho ảnh bằng photoshop Mask filter, hãy khôn khỏe. Tức là, từ điểm khởi đầu, sử dụng một lượng khoảng giữa 50 đến 80%, như Radius là 1 và một ngưỡng giữa 2 và 5.
Sử dụng độ bão hòa
Gần giống với độ sắc nét, độ bão hòa cần được sử dụng một cách hết sức cẩn thận để tránh làm cho bức ảnh quá sặc sỡ và bị chỉnh quá nhiều.
Nhiều cảnh đẹp với khá nhiều màu sắc sẽ bị bão hòa nhiều hơn so với những bức ảnh khác, đặc biệt là màu đỏ và xanh lá. Vậy nên hãy chỉ xử lý đơn giản cho toàn ảnh thôi, bạn sẽ tập trung vào từng màu khi sử dụng điều chỉnh Hue/Saturation.
Tham gia một cộng đồng chụp ảnh
Một trong những cách để cải thiện kỹ năng nhiếp ảnh của bạn - đi đúng hướng - đó là tiếp tục đọc thêm những chủ đề về nhiếp ảnh và trở thành một phần của cộng đồng đó.
Chuẩn bị kỹ với những típ hay ho, kỹ thuật và mẹo nhỏ để chụp ảnh và xử lý ảnh tốt nhất - thêm những bài báo và bài viết mới nhất về máy ảnh, phụ kiện và phần mềm - bạn sẽ được kết nối với cộng đồng nhiếp ảnh và sẽ nâng bạn lên một tầm cao mới.


Ý kiến bạn đọc