Một điều thường gặp với những bạn mới mày mò học chỉnh sửa ảnh là hầu hết các bạn sẽ nhìn vào màn hình và dùng mắt để ước lượng ánh sáng màu sắc cho bức ảnh, và điều này dẫn đến một hệ quả là nếu bạn dùng một cái màn hình của khựa giá 947.300VND để làm Ps và gửi ảnh cho một khách hàng đại gia với màn hình iMac nghìn đô thì bạn sẽ không bao giờ gặp lại họ lần thứ hai. Đấy là chưa kể có thể mắt bạn bị lé. Trong trường hợp này hạ sách là bán xe để mua một cái iMac, trung sách là sử dụng Histogram, thượng sách là vừa bán xe mua iMac mà lại vừa dùng Histogram.
Độ rộng Histogram và mức độ chi tiết của ảnh
Mình sẽ nói về trung sách, như các bạn đã biết, một bức ảnh được tạo thành nhờ những điểm ảnh có mức độ sáng tối khác nhau, và càng có nhiều mức độ sáng tối càng có nhiều chi tiết trong ảnh, nếu tất cả các điểm ảnh đều có cùng một độ sáng, ảnh sẽ không có một chi tiết nào hết.
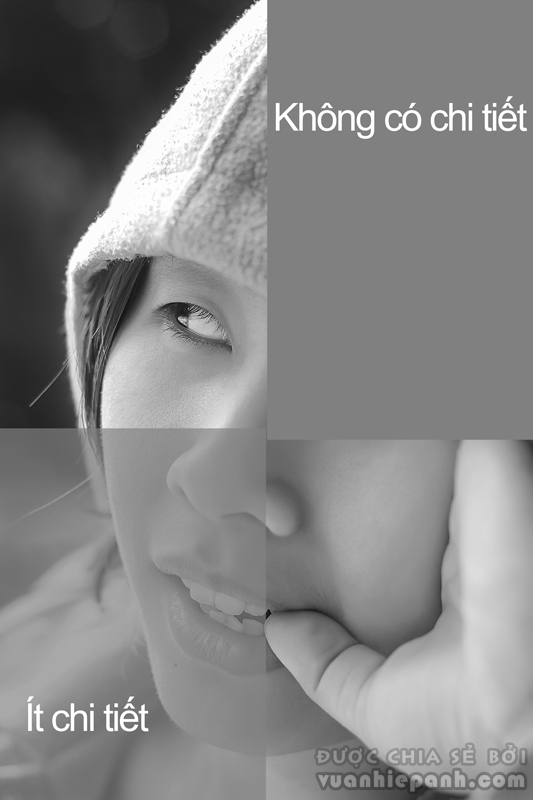
Và hãy nhìn Histogram của từng vùng
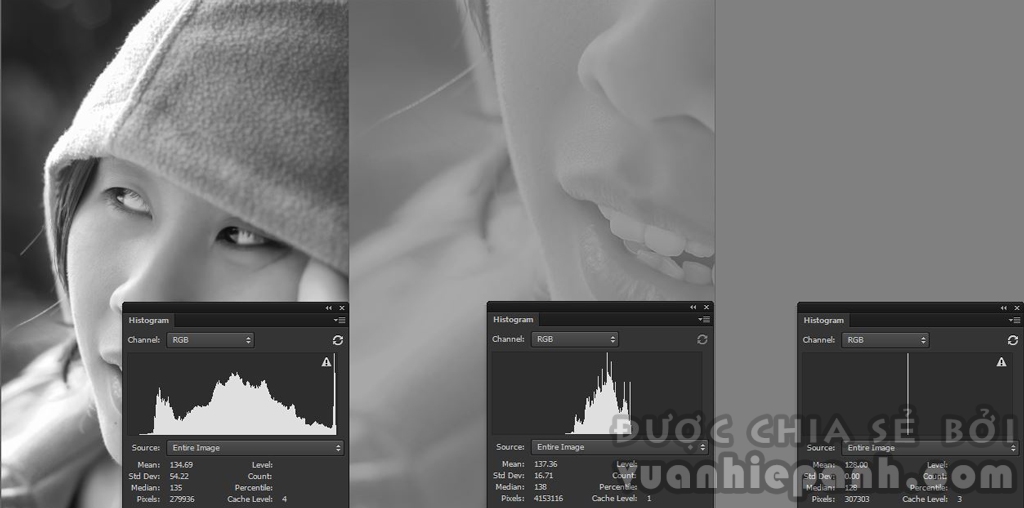
Các bạn rất dễ dàng nhận thấy sự khác nhau về độ rộng của ba Histogram này. Histogram càng rộng (trải dài) ảnh càng chi tiết và ngược lại, càng hẹp thì càng ít chi tiết.
Vậy là các bạn đã có thể biết rằng để ảnh càng chi tiết cứ kéo dài Histogram ra, nhưng kéo dài đến đâu? Cái gì cũng có giới hạn của nó, kể cả Histogram.
Đọc hiểu Histogram
Nhìn vào một Histogram, các bạn sẽ thấy một phần giống như đồi núi nhấp nhô nằm trong một ô hình chữ nhật. Ta tạm gọi hình chữ nhật có chiều thẳng đứng là trục Y, chiều ngang là trục X. Chiều cao của phần đồi núi tương ứng với trục Y biểu thị số lượng điểm ảnh (Pixel), chiều dài của phần đồi núi tương ứng với trục X biểu thị dải sáng tối của bức ảnh (Tonal Range). Phần trục X biểu thị độ rộng của Histogram được chia thành 256 mức và được đánh số từ 0 đến 255 (0, 1, 2 …, 254, 255), điểm đầu 0 tương ứng với màu đen hoàn toàn, điểm cuối 255 tương ứng với trắng hoàn toàn, ở 2 đầu ảnh ảnh đều không có chi tiết mà chỉ là đen hoặc trắng.
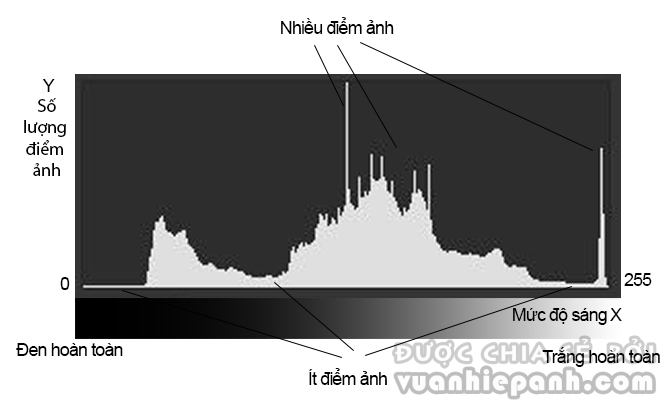
Đến đây các bạn có thể nhìn vào Histogram để biết được rằng phần lớn chi tiết trong ảnh có độ sáng ra sao, từ đó có thể biết bức ảnh nghiêng về sáng hay tối.
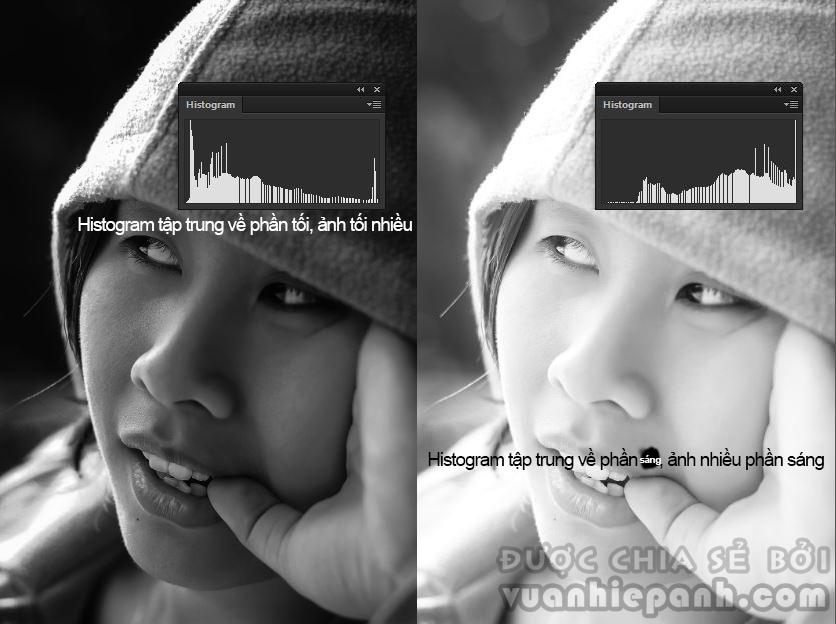
Để ý Histogram của hai hình trên, các bạn có thể thấy có những vạch sọc thẳng đứng, đó là những đoạn Histogram bị khuyết đồng nghĩa với việc ở độ sáng tương tứng với đoạn khuyết đó không có 1 điểm ảnh nào, mình sẽ minh họa rõ hơn bằng hình dưới đây.
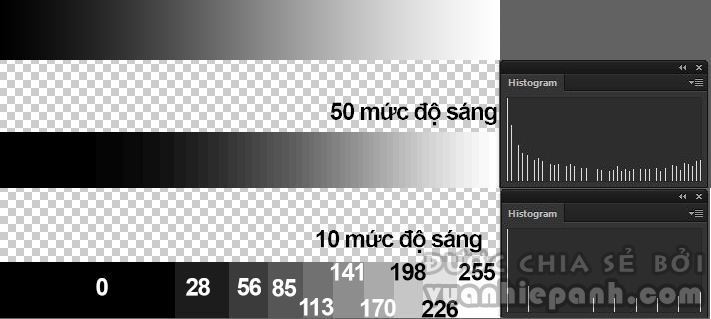
Các bạn có thể thấy với hình càng ít mức độ sáng thì Histogram càng bị khuyết nhiều, ở hình dưới cùng mình đánh số của độ sáng tương ứng. Điểm 0 đen hoàn toàn nằm ở gốc bên trái Histogram, và có nhiều điểm ảnh có giá trị 0 (vùng đen rộng) nên điểm này cao nhất, các điểm còn lại tương tụ có chiều cao tương ứng với phần diện tích mà nó chiếm. Nhìn vào hình ở giữa với 50 mức độ sáng các bạn đã thấy có thể phân biệt được các vùng sáng khác nhau, hình dưới cùng có 10 mức thì phân biệt rõ ràng, hình trên cùng đủ dải từ 0 đến 255 nhìn mịn và mượt nhất. Như vậy nếu Histogram càng đều, liên tục thì độ chuyển sáng tối trong hình càng mượt đẹp.
Nhiều khi màn hình kém chất lượng luôn hiển thị rõ càng vùng chuyển sáng làm bạn nghĩ ảnh hỏng nhưng không phải, hoặc khi màn hình quá bé nên bạn không phát hiện ảnh đã hỏng, lúc đấy điều cần làm là nhìn vào Histogram. Hai hình dưới đây nếu để kích thước vừa màn hình (15”) sẽ không thấy sự khác biệt (trừ Histogram), nhưng phóng to lên sẽ thấy vùng chuyển sáng ở phần mũi không được mượt (banding)
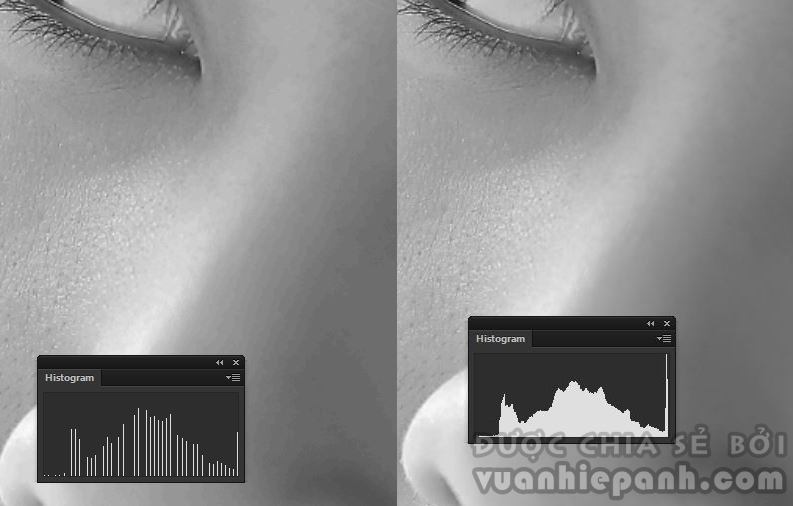
Vậy là ngoài việc kéo dài Histogram, độ liền mạch của Histogram cũng ảnh hưởng đến chi tiết ảnh, khi chỉnh sửa ảnh số, các bạn cố gắng giữ cho Histogram được đều và liền mạch không ngắt quãng để giữ nhiều nhất chi tiết ảnh.
Ví dụ cụ thể
Giờ khi các bạn đã biết cơ bản về Histogram, hãy lấy một bức ảnh cụ thể làm ví dụ tối ưu hóa ảnh bằng cách quan sát Histogram. Ở đây mình sẽ sử dụng Camera RAW (ACR) của Ps, có chức năng tương đương với Develop của Lr
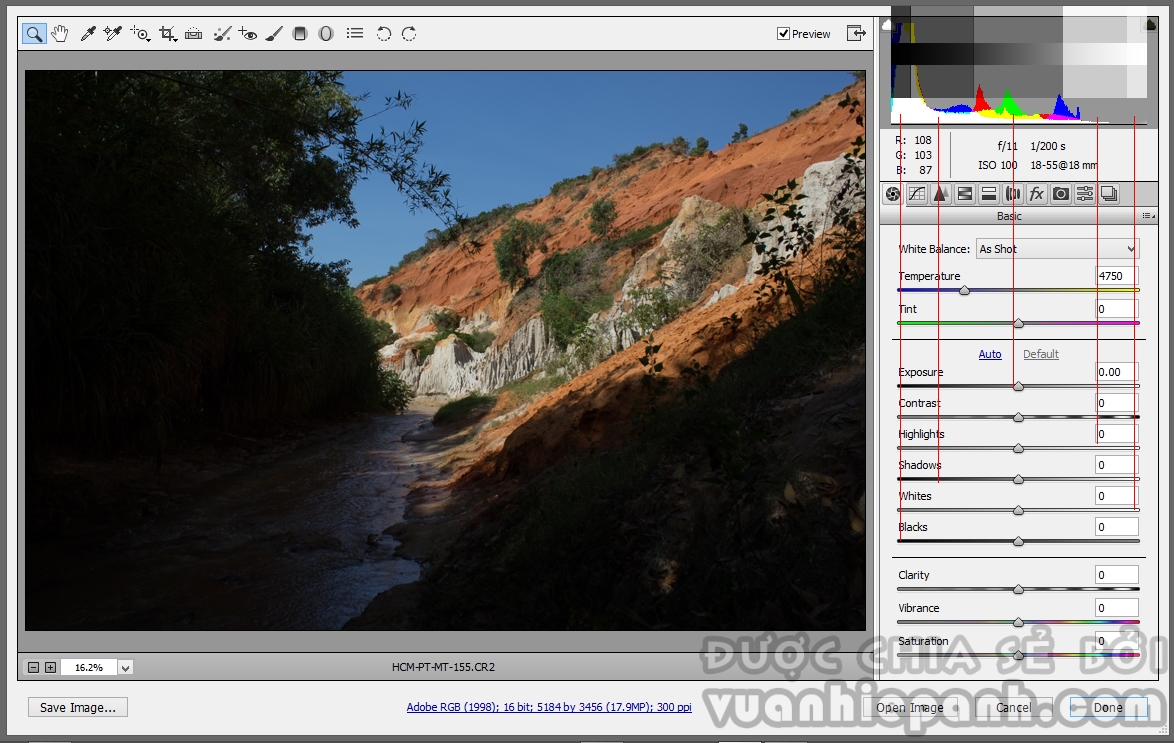
ACR cho phép chúng ta can thiệt vào 5 vùng riêng biệt của dải sáng, có nghĩa là khi ta chỉnh một vùng thì ảnh hưởng ít đến các vùng còn lại. Năm vùng từ tối nhất đến sáng nhất bao gồm Blacks, Shadows, Midtones, Highlights, Whites. Năm vùng sáng đó được chia ra như hình trên (mình chỉ ước lượng để vẽ minh họa cho các bạn chứ không hoàn toàn chính xác như vậy) và được điều khiển bằng năm thanh trượt (Slide) tương ứng mà mình đã nối bằng vạch đỏ (các bạn phóng to ảnh đển nhìn rõ vạch). Dựa vào 5 thanh điều chỉnh này các bạn có thể chỉnh lại Histogram theo ý muốn để được một bức ảnh giữ được nhiều chi tiết nhất.
Nhìn vào Histogram của hình trên các bạn dễ dàng thấy có hai vấn đề: 1. Phần đồ thị bị cắt ở mép trái của Histogram, có nghĩa là có những chi tiết của ảnh ở đó đã bị biến thành đen hoàn toàn, bất cứ thông tin nào đến và vượt quá vạch 0 của Histogram sẽ chỉ là màu đen trên ảnh; 2. Histogram này không đủ dải sáng, chưa chiếm hết độ rộng Max của trục Y, không có chi tiết nào của ảnh nằm trong vùng White, ảnh bị thiếu sáng và chưa có độ chi tiết cao nhất có thể có. Một chú ý khác cũng dễ dàng để thấy khi nhìn Histogram là ảnh có các Pixel phần lớn nằm ở cùng Blacks (tất nhiên) và Shadows nên tổng thể nhìn tấm ảnh bị tối.
Việc đầu tiên là mình sẽ kéo đồ thị sang bên phải để làm cho tấm ảnh bớt tối. Để làm điều này mình sẽ kéo thanh Exposure lên khoảng +2
Bây giờ, có thể có bạn sẽ thắc mắc, tại sao không kéo thanh Highlights hoặc Whites, khi kéo hai thanh này đều có thể làm đồ thị rộng ra chiếm đủ dải sáng, lý do gì phải dùng Exposure? Để trả lời uẩn khúc này các bạn có thể nhìn lại vào phần chia vùng sáng mình vẽ ở trên. Tuy 5 vùng được chia ra nhưng không có nghĩa là khi kéo một thanh chỉnh thì mọi ảnh hưởng hoàn toàn nằm trong vùng của nó, mà nó vẫn ảnh hưởng đến các vùng xung quanh (nhưng ít hơn) để đảm bảo độ đều mượt của Histogram, nếu không đồ thị có thể sẽ bị đứt khi chỉnh một vùng lên thông số quá xa vạch 0. Lại nhìn vào phần chia vùng, các bạn cũng có thể dễ dàng thấy vùng Midtones là cách đều các vùng còn lại nhất vì nó ở giữ, nên nó sẽ ảnh hưởng đều đến 4 vùng xung quanh hơn các vùng khác, và để làm tổng thể bức ảnh bớt tối, chúng ta kéo vùng Midtones sang phải.
Nếu bạn kéo vùng Highlights hay Whites, vì hai vùng này cách xa vùng Blacks và Shadows hơn, vùng Whites là xa nhất vì bên phải nó không tiếp giáp với vùng nào chứa chi tiết ảnh nữa, nên nó sẽ không tạo ra một ảnh hưởng đều cho các vùng như Midtones được. Do đó khi các bạn thay vì kéo Exposure mà kéo Whites thì ảnh sẽ sáng lên nhưng ảnh hưởng giảm theo thứ tự Highlights-->Midtones-->Shadows-->Blacks, và do đó vùng Blacks và Shadows do ít chịu ảnh hưởng nên bức ảnh sẽ vẫn tối nhiều dù dải sáng thì đã đủ. Tương tự nếu kéo vùng Highlights có khá hơn nhưng không phải là sự lựa chọn tối ưu. Nhìn hình dưới các bạn sẽ thấy vùng tối của ảnh không cải thiện là mấy.
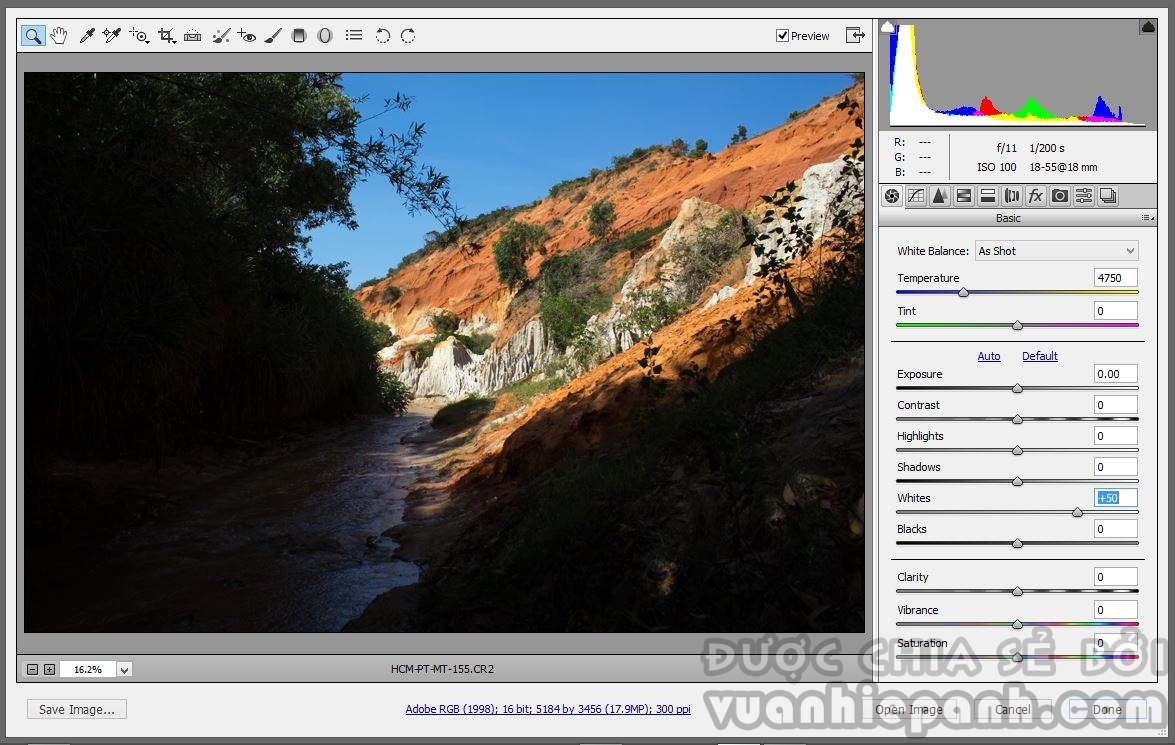
Quay trở lại lúc trước khi mình kéo thanh Exposure lên +2, bức ảnh tuy sáng hơn nhưng nhìn Histogram ta vẫn thấy vùng Shadows vẫn tập trung phần lớn điểm ảnh, chúng ta cần đẩy vùng này dịch sang phải để nó sáng hơn, mình tiếp tục kéo thanh Shadows sang phải hết cỡ có thể.
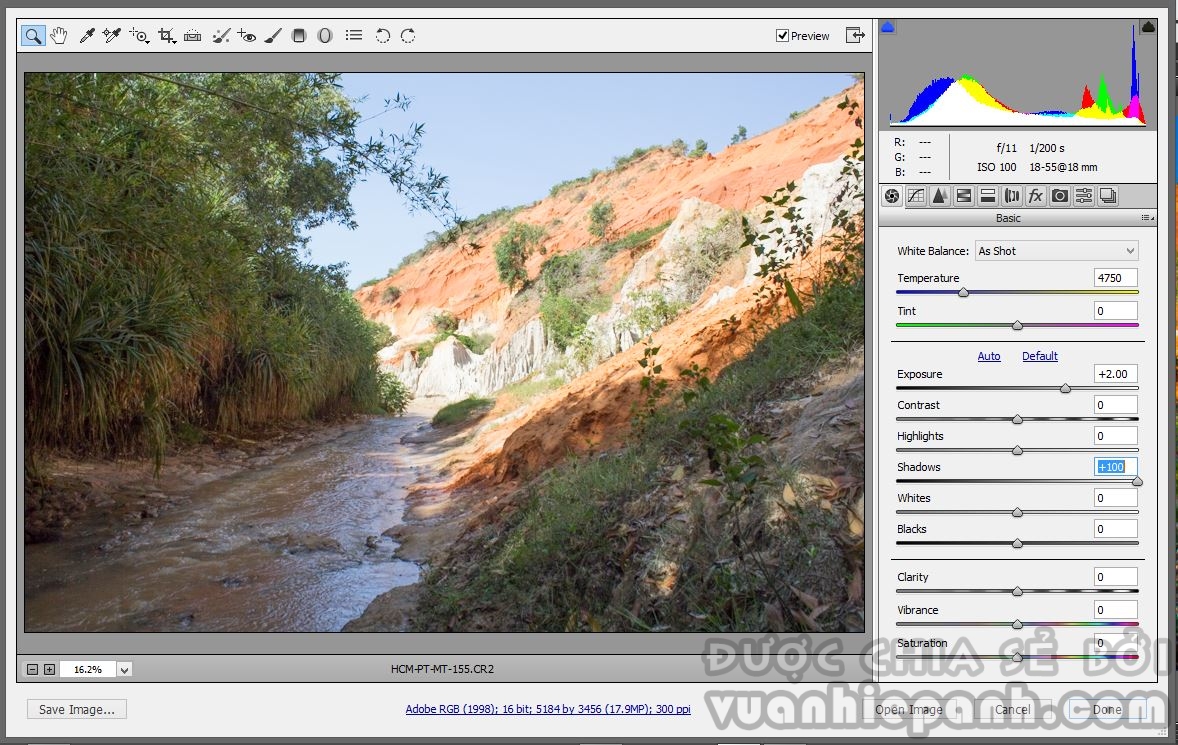
Các chi tiết vùng tối ta đã có thể thấy rõ hơn. Lúc này vùng Highlights và Whites lại có vẻ chiếm ưu thế. Các bạn lưu ý là về tổng thể thì mắt người dễ phân biệt chi tiết ở vùng Midtones nhất, nếu ảnh không có yếu tố gì đặc biệt thì có gắng đẩy đồ thị làm sao điểm ảnh tập trung nhiều ở cùng Midtones và loanh quanh đó thì nhìn ảnh sẽ rõ ràng. Do ảnh này không có yếu tố nghệ thuật đặc biệt gì cả nên mình kéo tiếp thanh Highlights về phía trái để đẩy phần này về phía Midtones
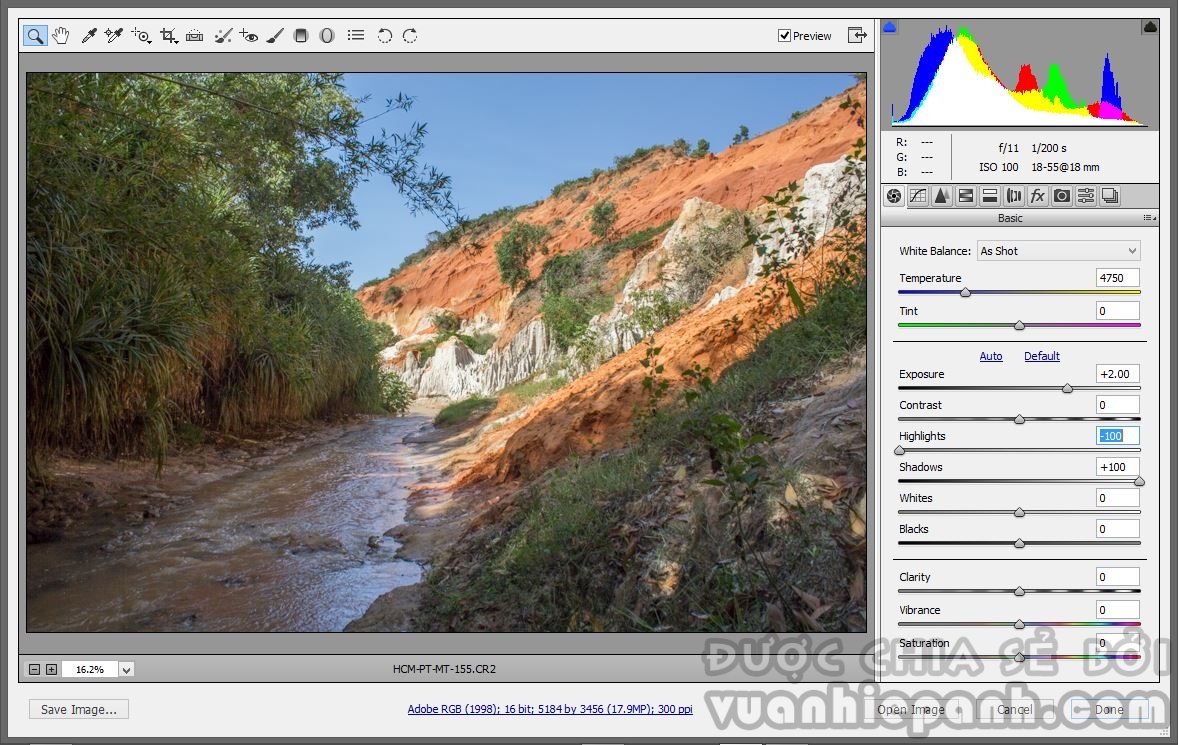
Giờ các bạn đã có thể thấy rõ hơn các chi tiết ở phần núi đỏ phía trên, về cơ bản bức ảnh đã khá hơn rất nhiều, mình tinh chỉnh một chút nữa để đảm bảo dải sáng của ảnh vì để ý ở 2 mép đồ thì thì phần vạch 0 vẫn cắt đồ thị (vẫn có chi tiết bị biến thành Solid Color) và vẫn còn thiếu một chút nữa đồ thị mới chạm vạch 255. Do đó mình kéo cả 2 thanh Blacks và Whites lên để lấy them chi tiết vùng Blacks và bổ xung dải sáng cho vùng Whites.
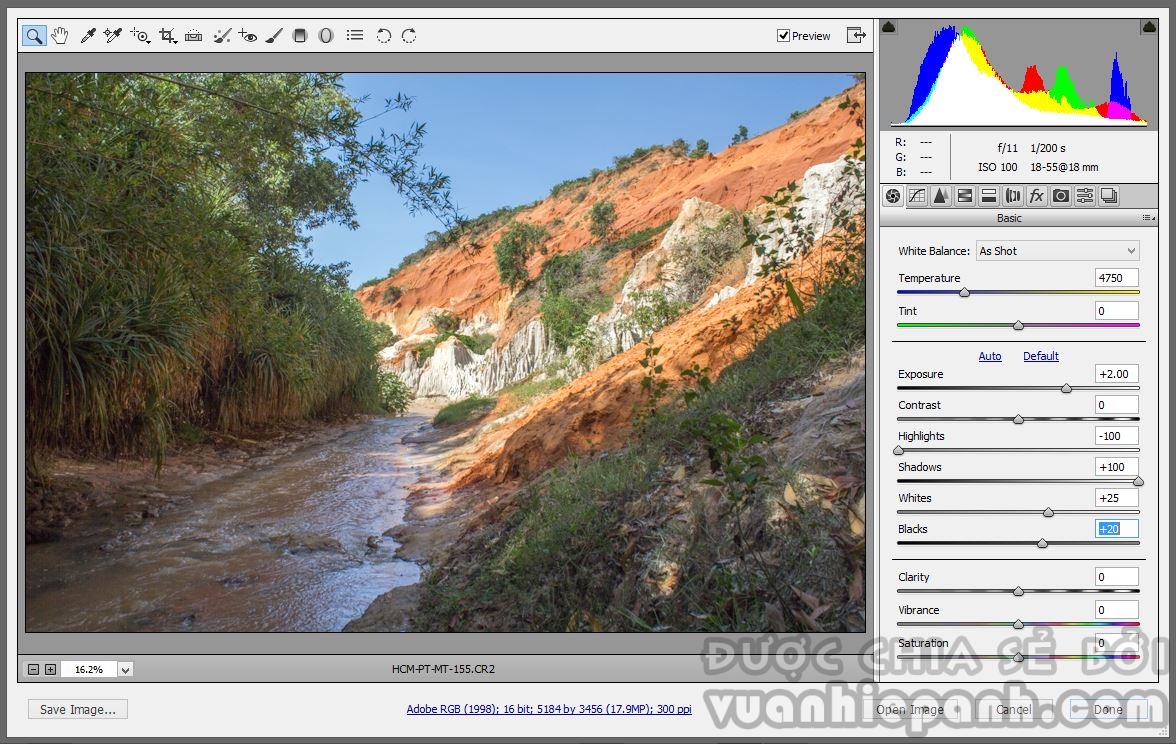
Đến đây các bạn có thể thấy chỉ bằng việc nhìn vào Histogram và điều chỉnh lại nó các bạn đã có thể sửa một bức ảnh thiếu sáng thành một bức ảnh tốt hơn với nhiều chi tiết. Tất nhiên mọi thứ chưa phải chính xác 100%, mình chỉ muốn đưa ra một phương pháp để các bạn có thể tham khảo, với ACR các bạn có thể làm được nhiều điều nữa tốt hơn cho bức ảnh này
Màu sắc của ảnh số
Ở các phần trước chúng ta đã biết chi tiết của bức ảnh được tạo nên từ các mức độ sáng tối khác nhau, nhưng thế giới mà chúng ta thấy không phải chỉ toàn những điểm xám mà còn đầy màu sắc trong đó. Bất cứ ai cũng biết ánh sáng trắng là tập hợp của những ánh sáng màu có bước sóng khác nhau và có thể bị tán xạ qua lăng kính để cho ra 7 sắc cầu vồng (trong chương trình vật lý phổ thông thì phải). Đây là nền tảng của màu sắc trong ảnh kỹ thuật số. Khi ta nhìn ra đường, màu sắc ta thấy là những gì còn lại của ánh sáng trắng đến mắt ta sau khi đã được những thứ ta thấy hấp thụ một phần (không phải là nguồn sáng gốc mà chỉ là ánh sáng phản xạ), khi ta nhìn vào màn hình máy tính, ánh sáng mà ta thấy là những gì mà màn hình máy tính tự tao ra, ta không thể quyết định một cái áo màu đỏ ngoài đường có màu xanh nhưng máy tính có thể quyết định cái áo đỏ đó có màu gì đó khác khi hiển thị, nói cách khác máy tính tự tạo ra màu sắc, và để tạo ra vô vàn các màu sắc khác nhau, nó dựa vào nguyên tắc phối màu của 3 màu Red, Green và Blue, gọi là 3 màu cơ bản.
Khi tắt máy tính, màn hình không hiển thị ánh sáng, ta có màu đen (về mặt lý thuyết), khi bật máy lên, các điểm ảnh bắt đầu được phát sáng theo những cường độ khác nhau để tạo ra hình ảnh. Cùng nguyên tắc hiển thị về sáng tối ở trên, ba màu cơ bản này cũng được hiển thị từ tối nhất đến sáng nhất trong khoảng từ 0 đến 255 trên Histogram, cường độ sáng của màu được thể hiện bằng các con số giữa 0 và 255, số càng cao cường độ phát sáng càng mạnh và màu càng rõ, vượt quá vạch 0 ta không có màu (cường độ sáng=0, nguồn sáng tắt), vượt quá vạch 255 ta chỉ có màu đơn thuần chứ không còn chi tiết tiếng Anh gọi là Solid Color (không biết dịch sao cho hợp lý), cũng giống như các mức độ sáng tối đã nói ở trên (0 là tối nhất (đen), và số tăng dần là sáng dần đến 255 là sáng nhất (trắng)). Nếu thấy khó hiểu các bạn hãy nhìn vào hình dưới đây và đọc lại.
![[IMG]](/uploads/news/ky-thuat-nhiep-anh/anh-sang-nhiep-anh/tong-quan-histogram//histogram_8.jpg)
Khi những mức độ sáng tối của ba màu cơ bản này kết hợp lại ta sẽ có các màu sắc khác nhau, mỗi điểm ảnh là một bộ ba giá trị của 3 màu này kết hợp lại, nhiều điểm ảnh này xếp cạnh nhau tạo thành bức ảnh, ví dụ khi ta có một điểm ảnh có màu vàng thì bộ số RGB của nó là (255, 255, 0), tương tự ta có thể xem một số ví dụ
![[IMG]](/uploads/news/ky-thuat-nhiep-anh/anh-sang-nhiep-anh/tong-quan-histogram//histogram_10.jpg)
Do mỗi màu có 256 mức độ (0 đến 255) nên với 3 màu ta có 256x256x256=16,777,216 khả năng kết hợp nghĩa là có khoảng hơn 16.7 triệu màu khác nhau. Khi bộ ba giá trị này bằng nhau, ta không có màu mà chỉ có các khoảng xám khác nhau, khi R=G=B=0 ta có màu đen hoàn toàn (tương đương với việc tắt màn hình, điểm ảnh không phát sáng), khi R=G=B=255 ta có màu trắng hoàn toàn (xem lại hình minh họa phía trên), sự kết hợp Red, Green, Blue để tạo ra màu sắc (không tính khi R=G=B) được thể hiện bằng bánh xe màu. Nhìn vào bánh xe màu ta sẽ biết cách phối màu trong hệ RBG (ví dụ nhìn vào bánh xe ta thấy màu tím (Magenta) là giao nhau của Red và Blue, vậy muốn có màu tím ta sẽ tăng các giá trị Red và Blue đồng giảm Green đi (dùng các công cụ chỉnh màu trong Ps ta có thể làm được việc này).
![[IMG]](/uploads/news/ky-thuat-nhiep-anh/anh-sang-nhiep-anh/tong-quan-histogram//histogram_37.jpg)
Tổng kết lại, thứ nhất máy tính dùng 3 màu cơ bản Red, Green, Blue để hiển thị màu, ba màu này cũng được hiển thị độ mạnh yếu tương tự như nguyên tắc hiển thị các khoảng sáng tối ở phần trước, nghĩa là có các mức độ tăng dần từ 0 đến 255. Thứ hai, mỗi mức độ mạnh yếu của 3 màu này có thể kết hợp với nhau để tạo ra các màu sắc khác nhau, được thể hiện bằng các bộ số RGB khác nhau. Thứ ba, các khoảng sáng tối không màu khác nhau (nói ở các phần trước) chính là sự kết hợp của ba màu này khi R=G=B.
Histogram của Camera RAW và Lightroom
Tổng kết các phần trước ngắn gọn bằng hình ảnh
![[IMG]](/uploads/news/ky-thuat-nhiep-anh/anh-sang-nhiep-anh/tong-quan-histogram//histogram_28.jpg)
Ai dùng ACR hoặc Lr để chỉnh sửa ảnh cơ bản trước khi đi vào chi tiết trong Ps đều thấy rằng mặc định họ đang nhìn thấy hai Histogram có vẻ như khác nhau giữa Ps với ACR hay Lr.
![[IMG]](/uploads/news/ky-thuat-nhiep-anh/anh-sang-nhiep-anh/tong-quan-histogram//histogram_11.jpg)
Hai Histogram của cùng một bức ảnh, dễ dàng thấy rằng ở ACR Histogram hiển thị bao gồm cả màu sắc, thứ vừa được nói đến ở phần trước. Nhìn vào đồ thị màu ta thấy ngay 3 màu cơ bản Red, Green, Blue, ngoài ra ta còn thấy màu Cyan và Yellow (mình sẽ dùng tên tiếng anh để gọi màu vì tiếng Việt hơi nhiều nghĩa với cùng một từ). Nhìn lại một chút về bánh xe màu của phần trước để thấy cách phối màu từ ba màu cơ bản
![[IMG]](/uploads/news/ky-thuat-nhiep-anh/anh-sang-nhiep-anh/tong-quan-histogram//histogram_12.jpg)
Từ đây đã đủ dữ kiện để ta tự suy ra ý nghĩa của đồ thị màu. Phần đồ thị chứa các màu cơ bản thể hiện số điểm ảnh chứa một trong ba màu đó với độ sáng tương ứng trên trục X. Phần đồ thị màu Cyan thể hiện số điểm ảnh chứa cả hai màu cơ bản Blue và Green với độ sáng tương ứng trên trục X, nói cách khác, phần này là giao nhau của hai đồ thị Blue và Green. Tương tự với phần màu Yellow là giao của hai đồ thị màu Red và Green, phần màu trắng là giao của cả ba màu cơ bản với nhau.
Hình dưới có Histogram đã bị cắt ở bên phải, nhìn vào đồ thị ta thấy màu đỏ đã leo lề (Clipping) đồng thời hình tam giác ở phía trên phải Histogram hiển thị màu đỏ, điều này cho thấy thành phần Red của ảnh đã vượt ra ngoài khoảng chi tiết, vùng ảnh chứa thành phần Red leo lề này đã mất một lượng chi tiết nào đó. Tuy nhiên khác với Histogram đen trắng đã nói ở phần đầu, ở ảnh đen trắng, khi mất chi tiết có nghĩa là mất hoàn toàn. Còn với ảnh màu, vùng ảnh chứa thành phần Reb leo lề phần nào vẫn có chi tiết nhờ hai thành phần còn lại là Blue và Green (chưa đòi leo cùng). Điều này giống như là khi bạn có 1 mà mất 1 thì sẽ là mất tất cả, còn bạn có 3 mà mất 1 thì vẫn còn lại 2.
![[IMG]](/uploads/news/ky-thuat-nhiep-anh/anh-sang-nhiep-anh/tong-quan-histogram//histogram_13.jpg)
Giờ mình sẽ kéo thanh Whites về bên phải một chút, các bạn sẽ thấy hình tam giác chuyển sang màu vàng, điều này có nghĩa là thành phần Green cũng bắt đầu ra ngoài vùng chi tiết cùng với Red (Red+Green=Yellow). Chi tiết ảnh lại mất thêm 1 ít nữa và từ 3 giờ chỉ còn 1, hy vọng duy nhất đặt vào Blue.
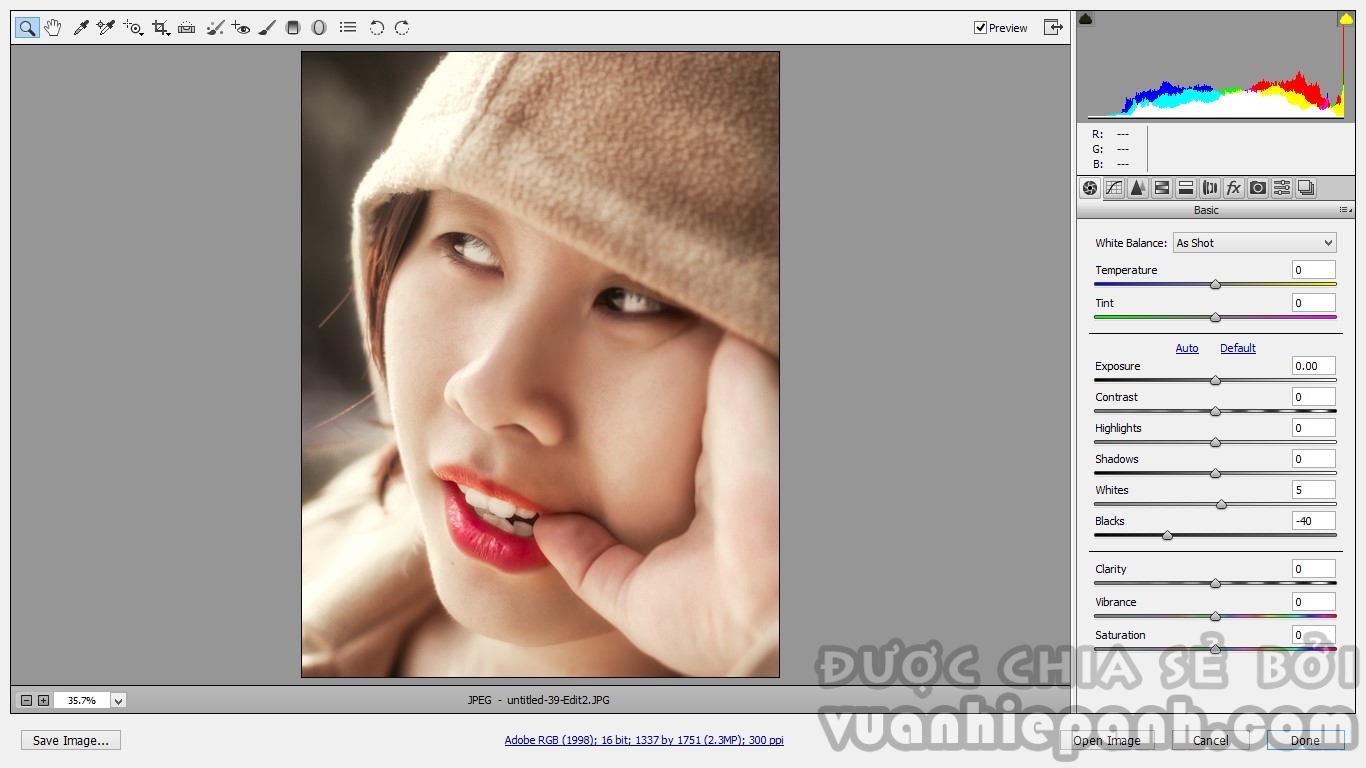
Để tước nốt niềm hy vọng Blue này, mình kéo thẳng tay thanh Whites đi một đoạn dài. Giờ thì hình tam giác chỉ thị chuyển sang màu trắng (Red+Green+Blue), chi tiết đã mất hoàn toàn và thay vào đó là một mảng màu trắng đơn thuần.
![[IMG]](/uploads/news/ky-thuat-nhiep-anh/anh-sang-nhiep-anh/tong-quan-histogram//histogram_15.jpg)
Để biết vùng nào trên ảnh bị mất chi tiết, bạn Click chuột vào hình tam giác ở hai bên Histogram này, sẽ có 1 hình vuông màu trắng bao quanh nó, khi đó những vùng mất chi tiết vùng sáng trên ảnh sẽ được hiển thị màu đỏ, còn vùng tối sẽ hiển thị màu xanh. Mình kéo thanh Blacks về trái làm một số vùng tối mất chi tiết để các bạn nhìn cho rõ.
![[IMG]](/uploads/news/ky-thuat-nhiep-anh/anh-sang-nhiep-anh/tong-quan-histogram//histogram_16.jpg)
Với 5 anh điều chỉnh sáng tối mình đã giới thiệu ở phần trước (Exposure, Highlights, Shadows, Whites, Blacks) nếu các bạn giữ Alt trong khi kéo thì thì các bạn sẽ thấy vùng ảnh có chi tiết sẽ hiển thị dưới dạng màu đen hoặc trắng, tùy theo các bạn kéo thanh trượt theo hướng nào và mất chi tiết ở thành phần màu nào mà những vùng mất chi tiết sẽ hiển thị từ từ với màu tương ứng hoặc màu trắng, đen. Vì cái này vừa phải giữ Alt mà Click chuột và rê nó mới hiện nên không cách nào chụp được màn hình, các bạn cứ làm thử sẽ thấy.
Histogram của Photoshop
Tuy mình chưa dùng hết tất cả các loại phần mềm chỉnh sửa ảnh tạp nham hổ lốn trên thế giới nhưng mình tin là khi mình nói đến tất cả các loại Histogram của Photoshop thì cũng là nói đến tất cả các loại Histogram (liên quan đến ảnh số) có trên đời, nếu không thì nó đã không có một cái giá cắt cổ đến như vậy nếu so với Corel Photo Paint hay đại loại thế (tất nhiên giá cả phần mềm thì chả bao giờ liên quan đến Việt Nam). Đây cũng là lý do tại sao mà nghề ảnh ở nước ngoài thì kiếm được nhiều tiền hơn nghề ảnh ở Việt Nam.
Đầu tiên ta cần có Histogram hiển thị trong giao diện của Ps, nếu Workspace của bạn không có sẵn Histogram, hãy lôi nó ra bằng cách vào Menu Window và chọn Histogram trong danh sách sổ xuống.
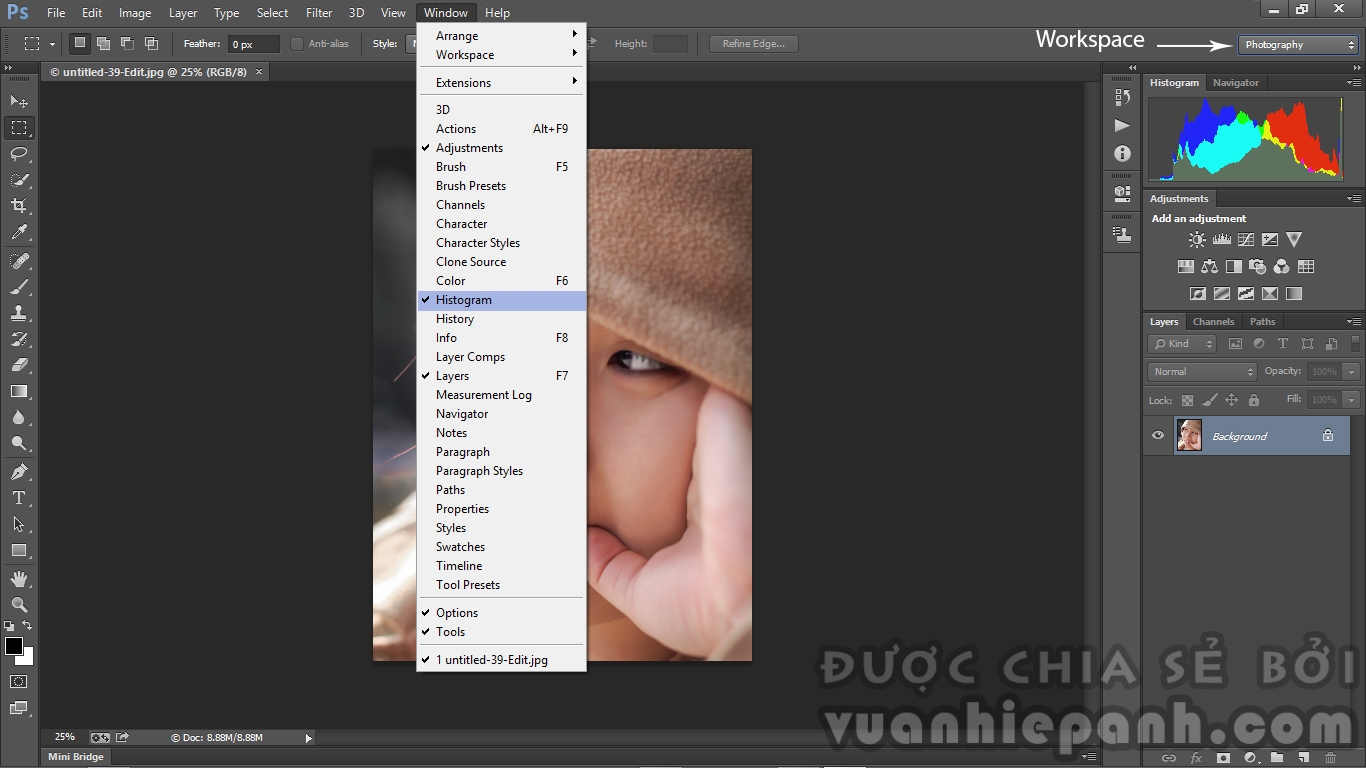
Mặc định thì Ps sẽ hiện cho các bạn một Histogram và không có lựa chọn nào khác như ở hình trên. Để khai mở phong ấn cho các loại Histogram khác, các bạn làm theo 2 bước ở hình dưới
![[IMG]](/uploads/news/ky-thuat-nhiep-anh/anh-sang-nhiep-anh/tong-quan-histogram//histogram_18.jpg)
Ở cái của sổ nổi xuất hiện có 4 vùng, chúng ta chỉ quan tâm đến 2 vùng ở giữa. Mình sẽ giải thích từng lựa chọn:
Compact View: Ở chế độ này các bạn sẽ không có gì để lựa chọn ở Palette Histogram, chỉ đơn giản là Ps hiện cho bạn 1 cái Histogram nào đó để bạn xem. Vậy nên ở chế độ này thì 2 lựa chọn Show Statistics (là phần số má linh tinh phía dưới ở hình trên bên phải) và Show Channels in Color bị mờ đi.
Expanded View: Chọn chế độ này bạn sẽ có thêm nhiều lựa chọn ở Palette Histogram cho việc hiển thị những thông tin liên quan đến Histogram.
All Channels View: Có đủ các lựa chọn thêm như Expanded View đồng thời hiển thị thêm các Histogram của từng kênh mầu (Channel) riêng biệt.
Giờ mình sẽ giải thích các lựa chọn có thêm khi chọn Expanded hay All Channels View:
Show Statistics: Hiển thị các Statistics bên dưới Histogram
Show Channels in Color: Hiển thị các kênh màu theo màu sắc tương ứng thay vì kiểu trắng đen
Source: Nằm ngay dưới đồ thị, có 3 lựa chọn trong đó
- Entire Image: Mặc định hiển thị Histogram tính toán theo tất cả các Layer hiện trong ảnh
- Selected Layer: Chỉ hiển thị Histogram tính toán theo Layer đang được chọn. Lựa chọn này chỉ có nếu ảnh có hơn 1 Layer.
- Adjustment Composite: Chỉ có khi có dùng và đang chọn Adjustment Layer, hiển thị Histogram theo các thông số tính toán đã bao gồm cả thay đổi gây ra bới Adjustment Layer
Channel: Nằm ngay phía trên đồ thị, đây chính là nơi chúng ta chọn các kiểu Histogram hiển thị, có tất cả 6 lựa chọn:
- RGB: Hiển thị đồ thị theo độ sáng của 3 kênh màu RGB nhưng kiểu đen trắng
- Red, Green, Blue: Chỉ hiển thị đồ thị theo độ sáng của một kênh màu tương ứng
- Luminosity: Hiển thị đồ thị theo độ sáng (sẽ nói về cái này sau).
- Colors: Hiển thị theo độ sáng của 3 kênh màu RGB nhưng dưới dạng màu. Đồ thị này giống với đồ thị đã nói ở phần trước của ACR và Lr
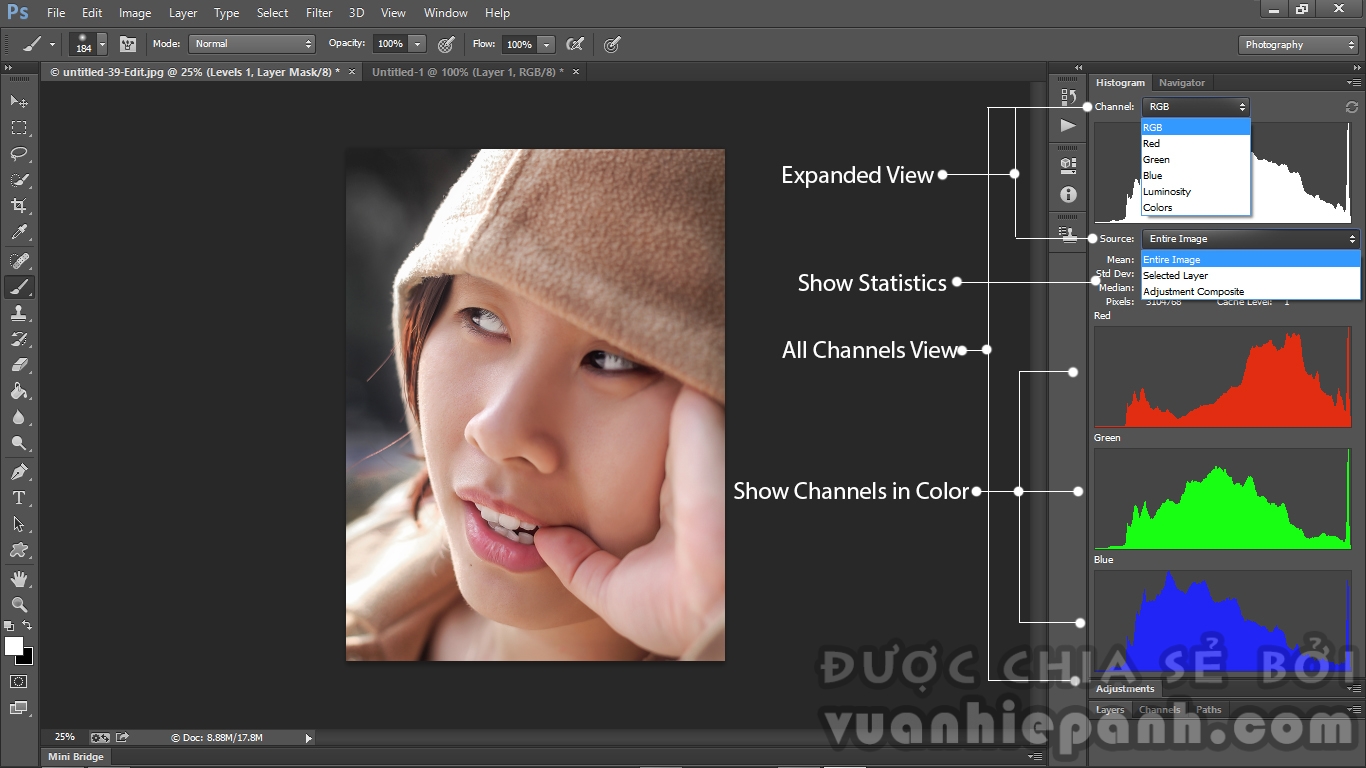
Chúng ta sẽ xem xét các loại đồ thị kỹ hơn 1 chút, vì các bạn có thể dễ dàng thử và thấy rằng mỗi một lựa chọn sẽ cho bạn một Histogram nhìn khác nhau chẳng cái nào giống cái nào, tuy rằng ý nghĩa các trục vẫn không hề thay đổi, vậy thì biết tin vào đâu?
Như đã biết ở các phần trước. Một bức ảnh màu số là sự kết hợp của 3 thành phần màu cơ bản gọi là RGB, những điểm ảnh chứa 1 trong 3 thành phần này và mức độ sáng tương ứng được biểu diễn trên đồ thị với trục X là mức độ sáng và trục Y là số lượng điểm ảnh, và do đó ta có Histogram của từng kênh màu riêng biệt Red, Green, Blue. Khi chồng cả 3 đồ thị riêng biệt của 3 kênh màu này lại trên một Histogram ta có một đồ thị “tổng hợp” gọi là Colors (giống của ACR và Lr), những phần giao nhau của 3 đồ thị riêng lẻ được thể hiện bằng các màu tương ứng phù hợp với nguyên tắc phối màu của hệ 3 màu cơ bản RGB (xem bánh xe màu), riêng phần là giao của R+G+B thì Ps nó lại hiển thị bằng màu xám xanh chứ không phải trắng (không sao, chỉ là một cách hiển thị, nguyên tắc cơ bản vẫn vậy), và nếu ta nếu ta không quan tâm đến màu sắc mà chỉ quan tâm đến độ sáng thì ta có đồ thị đen trắng gọi là RGB.
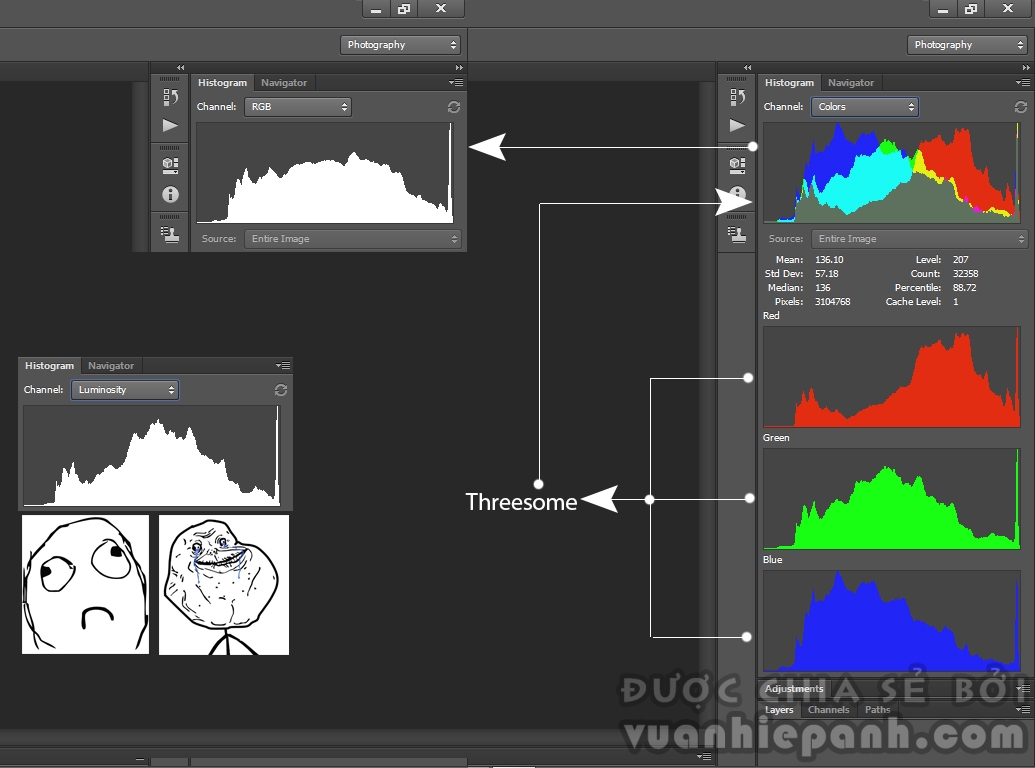
Giờ chúng ta thấy rằng tuy có 6 sự lựa chọn ở Channel nhưng 5 ông này thật ra chỉ là sản phẩm đại khái kiểu cùng cha khác bố, toàn con ông cháu cha họ hàng với nhau cả, dựa vào giải thích trên các bạn dễ dàng thấy được sự liên quan của 5 bố với nhau. Tuy nhiên ông Luminosity còn lại thì khác, nếu các bạn chọn hiển thị Luminosity các bạn sẽ không cách nào thấy nó liên quan gì đến RGB hay Colors cả. Nhưng nếu các bạn chọn All Channels View thì có thể các bạn sẽ thấy hình như nó có vẻ giống với đồ thị của kênh Green
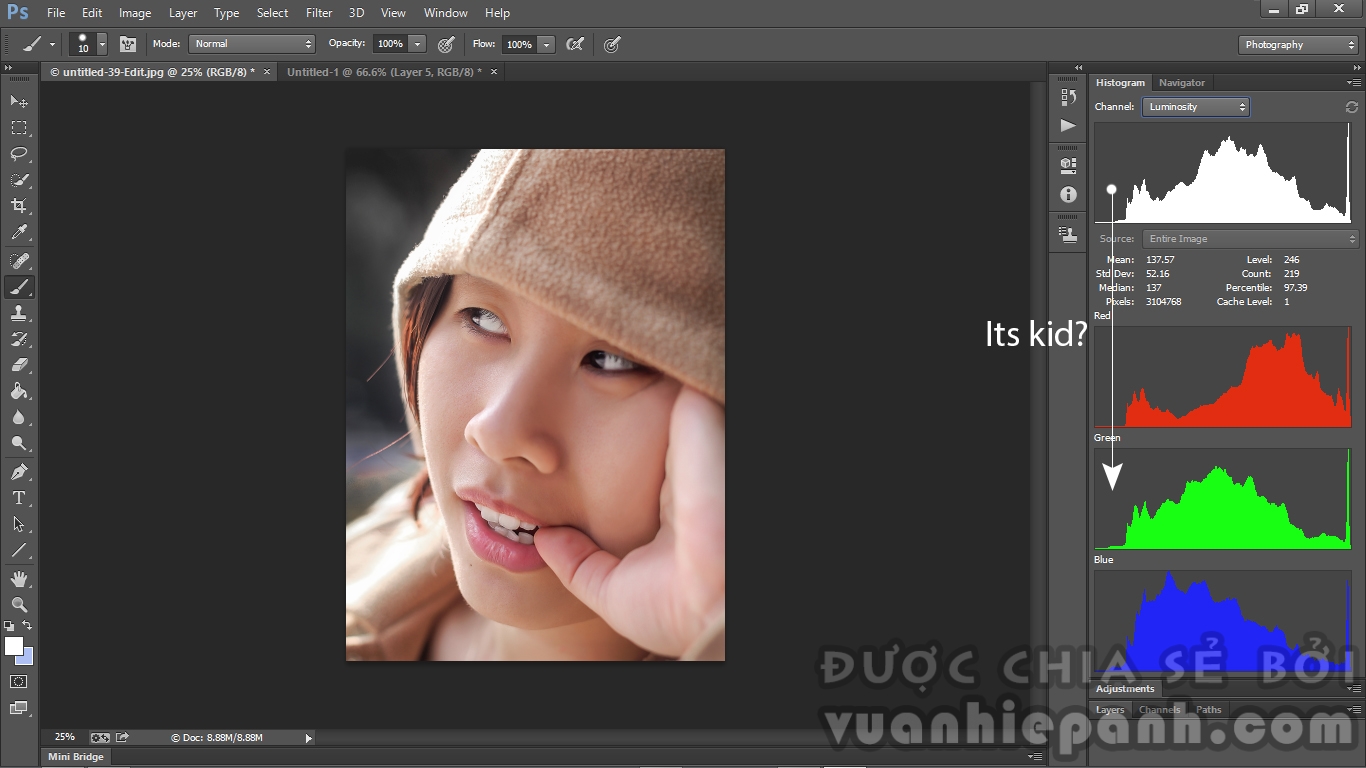
Nghi ngờ tăng cao, giờ là lúc phải lôi kiến thức sinh lý học vào để làm rõ ngọn ngành. Rất may là không ông nào phải chích máu lấy AND, chỉ kiểm tra mắt một chút là ổn. Do cấu tạo mắt người bằng cách nào đó nhạy sáng với màu Green hơn các màu còn lại (có lẽ do ngày xưa nhiều rừng), đây là mấu chốt cho việc tính toán Luminosity, theo các nhà khoa học thì mắt người nhạy sáng với Green 59%, 30% cho Red và 11% cho Blue, dựa vào tỷ lệ này, người ta tính toán Histogram dạng Luminosity (Luminosity thể hiện ánh sáng đến mắt người), thử kiểm tra lại cụ thể.

Liệu các bạn có thấy cảm giác màu Green sáng hơn Blue? Tất cả các màu trên đều có cùng một độ sáng là 200.
Tóm lại là phải sử dụng Histogram nào cho đúng? Câu trả lời tùy thuộc vào bạn quan tâm đến điều gì, bạn muốn thể hiện điều gì trong bức ảnh, hiệu ứng thị giác về ánh sáng hay về màu sắc?
Hình dưới cho thấy 3 Histogram (Luminosity, Colors, RGB) của cùng một bức ảnh bên trái, dễ dàng thấy rằng nếu nhìn vào Luminosity thì ảnh bị thiếu sáng nghiêm trọng, nhưng nếu nhìn vào Colors hay RGB (họ hàng với nhau) thì thấy ảnh bị leo lề thừa sáng cần phải kéo lại. Lý do là Luminosity thì tính độ sáng theo độ nhạy của mắt người mà Green chiếm phần nhiều trong khi đó Green lại thiếu sáng (nhìn vào Colors có thể thấy không có tý Green nào ở vùng sáng) vậy nên nó bảo ảnh thiếu sáng. Còn RGB và Colors thì gộp cả 3 ông Red, Green, Blue lại theo đúng giá trị từng kênh không cần biết ai nhìn thế nào, và kênh Blue bị leo lề trở thành Solid Color nên nó kết luận ảnh bị cháy sáng.
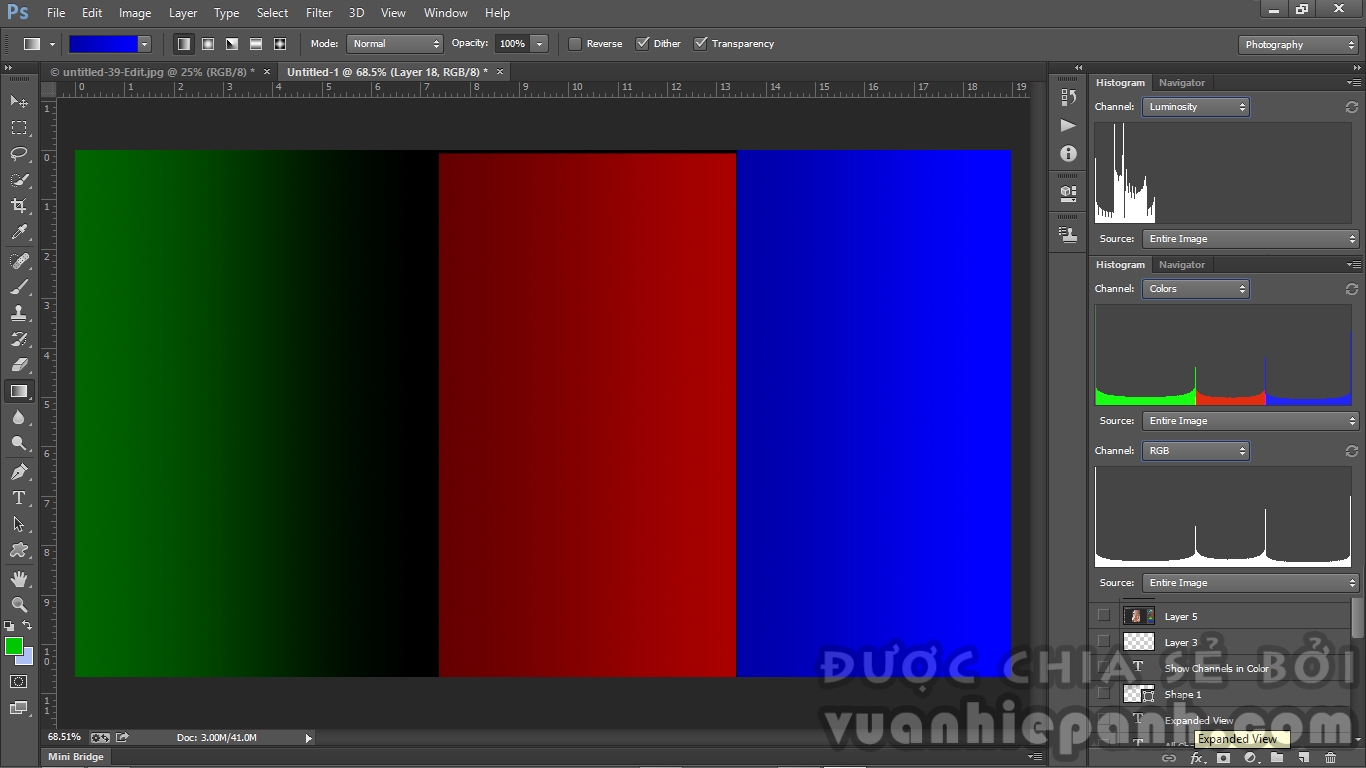
Vậy các bạn sẽ tìm cách bù sáng cho Luminosity hay tìm cách chữa cháy cho RGB hoặc Colors, kéo dãn hay thu hẹp dải sáng của Histogram? Câu trả lời lại một lần nữa là tùy vào bạn muốn gì ở bức ảnh.

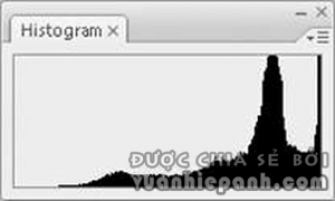
Ý kiến bạn đọc