Để bắt đầu, hãy tải về và cài đặt GIMP trên máy tính, tiếp theo mở bức ảnh mà bạn muốn chỉnh sửa.
Nhấp vào File > Open. Tiếp theo, nhấp vào Colors > Brightness-Contrast.
Không cần phải thực hiện bước này nếu bạn nghĩ cân bằng màu sắc trên bức ảnh của bạn đã ở mức ổn. Trong hướng dẫn này, bức ảnh ban đầu trông có vẻ hơi tối, vì thế tôi đã làm cho nó sáng lên.
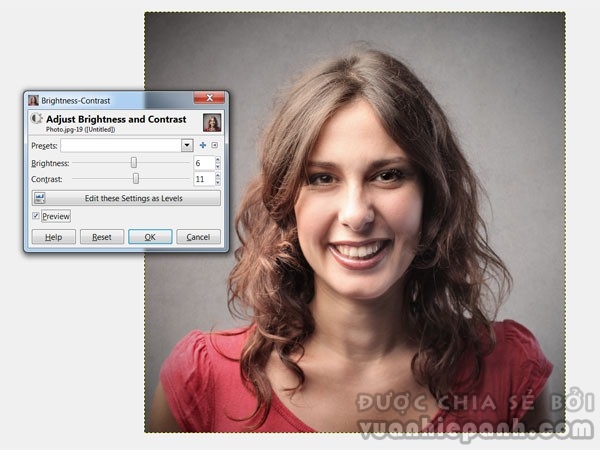
Điều chỉnh mức độ cho phù hợp. Đừng để mức độ quá cao hoặc quá thấp khiến cho bức ảnh của bạn trông giả tạo.
2. Làm sạch da
Tiếp theo bước 1, chọn Healing Tool. Trước khi bắt đầu chỉnh sửa, hãy chú ý tới mức Opacity ở dưới Tool Options. Bạn đừng để Opacity ở mức 100 vì như vậy bạn sẽ vẽ một màu mới lên các khu vực được chọn. Tôi đặt Opaciy ở mức 20.
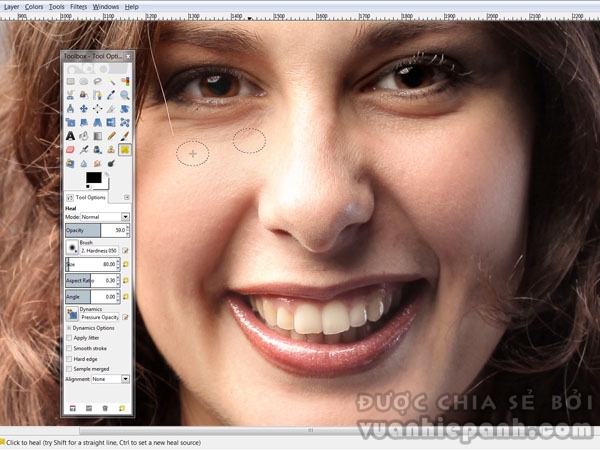
Giữ phím Ctrl và nhấp chuột để chọn nguồn (vùng ảnh có chất lượng tốt). Vòng tròn với dấu cộng ở giữa là vùng tôi chọn.
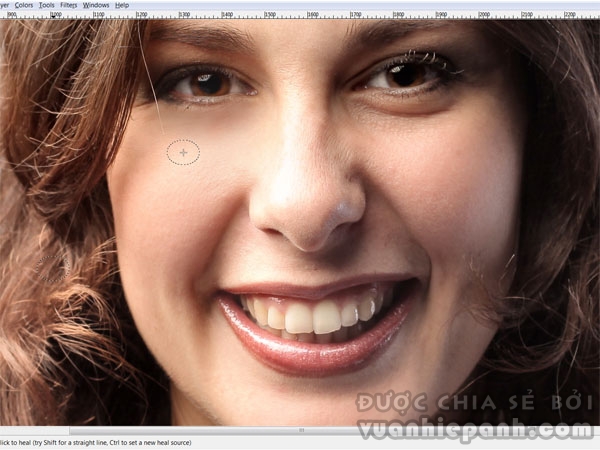
Khi bạn đã chọn được nguồn, hãy nhấp chuột vào những vị trí bạn muốn sửa (nếp nhăn, mụn, sẹo) để loại bỏ chúng. Trong ảnh trên, dưới mắt bên trái đã được làm mịn trong khi dưới mắt bên phải thì chưa.
3. Cải thiện các đặc điểm trên khuôn mặt
Tiếp theo bước 2, nhấp vào Filters > Distorts > IWarp.
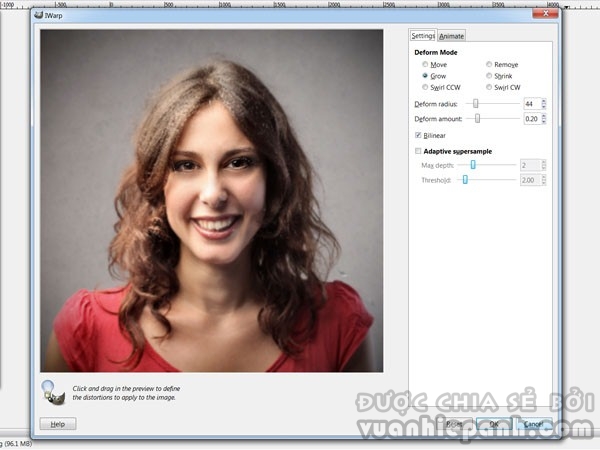
Nếu bạn muốn có đôi mắt lớn hơn, bạn phải sử dụng IWarp. Chọn Grow để làm đôi mắt lớn hơn bằng cách chỉnh sửa mức và bán kính biến dạng Deform phù hợp sau đó nhấp vào khu vực mong muốn. Tôi đã chọn bán kính 44 với mức 0.20.
Kết quả kết hợp bước 1, 2 và 3

Theo dõi ảnh trên bạn sẽ thấy sự khác biệt giữa bức ảnh đã được chỉnh sửa (trên) và chưa chỉnh sửa (dưới). Bức ảnh đã chỉnh sửa trông sống động hơn và trẻ hơn. Đôi mắt của nhân vật cũng to hơn.
Chọn Shrink nếu muốn giảm kích thước một khu vực.
4. Thu hẹp hoặc mở rộng khuôn mặt
Sử dụng IWarp cũng có thể giúp thay đổi kích thước khuôn mặt của bạn.
Nhấp vào Filters > Distorts > IWarp.
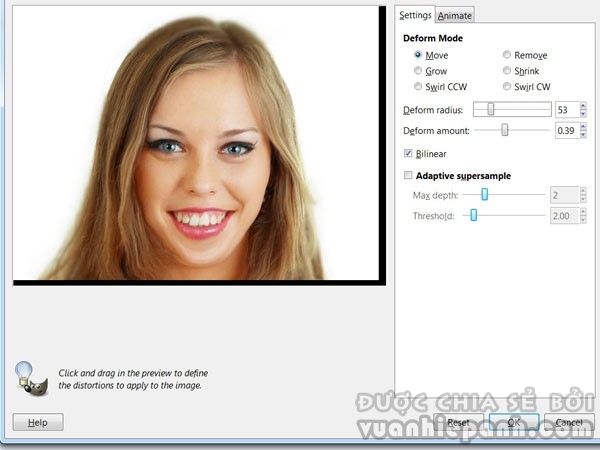
Chọn Move. Chọn bán kính và mức biến dạng Deform sau đó nhấp chuột và kéo để làm nhỏ hoặc mở rộng khuôn mặt. Ở phần này bạn cần một chút khéo léo. Chú ý tóc, đôi mắt, miệng và cổ sẽ bị mất tự nhiên do bán kính lớn gây ra.

Để so sánh, tôi sử dụng bán kính biến dạng Deform 40 với mức 0.39. Ở hình dưới, bạn có thể thấy sự khác biệt giữa bức ảnh đã được chỉnh sửa (phải) với bức ảnh chưa chỉnh sửa (trái).
5. Hoàn tất công việc
Khi bạn thao thực hiện nhiều thao tác chỉnh sửa, bức ảnh sẽ bị mờ.
Để làm nó sắc nét trở lại, chọn Tools > Pain Tools > Blur/Sharpen Tool rồi giữ phím Ctrl và nhấp chuột để làm sắc nét các khu vực cần làm nét.
Khi đã ưng ý, hãy lưu hình ảnh của bạn dưới định dạng .jpg bằng cách nhấp vào File > Export As.
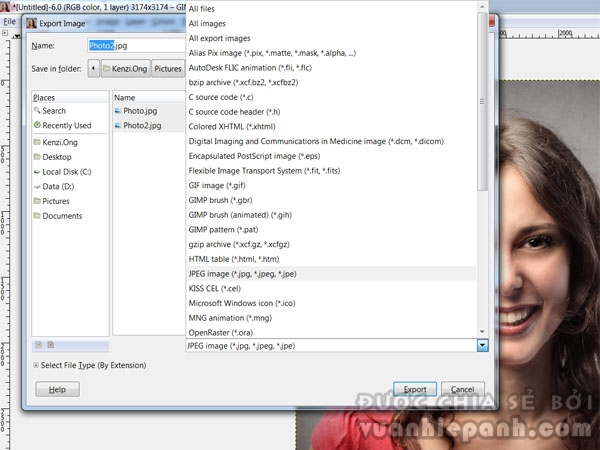
Nếu bạn chọn File > Save/Save As, GIMP sẽ lưu ảnh của bạn dưới định dạng .xcf.
Hãy tìm niềm vui bằng cách chỉnh sửa các bức ảnh của bạn, nhưng nhớ đừng làm điều đó một cách quá đáng, bạn đừng làm những bức ảnh của bạn mất đi sự tự nhiên. Luôn lưu giữ bản gốc của bức ảnh để đề phòng trong trường hợp bức ảnh chỉnh sửa không được như ý.
Chỉnh sửa ảnh không làm thay đổi hoàn toàn ngoại hình của bạn nhưng có thể chỉnh sửa những khu vực nhất định để khiến bức ảnh trông tuyệt hơn.

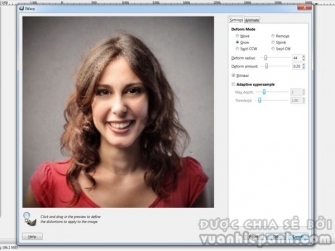
Ý kiến bạn đọc