Thủ thuật Photoshop Mẹo tạo gợn sóng nước cho ảnh
- Thứ tư - 06/04/2016 04:09
- |In ra
- |Đóng cửa sổ này


Ảnh gốc
Bước 1: Mở bức ảnh bạn muốn chỉnh sửa trong Photoshop
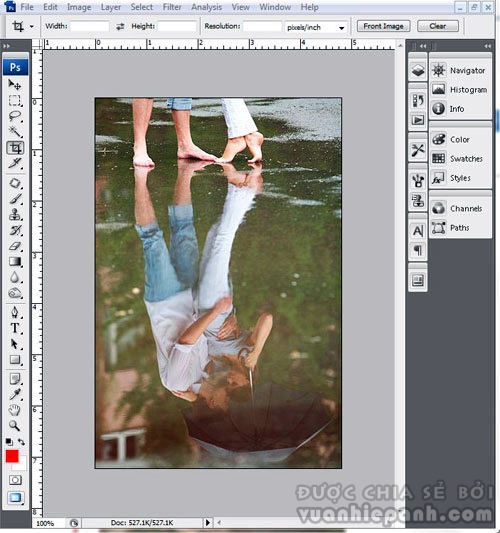
Bước 2: Sử dụng công cụ Elliptical Marquee Tool tạo vùng chọn trên bất kỳ vị trí nào bạn muốn tạo hiệu ứng.
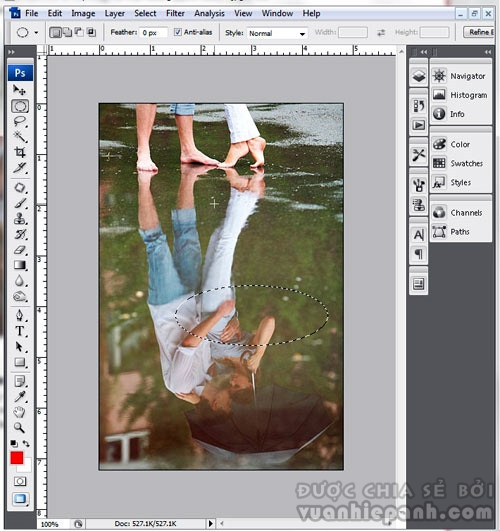
Sau đó, tạo 2 lần vùng chọn của Layer Backgroud với phím tắt Ctrl+J. Rồi tắt con mắt ở Layer 1 copy
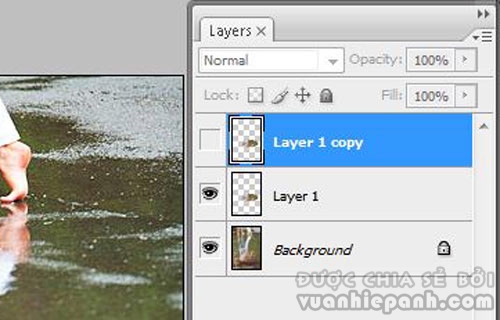
Bước 3: Thao tác trên Layer 1. Giữ phím Ctrl và tích chuột trái vào hình ảnh của Layer 1 trong bảng Layer, ta sẽ có vùng chọn bao quanh lớp Layer này. Để tạo hiệu ứng đầu tiên, vào Filter>Distort>ZigZag. Chọn thông số Style là Pond ripples, các chỉ số Anount khoảng 80 và Ridges là 12 (thông số này phụ thuộc vào độ phân giải của từng ảnh và kích thước của Layer để có hiệu ứng thích hợp).
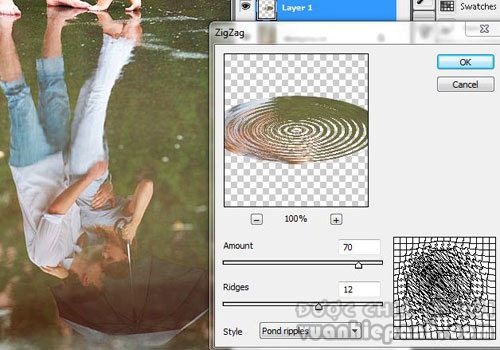
Bước 4: Mở con mắt của Layer 1 copy và chọn thao tác trên Layer này. Tương tự bước trên, tạo vùng chọn cho Layer này, sau đó vào Filter>Distort>ZigZag nhưng với thông số như sau, chọn Style là Out from center, các chỉ số Anount khoảng 96 và Ridges là 6.
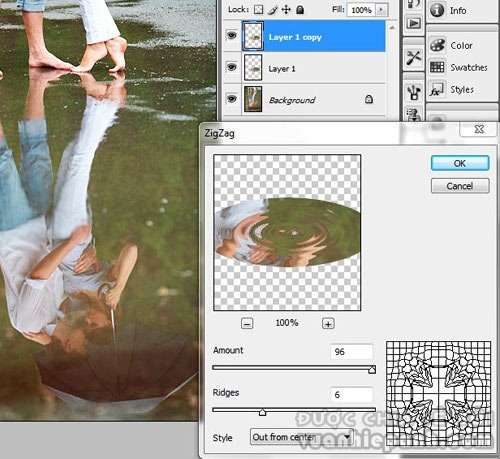
Tích chuột phải vào vùng chọn và chọn Transform The Selection, thao tác này giúp thay đổi kích thước vùng chọn mà không ảnh hưởng đến kích thước ảnh. Sau khi thu hẹp kích thước vùng chọn vào tâm, nhấn Enter để hoàn thành thao tác.
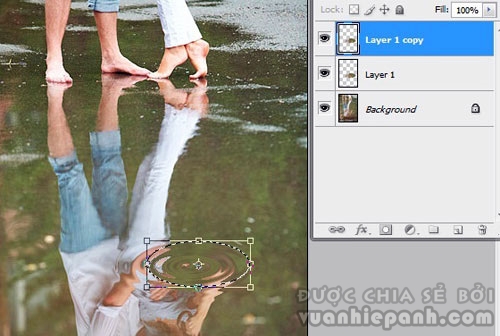
Tiếp theo, sử dụng phím tắt Ctrl+Shift+I để đổi ngược vùng chọn và nhấn phím Delete để xóa vùng chọn này.
Ta sẽ được hình gợn sóng nhỏ xoay tròn gần hoàn thiện.
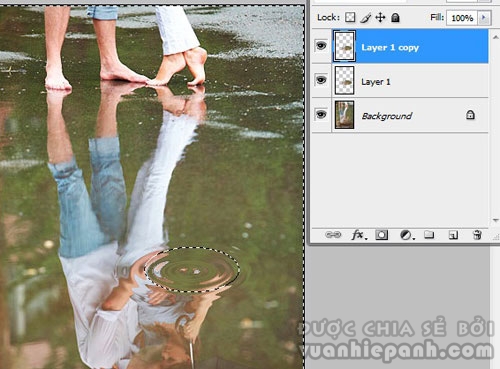
Bước 5: Dán lớp layer 1 và Layer 1 copy thành 1 layer bằng cách, tích chọn thao tác trên Layer 1 copy, sau đó nhấn Ctrl+E. Thay đổi chỉ số Fill của Layer này xuống khoảng 75%.
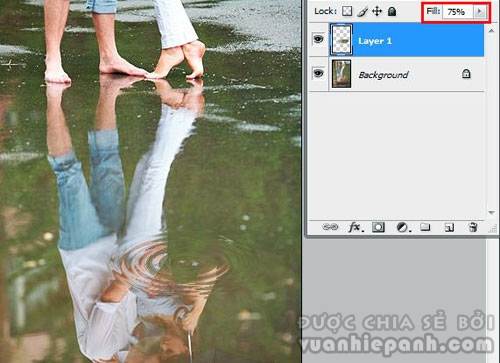
Bước 6: Tiếp tục vào Filter>Blur>Gaussian Blur, với chỉ số Radius khoảng 0.3 pixels. Như vậy ta đã có 1 gợn sóng nhỏ xoay tròn hoàn chỉnh.
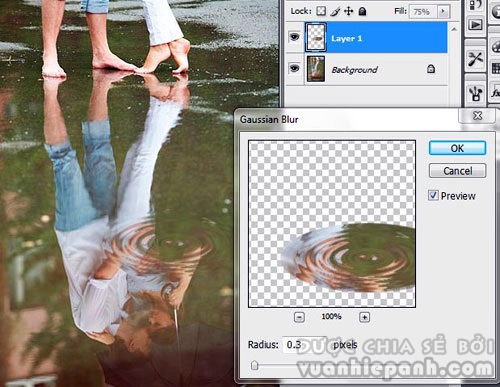
Thêm một số gợn sóng nhỏ trong hình ta sẽ có kết quả

Chúc các bạn thành công và có những bức ảnh đẹp!