Photoshop chân dung trừu tượng
- Thứ hai - 03/10/2016 20:00
- |In ra
- |Đóng cửa sổ này

Trong hướng dẫn này, chúng ta sẽ tạo ra một tác phẩm nghệ thuật trừu tượng của một bức chân dung cô gái với hiệu ứng tan rã. Chúng ta sẽ tìm hiểu để tạo ra hiệu ứng phân rã trong một kỹ thuật có ích và thiết thực, tô điểm cho các bức ảnh với ánh sáng tuyệt vời, sau đó hoàn thành nó với điều chỉnh màu sắc. Trong suốt hướng dẫn này, chúng ta sẽ có niềm vui để học thủ thuật đơn giản và tiện dụng để tạo ra các tác phẩm nghệ thuật trong photoshop.

Vâng, hãy bắt đầu bằng cách mở hình ảnh Girl trong photoshop. Bắt lấy magic warn tool (W) nằm ở thanh công cụ ở phía bên trái của photoshop. Thiết lập giá trị của tolerance thành 32.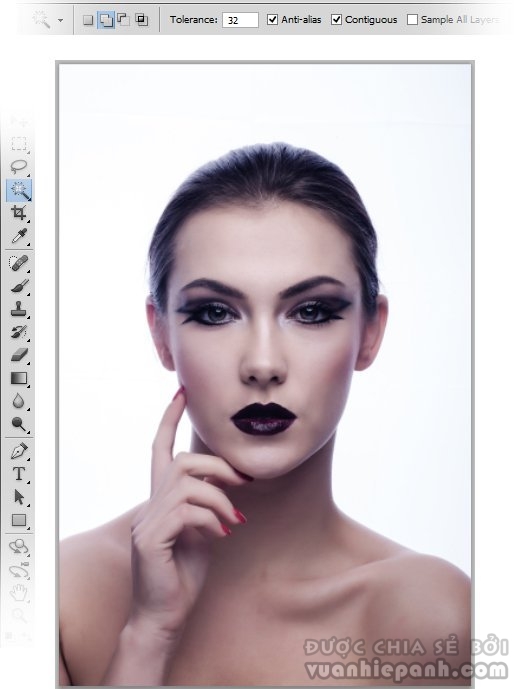
Nhấp vào nền trắng của ảnh cô gái để chọn vùng trên đó.

Hãy đảo ngược vùng chọn bằng cách nhấn Shift + Ctrl + I. Bây giờ nhấn Ctrl + J để nhân đôi cô gái. Ẩn hình ảnh ban đầu bằng cách nhấn vào biểu tượng con mắt bên cạnh nó.

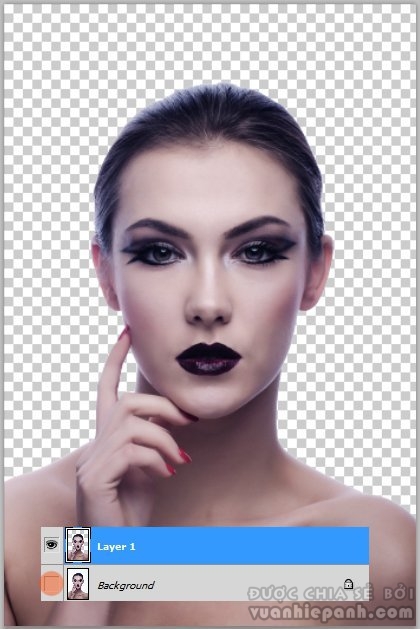
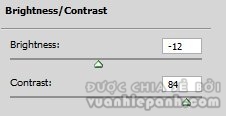
Cho thêm hai adjustment layers khác: Curves và Selective color.
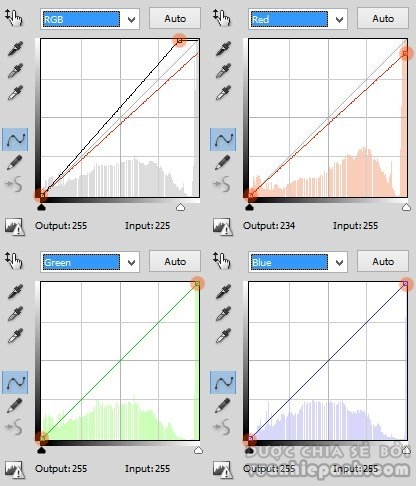
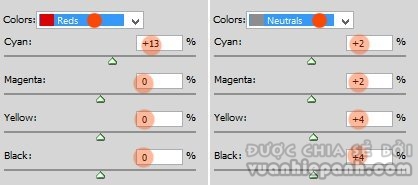
Với cây điều chỉnh layer, cái nhìn của hình ảnh sẽ giống như một trong các ảnh chụp màn hình dưới đây. Chọn layer 1 và các layer điều chỉnh cây, nhấn Ctrl + E để gộp chúng lại thành một lớp mới. Đặt tên cho layer này là cô gái.

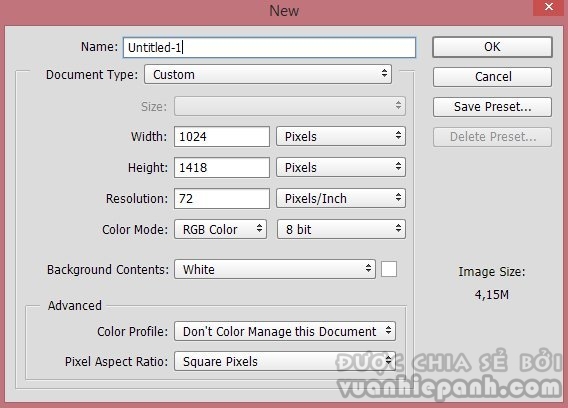
Tiếp theo, mở hình ảnh cô gái vừa nảy và chuyển đổi nó thành smart object layer bằng cách vào Layer > Smart objects > Convert into smart object. Sử dụng Free transform tool (Ctrl + T) và thu nhỏ kích thước của hình ảnh để phù hợp với kích thước của khung hình mới.Đây là vị trí và kích thước của cô gái để bạn tham khảo:

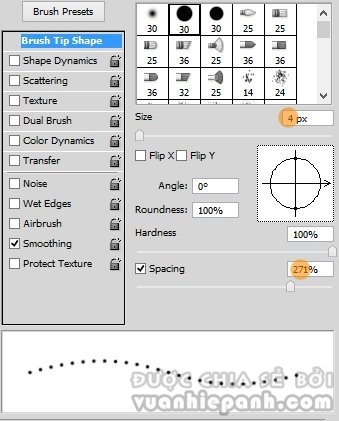
Tạo một layer mới (Shift + Ctrl + N). Hãy dùng Pen Tool (P) và tạo ra các path ngẫu nhiên. Dưới đây là những ví dụ path ngẩu nhiên của mình:
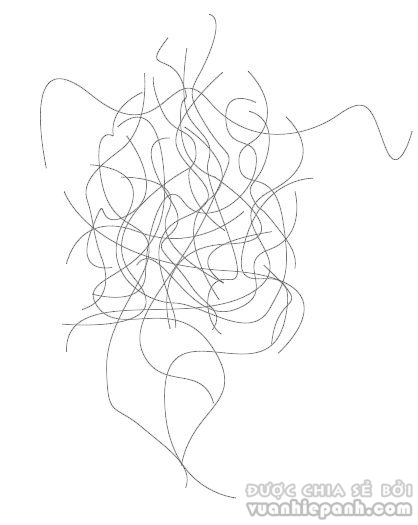
Trên layer mới, stroke the path và chọn brush với màu đen.
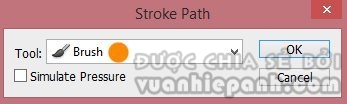
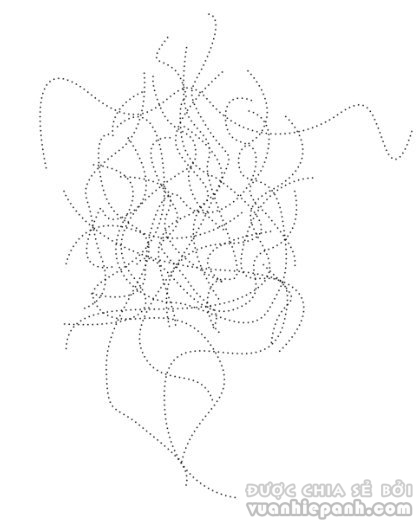
Nhân đôi layer nhiều lần như điên cuồn để tạo ra sự rối nùi chấm ngẫu nhiên.Thay đổi kích thước của các đường chấm để tạo ra kết cấu mong muốn. Chọn tất cả các layer trùng lặp và hợp nhất chúng (Ctrl + E) thành một layer mới. Đặt tên cho layer này. Dưới đây là mẫu của các texture mà chúng ta có thể tạo ra:
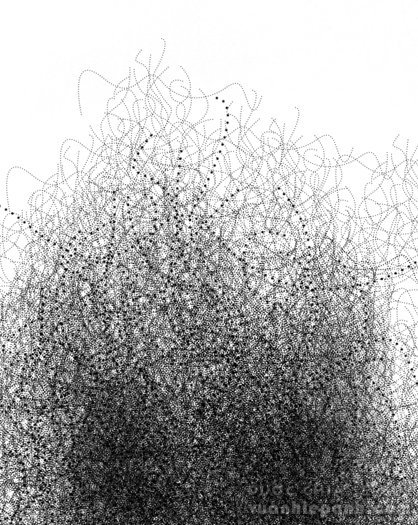
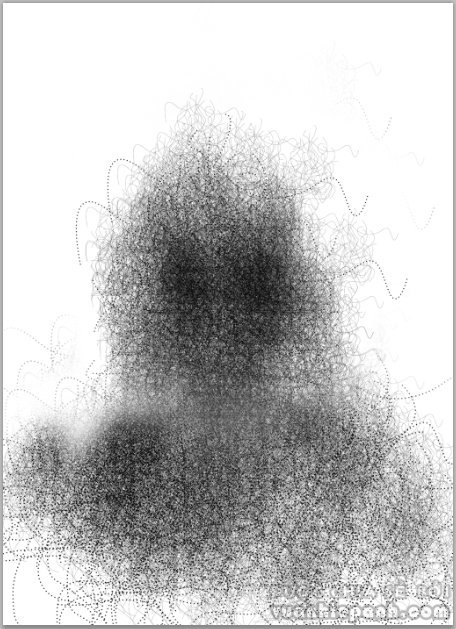
Đây là vị trí của các texture khi được đặt trên layer cô gái trong bảng layer.
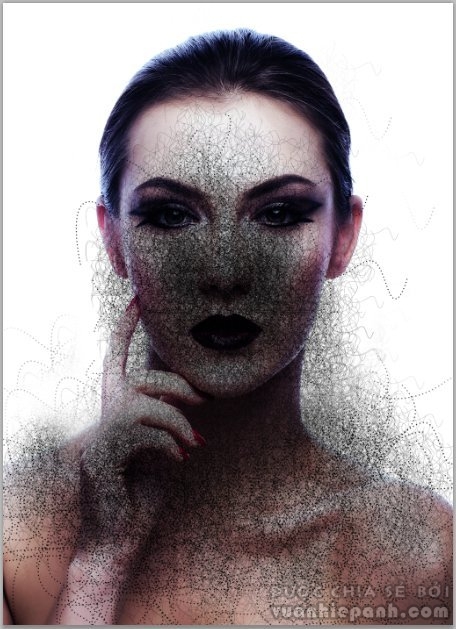
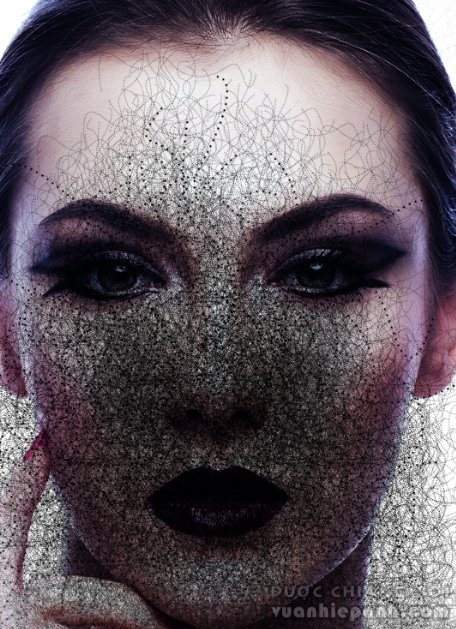

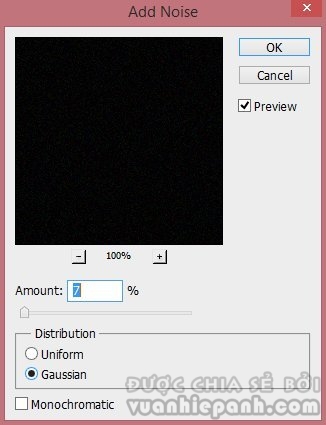
Thế là, đây là kết quả cho đến nay khi Layer Texture được đặt trên layer cô gái.
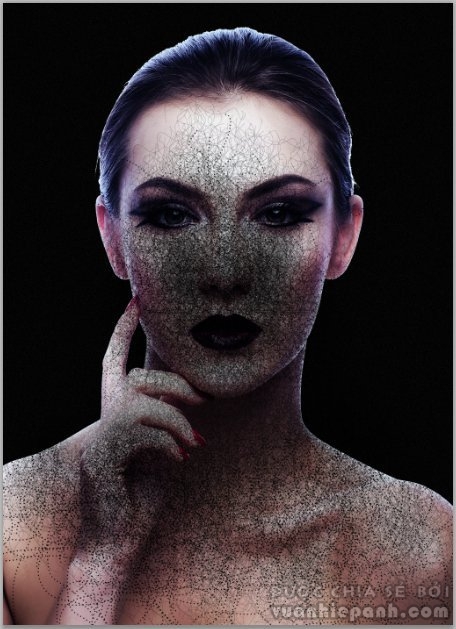
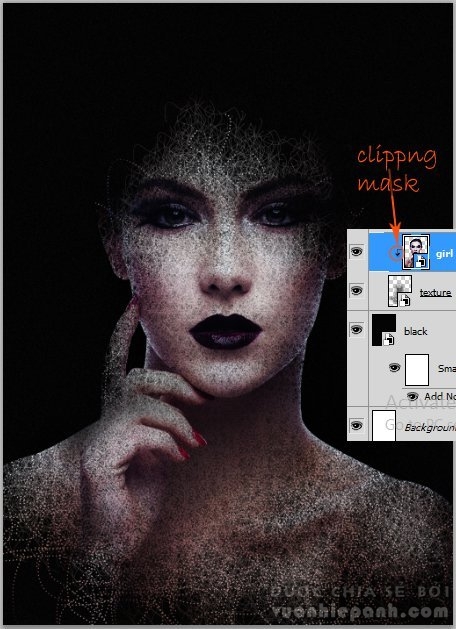
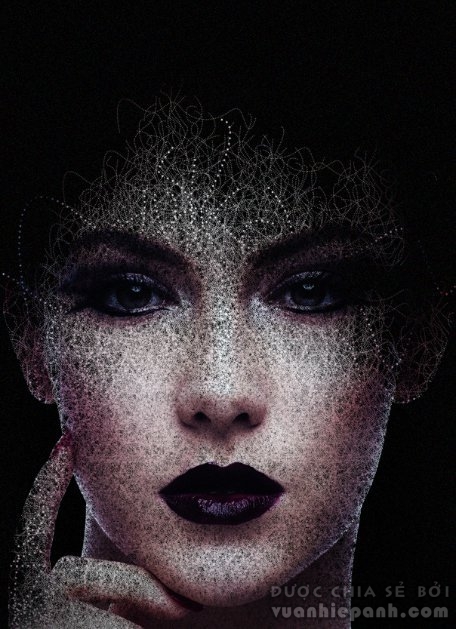

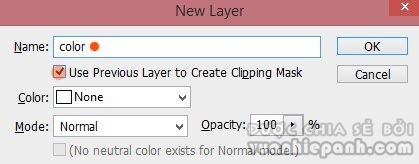
Bát lấy một brush tròn và rất mỏng với Hardness 0% và Opacity khoảng 10-15%.Trên layer này, sơn bất kỳ màu sắc dịu nhẹ nào chúng ta thích xung quanh mắt và cổ của cô gái. Màu sắc sử dụng dưới đây là màu lục lam và layer đã được thiết lập normal blending ở mức 100% opacity.
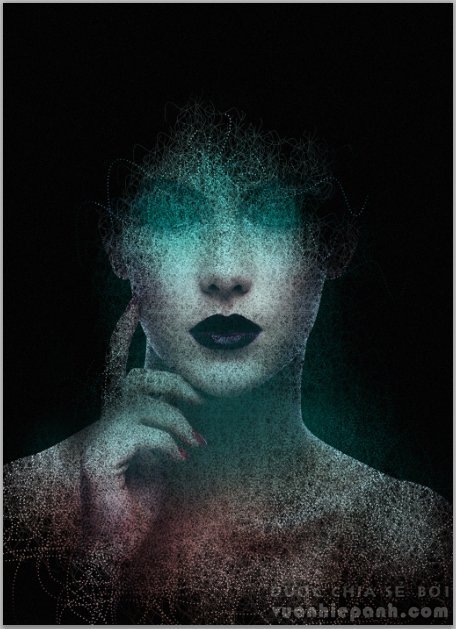
Chúng ta có thể nhân đôi layer màu sắc này và sử dụng opacity để có được kết quả mong muốn. Dưới đây là kết quả.
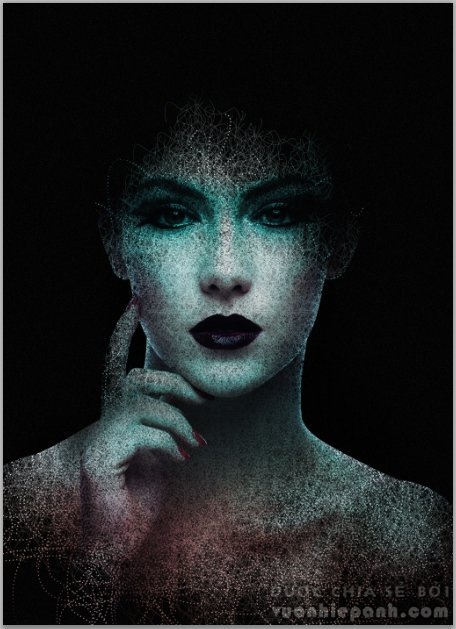
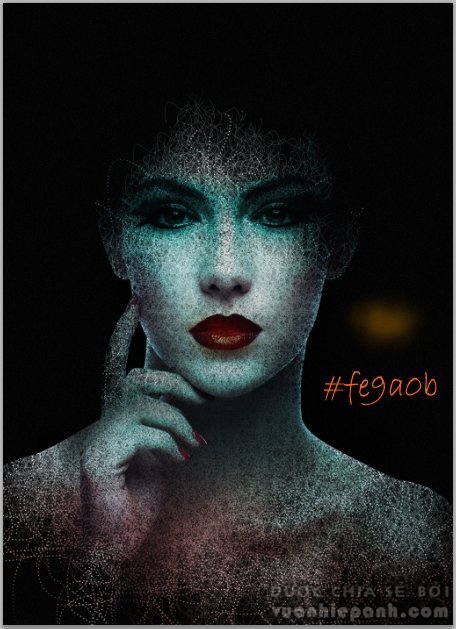
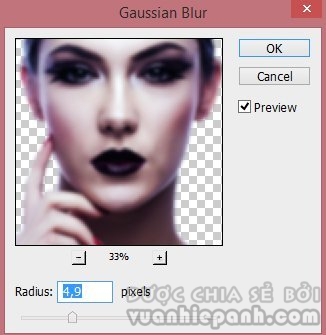
Chọn filter mask thu nhỏ và với một brush tròn mỏng, sử dụng mask blur effect trên các khu vực xung quanh khuôn mặt và cơ thể như dưới đây, khu vực mà mình đánh dấu là màu đỏ.
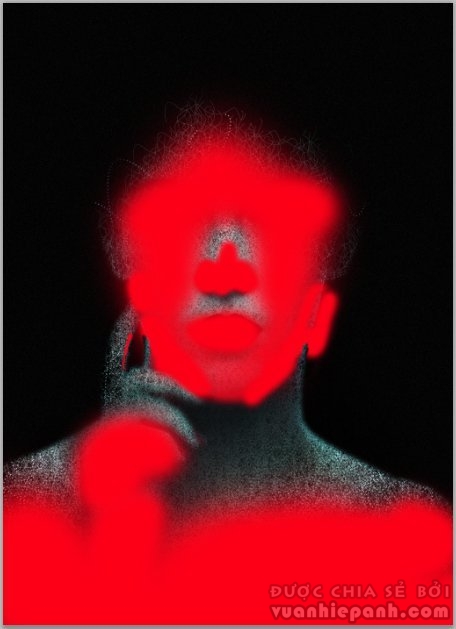
Dưới đây là kết quả. Chọn tất cả các layer cô gái và nhấn Ctrl + G để nhóm chúng vào một thư mục. Đặt tên cho thư mục này là cô gái hoặc bất cứ tên nào bạn muốn.
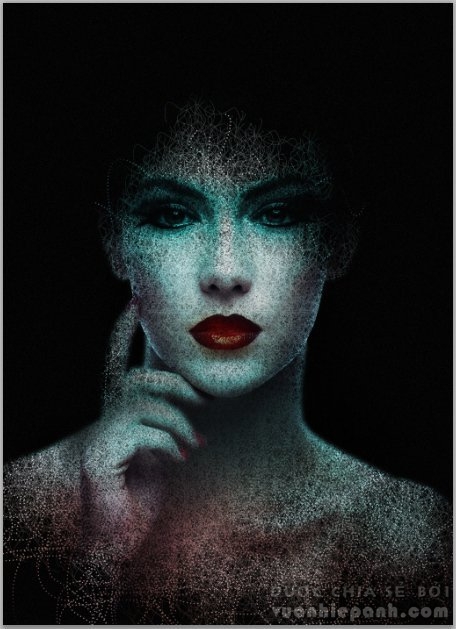

Trên layer mới này, stroke path. Sử dụng màu #0afbfe. Chúng ta có thể giảm opacity của layer này nếu chúng ta cảm thấy stroke của các dấu chấm là quá nhiều.


Sau đó, stroke paths. Để thay đổi stroke, chúng ta có thể chọn Simulate Pressure để có được dòng chấm nhọn hẹp. Chúng ta có thể thử bất kỳ màu sắc khác nhau như chúng ta thích.
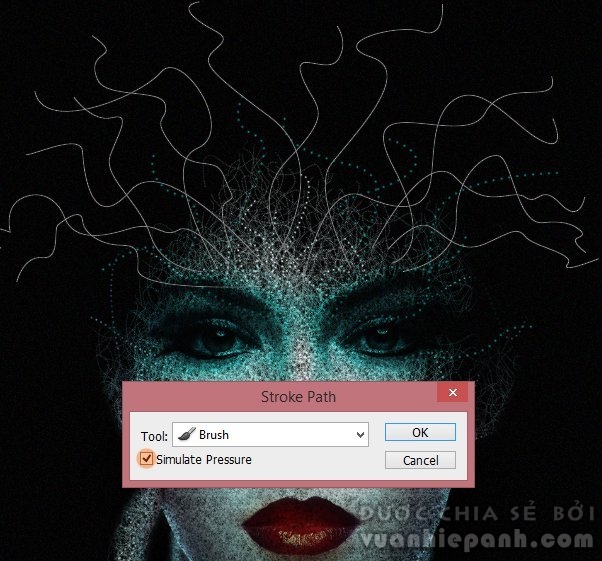
Đây là kết quả có màu đỏ.

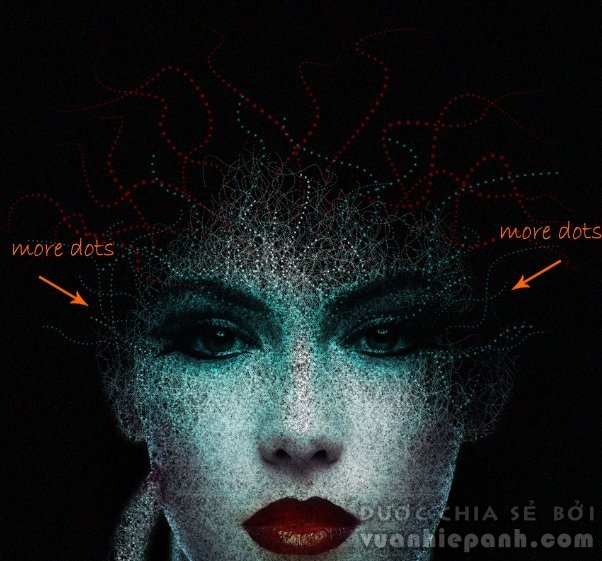
Dưới đây là kết quả cho đến nay … ..
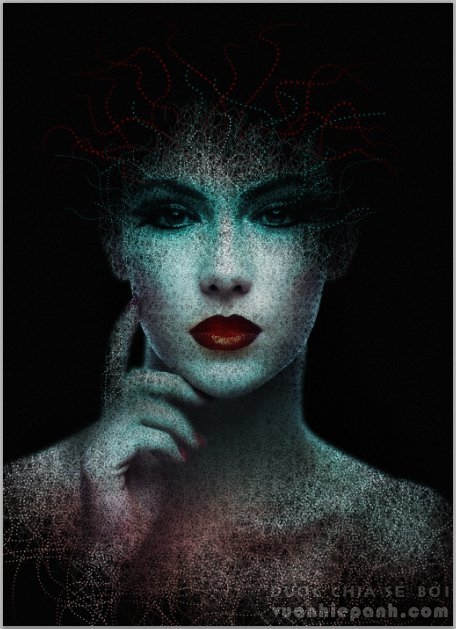
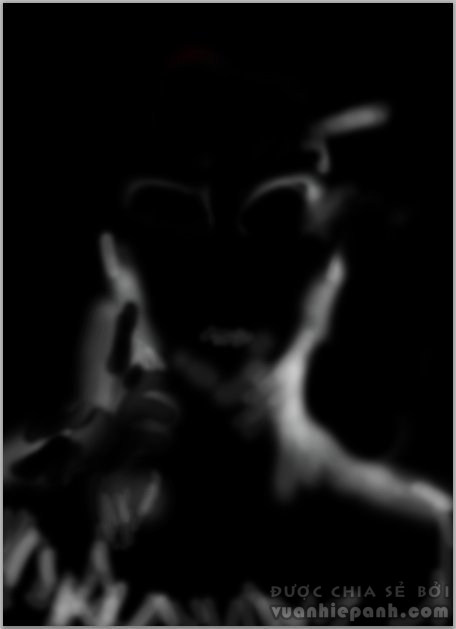
Và đây là kết quả trong Color dodge blending.
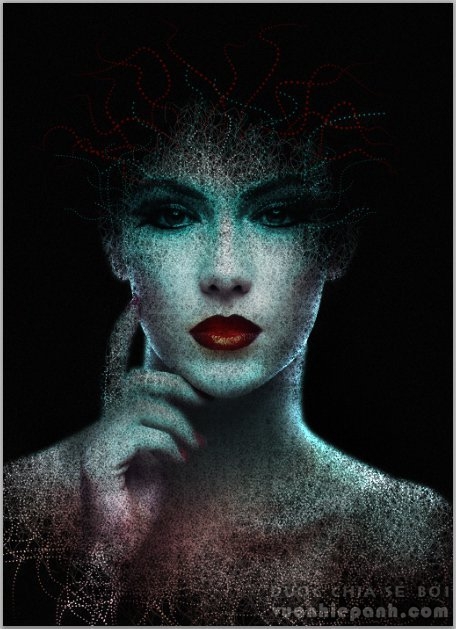
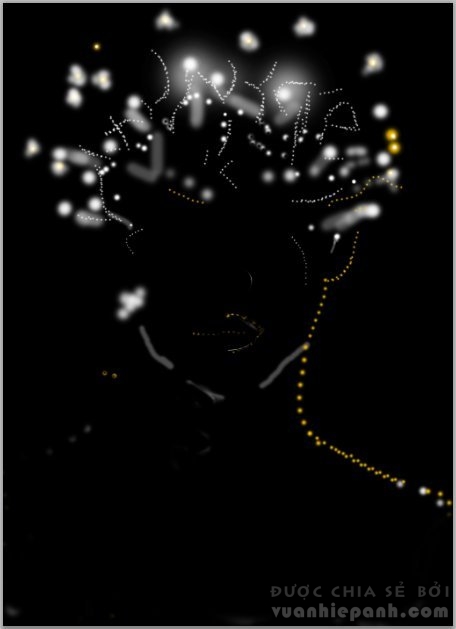
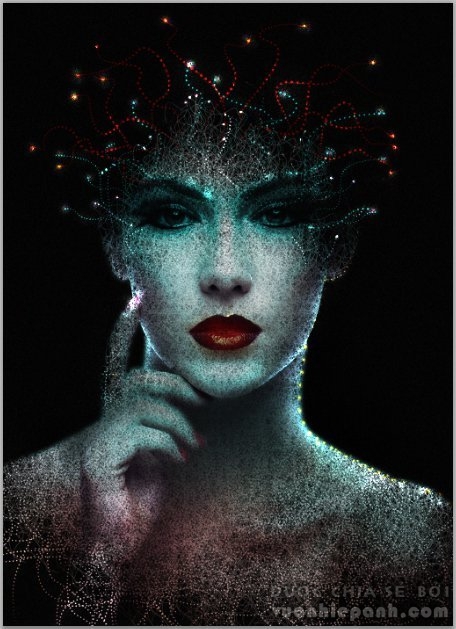
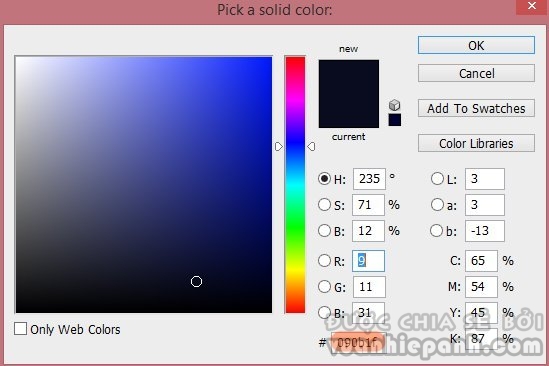
Thiết lập layer fill color này với Opacity là 47-50%.
Bây giờ đi đến Layer > New adjustment layer > Photo filter.
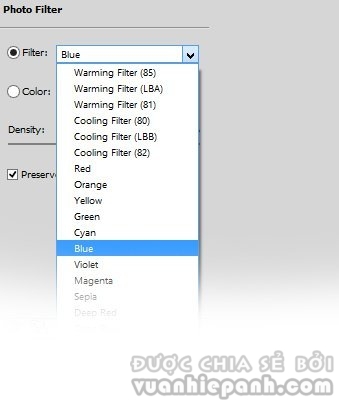
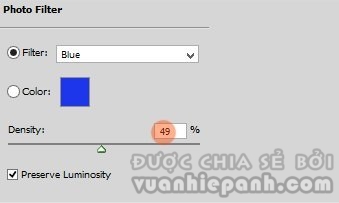
Thiết lập photo filter layer là normal với 60% opacity.
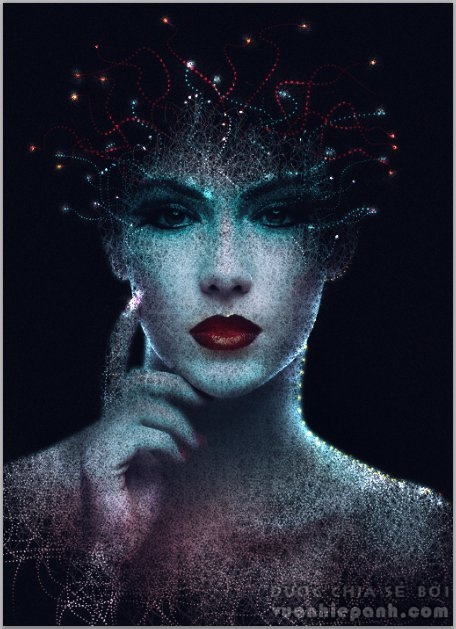
Cuối cùng, chọn tất cả các layer và nhấn Shift + Ctrl + Alt + A để hợp nhất chúng lại thành một layer mới. Đặt tên layer này. Tới Filter > Others > High pass.
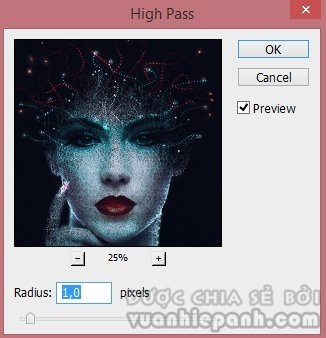
Thiết lập blending option với overlay 100%.



Chúng ta sẽ tạo ra những gì?
Trong hướng dẫn này, chúng ta sẽ tạo ra một cảnh trừu tượng của một cô gái với hiệu ứng tan rã trên khuôn mặt và cơ thể. Chúng ta sẽ sử dụng một số kỹ thuật thiết yếu trong việc thao tác hình ảnh. Chúng ta sẽ làm việc với các đường paths, brush tool, một số filter, color adjustments and textures thông qua tất cả các bước trong hướng dẩn này. Đừng quên một ly cà phê và chọn một gói thuốc lá để đồng hành cùng bạn. Sẳn sàng chứ..?
Nguyên liệu:
- Girl – Pixabay
Bước 1
Vâng, hãy bắt đầu bằng cách mở hình ảnh Girl trong photoshop. Bắt lấy magic warn tool (W) nằm ở thanh công cụ ở phía bên trái của photoshop. Thiết lập giá trị của tolerance thành 32.
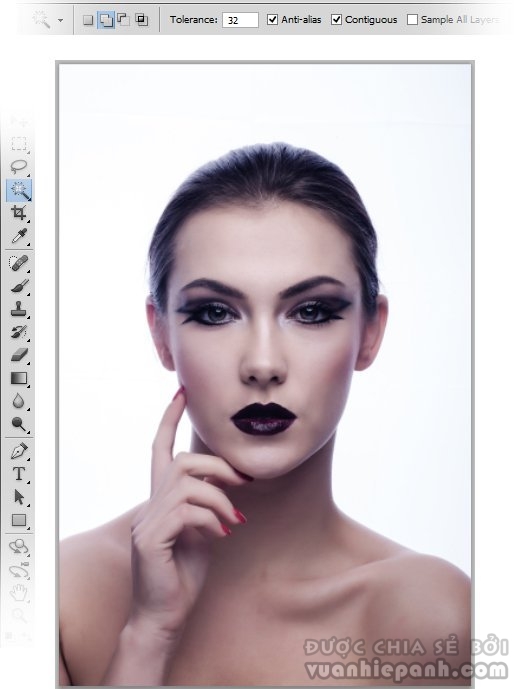
Nhấp vào nền trắng của ảnh cô gái để chọn vùng trên đó.

Hãy đảo ngược vùng chọn bằng cách nhấn Shift + Ctrl + I. Bây giờ nhấn Ctrl + J để nhân đôi cô gái. Ẩn hình ảnh ban đầu bằng cách nhấn vào biểu tượng con mắt bên cạnh nó.

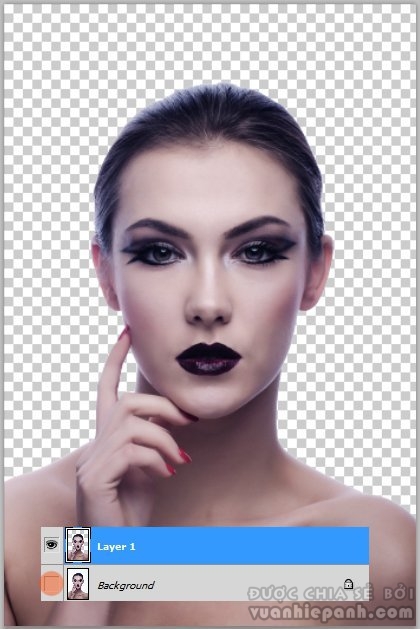
Bước 2
Chúng ta sẽ làm thay đổi tông của làn da của cô gái bằng cách cho nó một new layer adjustments. Thứ nhất, trong Layer 1 (hình ảnh cô gái được copy), đi đến Layer >New adjustment layers > Brightness / Contrast. Thiết lập adjustment layer này như sau: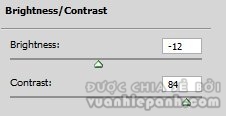
Cho thêm hai adjustment layers khác: Curves và Selective color.
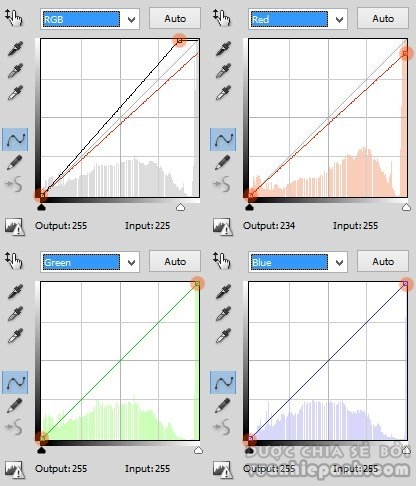
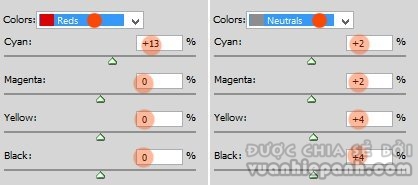
Với cây điều chỉnh layer, cái nhìn của hình ảnh sẽ giống như một trong các ảnh chụp màn hình dưới đây. Chọn layer 1 và các layer điều chỉnh cây, nhấn Ctrl + E để gộp chúng lại thành một lớp mới. Đặt tên cho layer này là cô gái.

Bước 3
Bây giờ chúng ta hãy bắt đầu tạo ra các khung chính cho hình ảnh chúng ta sẽ tạo ra. Nhấn Ctrl + N để tạo ra nó. Thiết lập tài liệu với kích thước như sau: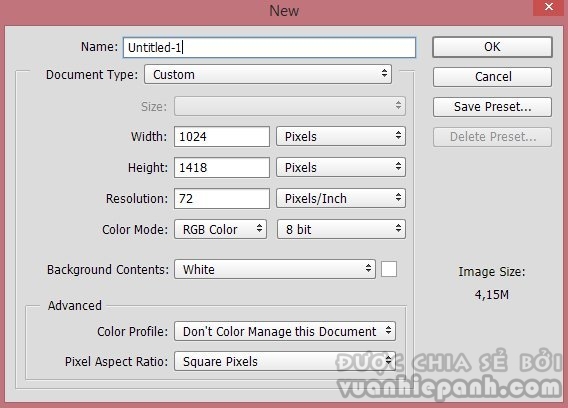
Tiếp theo, mở hình ảnh cô gái vừa nảy và chuyển đổi nó thành smart object layer bằng cách vào Layer > Smart objects > Convert into smart object. Sử dụng Free transform tool (Ctrl + T) và thu nhỏ kích thước của hình ảnh để phù hợp với kích thước của khung hình mới.Đây là vị trí và kích thước của cô gái để bạn tham khảo:

Bước 4
Từ bước này, chúng ta sẽ tạo ra texture mà chúng ta sẽ ” Nện ” vào cô gái để tạo ra hiệu ứng tan rã. Chúng ta sẽ tạo ra nhiều dòng chấm như một texture. Để tạo ra nó, chúng ta sẽ sử dụng Pen Tool (P) để tạo ra các paths ngẫu nhiên và stroke chúng với Brush Tool (B). Vâng, hãy bắt đầu bằng cách thiết lập brush stroke đầu tiên. Chọn công cụ Brush (B), chọn Brush tròn đậm.Đặt đầu brush trong Brush preset (F5) như sau: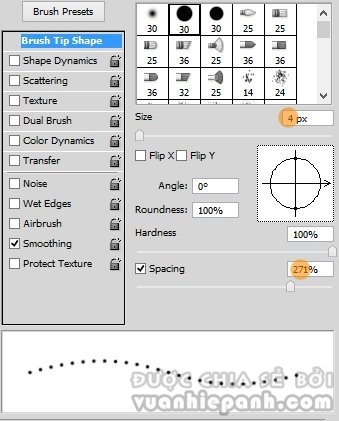
Tạo một layer mới (Shift + Ctrl + N). Hãy dùng Pen Tool (P) và tạo ra các path ngẫu nhiên. Dưới đây là những ví dụ path ngẩu nhiên của mình:
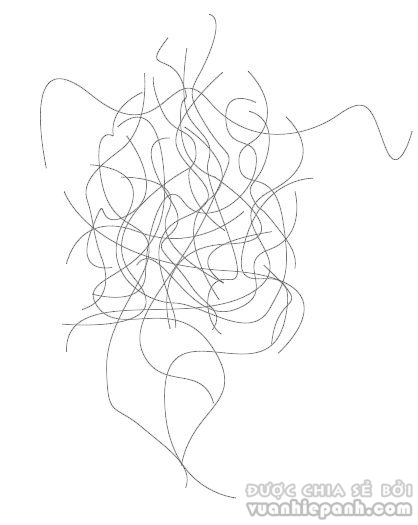
Trên layer mới, stroke the path và chọn brush với màu đen.
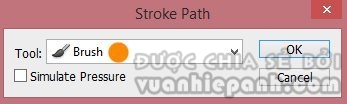
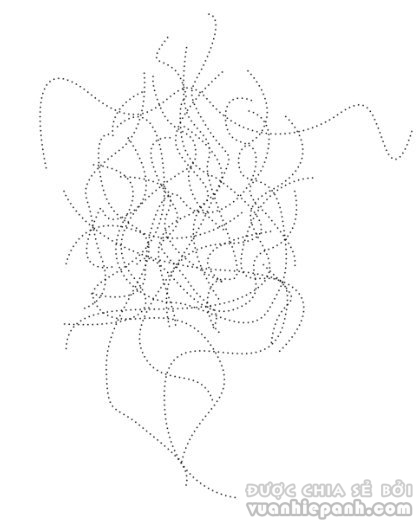
Nhân đôi layer nhiều lần như điên cuồn để tạo ra sự rối nùi chấm ngẫu nhiên.Thay đổi kích thước của các đường chấm để tạo ra kết cấu mong muốn. Chọn tất cả các layer trùng lặp và hợp nhất chúng (Ctrl + E) thành một layer mới. Đặt tên cho layer này. Dưới đây là mẫu của các texture mà chúng ta có thể tạo ra:
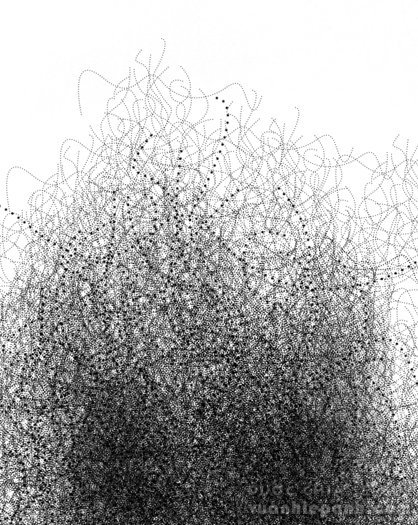
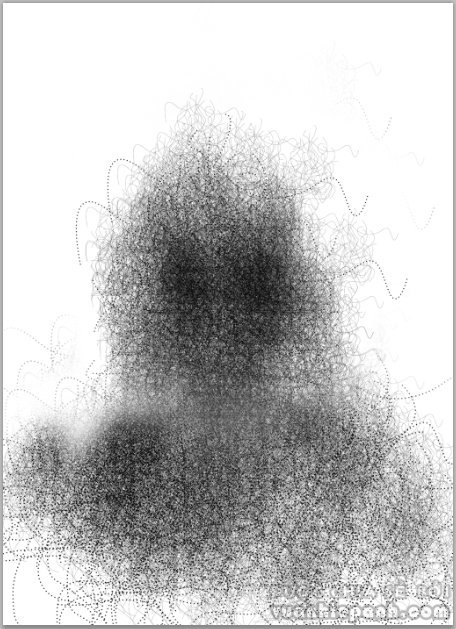
Đây là vị trí của các texture khi được đặt trên layer cô gái trong bảng layer.
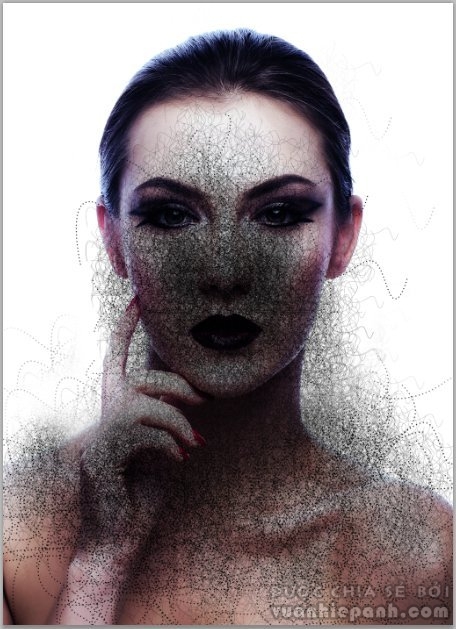
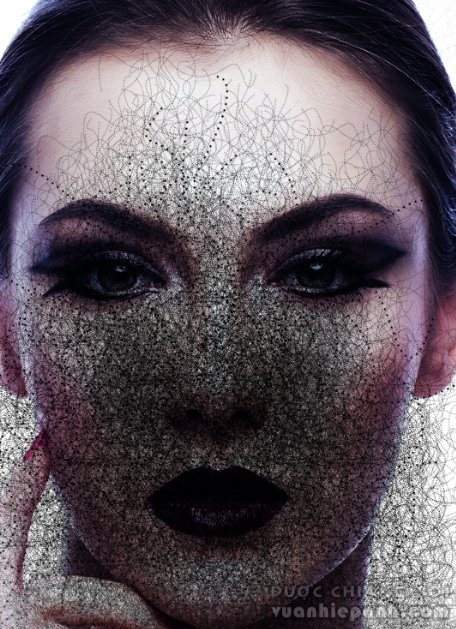

Bước 5
Trước khi tạo hiệu ứng tan rã, chúng ta sẽ tạo một layer mới (Shift + Ctrl + N) bên dưới cô gái và layer texture. Fill (Shift + F5) layer mới với màu đen. Đặt tên layer này. Sau đó, vào Filter > Noise > Add noise.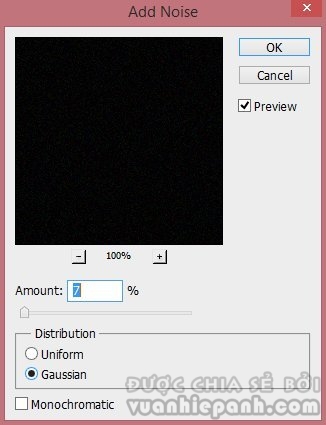
Thế là, đây là kết quả cho đến nay khi Layer Texture được đặt trên layer cô gái.
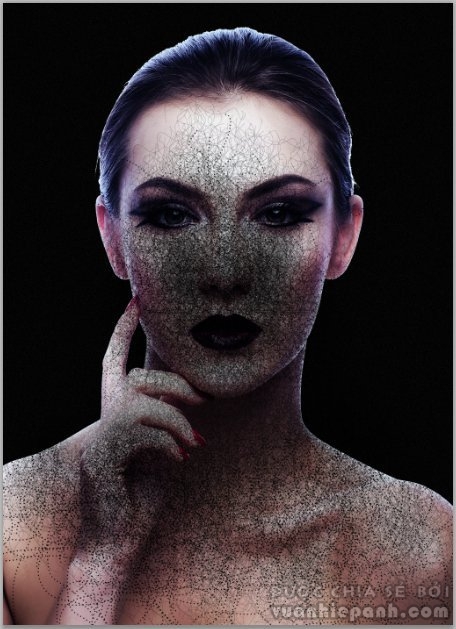
Bước 6
Bây giờ chúng ta chỉ đơn giản là tạo ra hiệu ứng tan rã vào cô gái bằng cách đặt layer cô gái ở trên layer texture trong bảng layer. Khi layer cô gái đang ở trên layer texture, cung cấp cho nó một clipping mask (Ctrl + Alt + G). Nó thực sự cần thiết. Với Texture, kết quả là như cái này: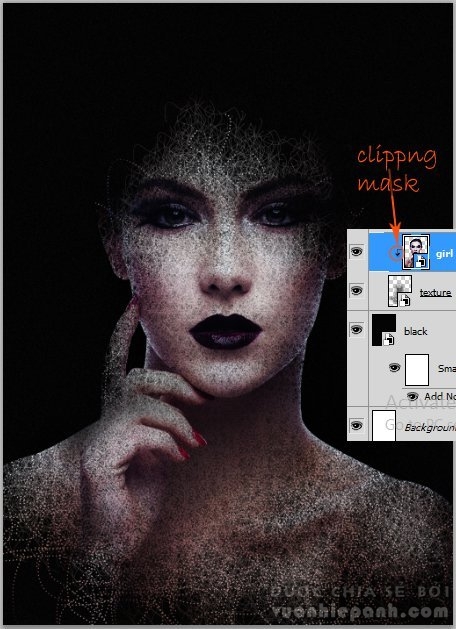
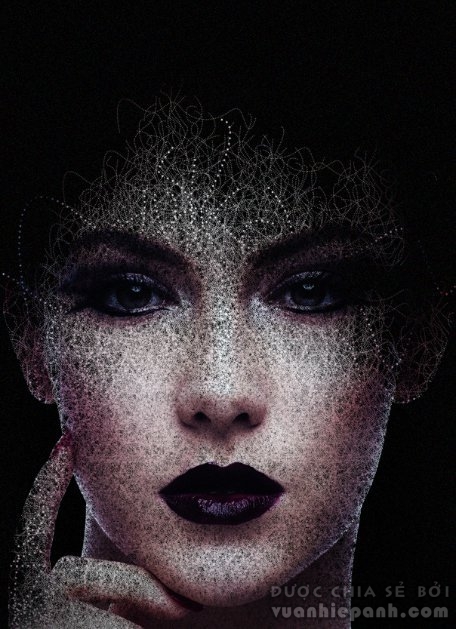

Bước 7
Bây giờ chúng ta sẽ thêm một số màu sắc cho cô gái. Tạo layer mới (Shift + Ctrl + N) với một clipping mask. Thiết lập layer này để Blend màu.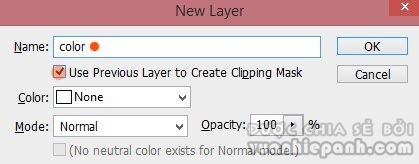
Bát lấy một brush tròn và rất mỏng với Hardness 0% và Opacity khoảng 10-15%.Trên layer này, sơn bất kỳ màu sắc dịu nhẹ nào chúng ta thích xung quanh mắt và cổ của cô gái. Màu sắc sử dụng dưới đây là màu lục lam và layer đã được thiết lập normal blending ở mức 100% opacity.
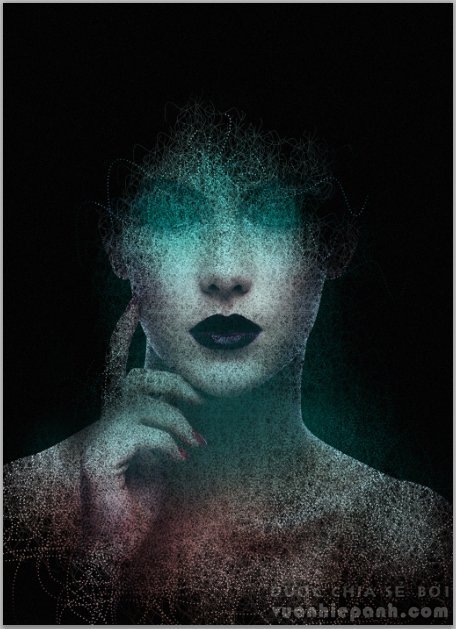
Chúng ta có thể nhân đôi layer màu sắc này và sử dụng opacity để có được kết quả mong muốn. Dưới đây là kết quả.
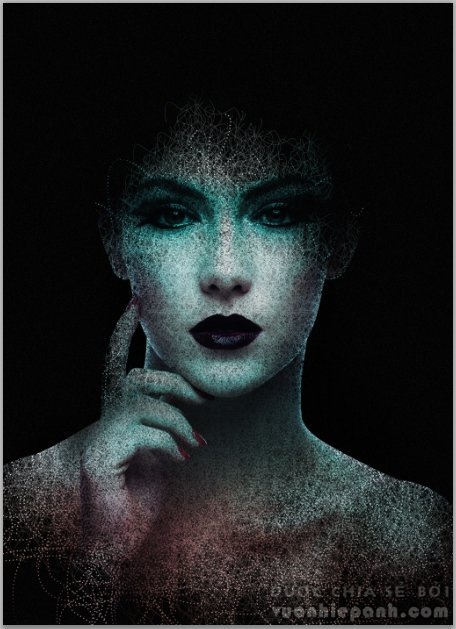
Bước 8
Chúng ta cần phải cung cấp cho môi tông màu hơi đỏ. Để làm điều này, tạo một layer mới với mộtClipping Mask trên layer màu sắc. Đặt layer này là Color Dodge. Sơn màu cam nhẹ quanh môi.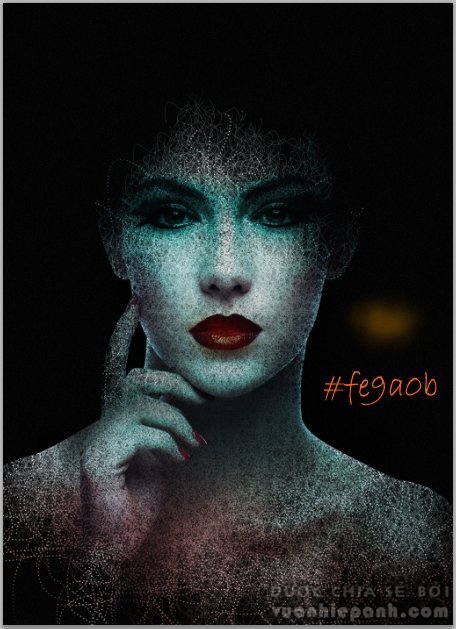
Bước 9
Bây giờ chúng ta sẽ làm mờ một số phần xung quanh hình ảnh cô gái. Chọn layer cô gái và đi Filter > Blur > Gaussian blur để cho nó một số bộ lọc blur. Thiết lập giá trị như dưới đây: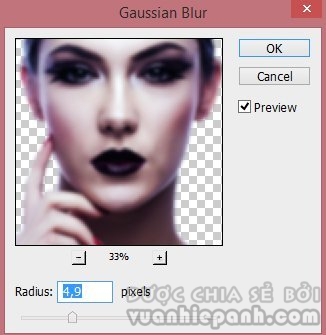
Chọn filter mask thu nhỏ và với một brush tròn mỏng, sử dụng mask blur effect trên các khu vực xung quanh khuôn mặt và cơ thể như dưới đây, khu vực mà mình đánh dấu là màu đỏ.
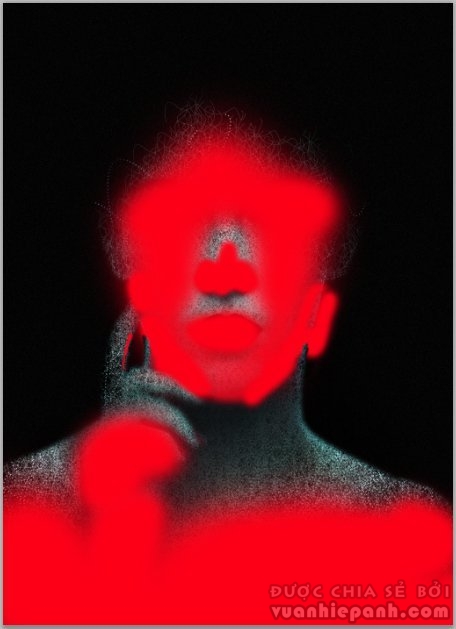
Dưới đây là kết quả. Chọn tất cả các layer cô gái và nhấn Ctrl + G để nhóm chúng vào một thư mục. Đặt tên cho thư mục này là cô gái hoặc bất cứ tên nào bạn muốn.
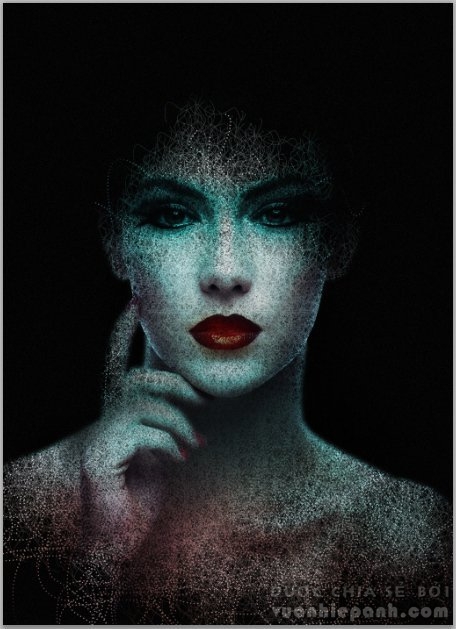
Bước 10
Tạo một layer mới (Shift + Ctrl + N) bên dưới thư mục cô gái. Hãy dùng công cụ Pen (P) và tạo đường paths như dưới đây. Đặt đầu brush như trong bước 4.
Trên layer mới này, stroke path. Sử dụng màu #0afbfe. Chúng ta có thể giảm opacity của layer này nếu chúng ta cảm thấy stroke của các dấu chấm là quá nhiều.

Bước 11
Trên một layer mới, tạo ra một số path mới như ví dụ dưới đây:
Sau đó, stroke paths. Để thay đổi stroke, chúng ta có thể chọn Simulate Pressure để có được dòng chấm nhọn hẹp. Chúng ta có thể thử bất kỳ màu sắc khác nhau như chúng ta thích.
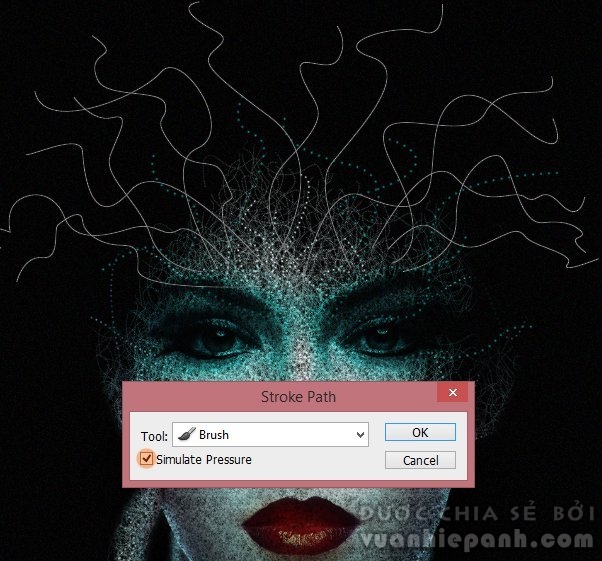
Đây là kết quả có màu đỏ.

Bước 12
Vẫn với những cách tương tự, chúng ta có thể thêm nhiều dòng dấu chấm trên khu vực xung quanh mắt của cô gái.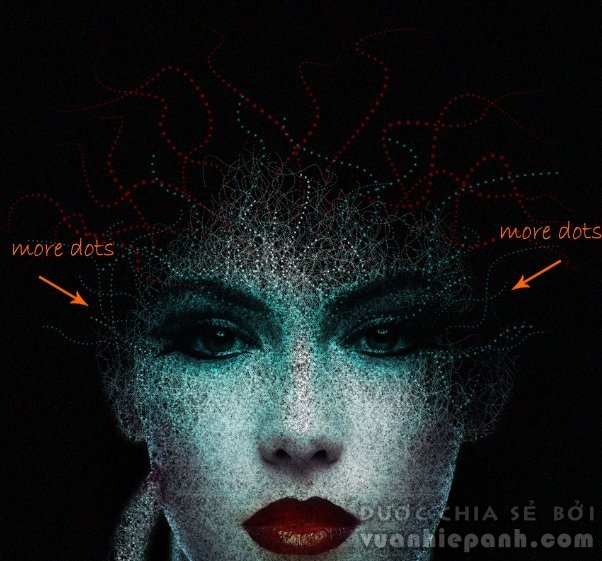
Dưới đây là kết quả cho đến nay … ..
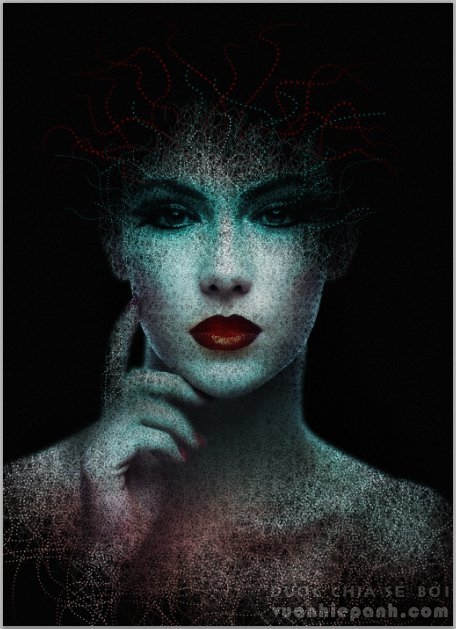
Bước 13
Trong bước này, chúng ta sẽ thêm một số điểm nổi bật xung quanh cô gái. Tạo một layer mới (Shift + Ctrl + N) nằm trên tất cả các layer khác. Fill (shift + F5) layer này với màu đen. Thiết lập Blending Modelà Color Dodge và đặt tên cho nó là ” nổi bật ” hoặc bất cứ tên khác mà bạn thích.Đi một brush tròn rất mỏng với Opacity khoảng 4-5%. Trên layer này, sơn màu trắng nhẹ quanh vai, cổ và các bộ phận khác của các cô gái khi cần thiết. Dưới đây là các layer trong normal blending.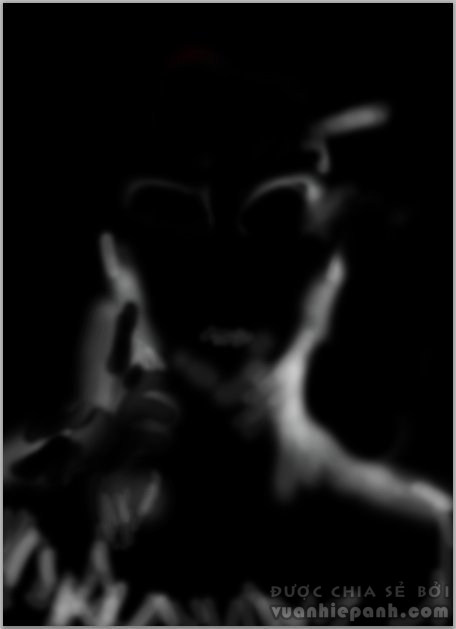
Và đây là kết quả trong Color dodge blending.
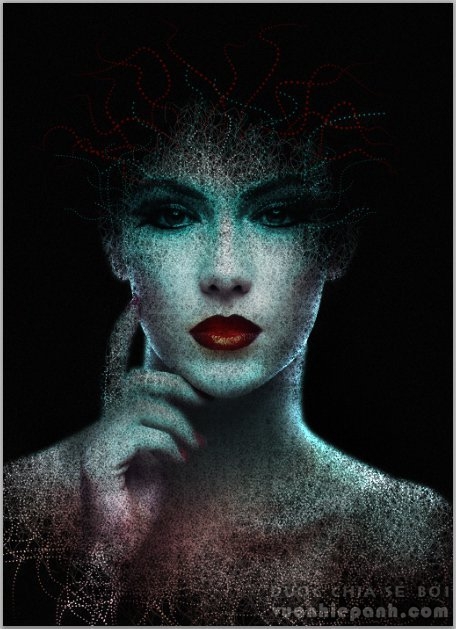
Bước 14
Để tô điểm cho bối cảnh, chúng ta có thể thêm một số đom đóm xung quanh cô gái. Tạo một layer mới phía trên layer “nổi bật”. Fill lớp này với màu đen và thiết lập color dodge trong Blending mode. Đặt tên cho lớp này. Với cùng một cách như trong bước 13, kết hợp sơn màu trắng và màu vàng trên khu vực xung quanh đầu và các bộ phận khác cần thiết.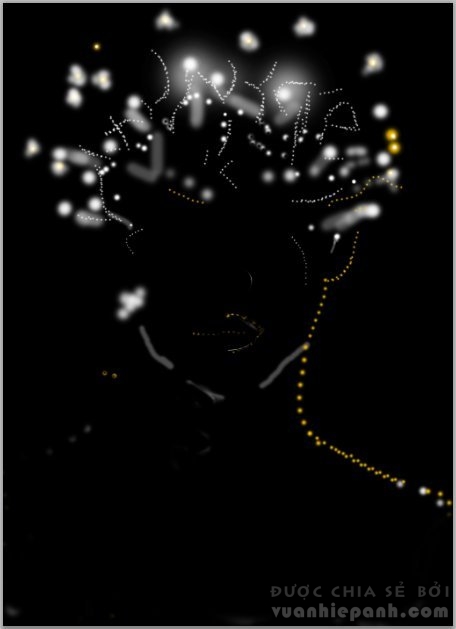
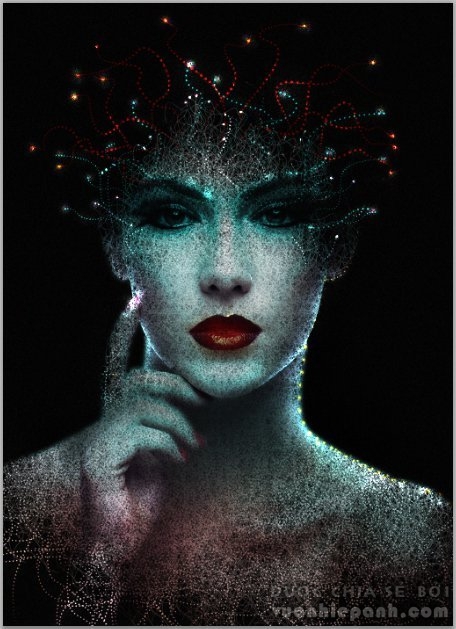
Bước 15
Chúng ta sẽ làm một số điều chỉnh màu sắc trên tác phẩm. Tới Layer > New fill layer > Solid color.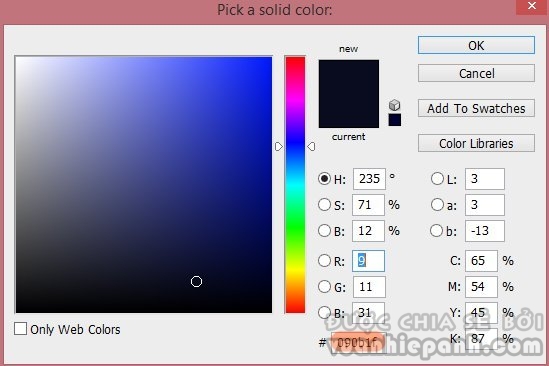
Thiết lập layer fill color này với Opacity là 47-50%.
Bây giờ đi đến Layer > New adjustment layer > Photo filter.
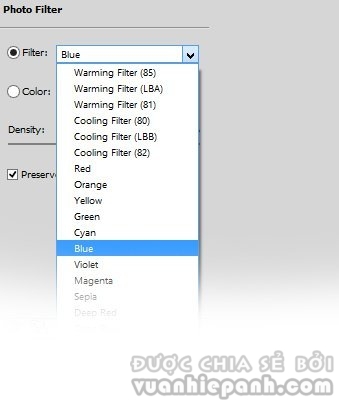
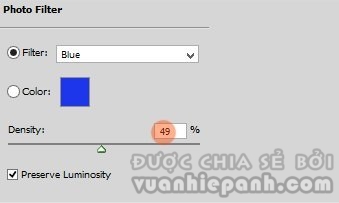
Thiết lập photo filter layer là normal với 60% opacity.
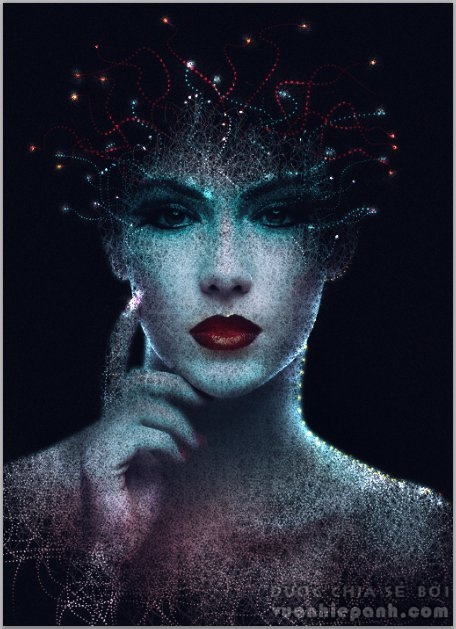
Cuối cùng, chọn tất cả các layer và nhấn Shift + Ctrl + Alt + A để hợp nhất chúng lại thành một layer mới. Đặt tên layer này. Tới Filter > Others > High pass.
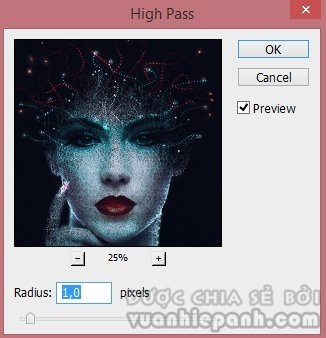
Thiết lập blending option với overlay 100%.

Xong rồi !

Kết quả cuối cùng

Nguồn: drawvn.net