
Bản thân tôi rất thích thêm một vài sự sáng tạo cho bức ảnh chụp với các thủ thuật và các hiệu ứng, như việc đốt để tạo khói giả hoặc hoặc bắt khoảnh khắc sương mù trong một buổi sớm chả hạn. Tuy nhiên, đôi khi hơi lười thì tôi cũng hay dùng một số thao tác kỹ thuật thực hiện trênPhotoshop (PTS). Sau đây là cách tôi thêm sương mù cho bức ảnh với chỉ 4 bước đơn giản trên PTS.
Bước 1 : Chụp một bức ảnh bầu trời.
Đầu tiên bạn cần một hình ảnh bầu trời nhiều mây, việc này rất đơn giản ngay cả với chiếc smartphone của bạn. Hoặc bạn có thể dùng google với từ khóa “fog stock“ hoặc “cloudy stock “ cũng sẽ cho ra những kết quả phù hợp.
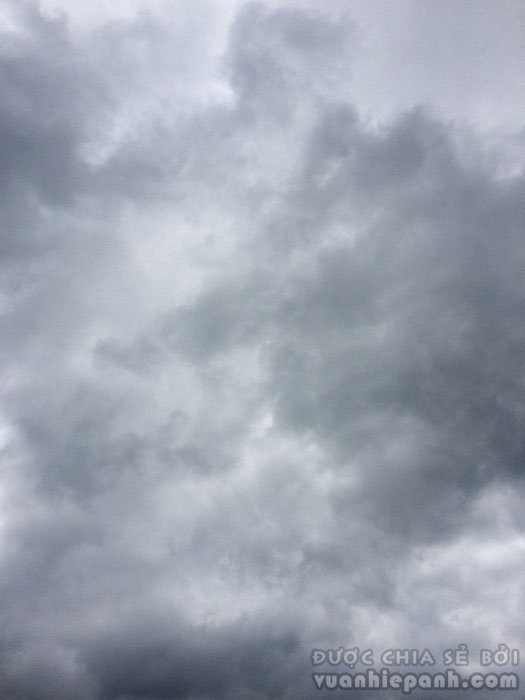
Bước 2: Overlay – Chế độ che phủ ảnh.
Kéo và thả hình ảnh đám mây vào ảnh của bạn, sử dụng tổ hợp Ctrl+T để sao cho bức hình bầu trời vừa vặn với bức ảnh chụp của bạn , để chế độ layer là “Screen“(1) sẽ là lựa chọn tối ưu nhất. Với layer này tôi đề xuất nên để Opacity là 80(2) giúp bức ảnh không bị layer che khuất quá nhiều, các bạn có thể tùy chỉnh sao cho phù hợp với cảm hứng ảnh của bản thân.
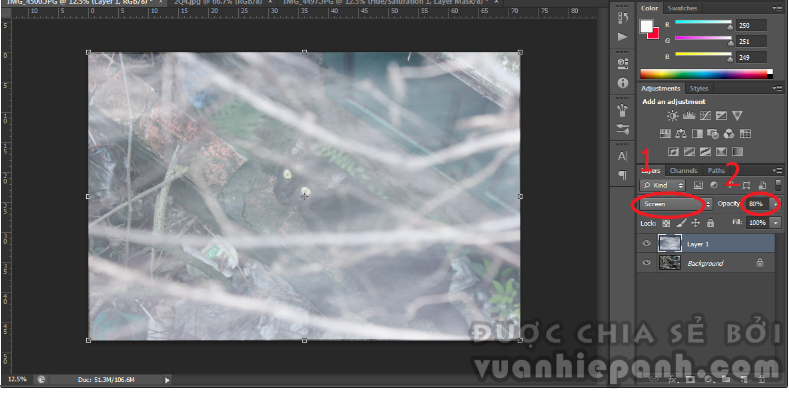
Bước 3: Chỉnh sửa với Curves.
Nhấn vào khoanh đỏ , sau đó click vào nút “Curves” (1). Đừng quên để clip layer bằng cách nhấp vào nút dưới cùng bên trái trong cửa sổ Curves (2), việc này giúp loại bỏ những phần không giao nhau sẽ bị loại bỏ đi. Bạn có thể kéo đường cong cho đến khi vừa ý. Bước này sẽ giúp làn sương trong sẽ “ thật “ hơn.
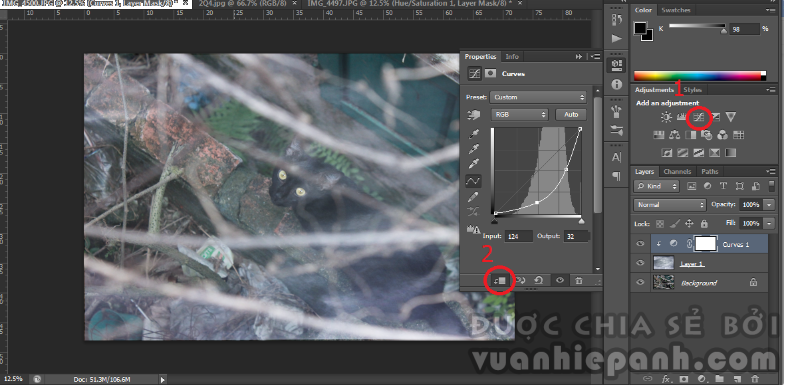
Bước 4: Desaturate – Căn chỉnh bão hòa màu sắc
Cải thiện màu sắc bức ảnh của bạn thôi nào !
Ở đây tôi để xuất :
Hue: -31
Saturation: +12
Lightness: -13
Các bạn có thể tùy chọn sao cho bức ảnh phù hợp với yêu cầu, đừng quên clip layer tương tự như bước trên.
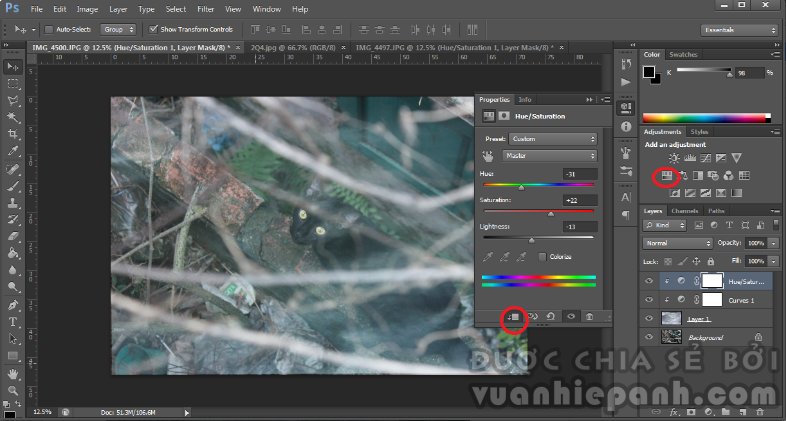
Vậy là bạn đã có một bức ảnh với hiệu ứng sương mù rồi .

Nguồn: 50mm.vn
