Kỹ thuật xử lý ảnh bằng Photoshop Touch
- Thứ tư - 16/09/2015 20:35
- |In ra
- |Đóng cửa sổ này
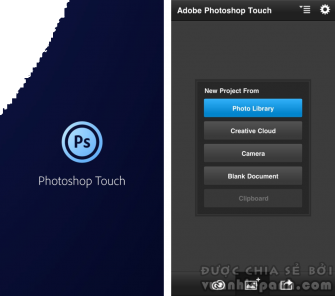
-
1. Tách nền
Qua bài này các bạn biết cách tách nền, ghép nền mới, crop ảnh, hiểu thêm về lớp (Layer)
Tặng ace 2 tấm hình dùng để thực hành nếu cần:
![[IMG]](http://vuanhiepanh.com/uploads/news/ky-thuat-nhiep-anh/hau-ky/ky-thuat-photoshoptouch//photoshop-touch-iphone_47.jpg)
![[IMG]](http://vuanhiepanh.com/uploads/news/ky-thuat-nhiep-anh/hau-ky/ky-thuat-photoshoptouch//photoshop-touch-iphone_26.jpg)
B1. Tạo file mới từ ảnh trong Camera Roll
![[IMG]](http://vuanhiepanh.com/uploads/news/ky-thuat-nhiep-anh/hau-ky/ky-thuat-photoshoptouch//photoshop-touch-iphone_56.jpg)
B2: Chọn hình cần tách nền trong Camera Roll
![[IMG]](http://vuanhiepanh.com/uploads/news/ky-thuat-nhiep-anh/hau-ky/ky-thuat-photoshoptouch//photoshop-touch-iphone_48.jpg)
B3: Chọn công cụ Scribble Selection, nhớ bấm đè vào các nút Magic Wand (màu trắng) như hình bên dưới để hiện ra các nút khác.
![[IMG]](http://vuanhiepanh.com/uploads/news/ky-thuat-nhiep-anh/hau-ky/ky-thuat-photoshoptouch//photoshop-touch-iphone_1.jpg)
B4: Công cụ Scribble có yêu cầu chúng ta vẽ vùng giữ lại (Keep), và vùng loại bỏ (Remove). Chọn nút Keepsau đó vẽ xung quanh phần muốn giữ lại (không cần tỉ mĩ).
![[IMG]](http://vuanhiepanh.com/uploads/news/ky-thuat-nhiep-anh/hau-ky/ky-thuat-photoshoptouch//photoshop-touch-iphone_2.jpg)
B5: Chọn nút Remove, và vẽ quanh vùng bao ngoài phần cần giữ lại (không cần chính xác). PS Touch sẽ tự động tạo ra vùng chọn. Tùy vào độ tương phản giữa phần cần tách ra so với nền mà vùng chọn chính xác hay không.
![[IMG]](http://vuanhiepanh.com/uploads/news/ky-thuat-nhiep-anh/hau-ky/ky-thuat-photoshoptouch//photoshop-touch-iphone.jpg)
B6: Giả xử vùng chọn không chính xác, ta chọn công cụ Refine Edge để làm chính xác vùng chọn.
![[IMG]](http://vuanhiepanh.com/uploads/news/ky-thuat-nhiep-anh/hau-ky/ky-thuat-photoshoptouch//photoshop-touch-iphone_45.jpg)
B7: Vẽ 1 vùng xung quanh vùng muốn tách nền
![[IMG]](http://vuanhiepanh.com/uploads/news/ky-thuat-nhiep-anh/hau-ky/ky-thuat-photoshoptouch//photoshop-touch-iphone_3.jpg)
PS Touch tự động sinh lại vùng chọn hợp lý hơn
![[IMG]](http://vuanhiepanh.com/uploads/news/ky-thuat-nhiep-anh/hau-ky/ky-thuat-photoshoptouch//photoshop-touch-iphone_58.jpg)
B8: Để ảnh tách ra được mượt hơn (smooth), ta định nghĩa lại vùng biên bằng công cụ Feather
![[IMG]](http://vuanhiepanh.com/uploads/news/ky-thuat-nhiep-anh/hau-ky/ky-thuat-photoshoptouch//photoshop-touch-iphone_59.jpg)
B9: Tùy vào độ phân giải ảnh ta chọn giá trị feather phù hợp. Với ảnh chụp từ camera lấy từ 5-20, ảnh từ internet lây từ 1-3. Cứ chọn và thử nghiệm. Cần thì bấm nút Undo ngay góc trái trên màn hình để quay về bước trước đó.
![[IMG]](http://vuanhiepanh.com/uploads/news/ky-thuat-nhiep-anh/hau-ky/ky-thuat-photoshoptouch//photoshop-touch-iphone_57.jpg)
B10: Chọn Extract để tách nền
![[IMG]](http://vuanhiepanh.com/uploads/news/ky-thuat-nhiep-anh/hau-ky/ky-thuat-photoshoptouch//photoshop-touch-iphone_49.jpg)
Ảnh sau khi tách
![[IMG]](http://vuanhiepanh.com/uploads/news/ky-thuat-nhiep-anh/hau-ky/ky-thuat-photoshoptouch//photoshop-touch-iphone_50.jpg)
Bỏ vùng chọn bằng công cụ Deselect
![[IMG]](http://vuanhiepanh.com/uploads/news/ky-thuat-nhiep-anh/hau-ky/ky-thuat-photoshoptouch//photoshop-touch-iphone_51.jpg)
B11: Ta bố cục lại tấm ảnh bằng công cụ Crop cho vừa với đối tượng sau khi tách ra
![[IMG]](http://vuanhiepanh.com/uploads/news/ky-thuat-nhiep-anh/hau-ky/ky-thuat-photoshoptouch//photoshop-touch-iphone_4.jpg)
B12: Di chuyển các góc để bố cục lại tấm ảnh
![[IMG]](http://vuanhiepanh.com/uploads/news/ky-thuat-nhiep-anh/hau-ky/ky-thuat-photoshoptouch//photoshop-touch-iphone_5.jpg)
B13: Sau khi Crop ảnh, ta có thể thêm nền mới bằng cách thêm Layer từ Camera Roll
![[IMG]](http://vuanhiepanh.com/uploads/news/ky-thuat-nhiep-anh/hau-ky/ky-thuat-photoshoptouch//photoshop-touch-iphone_6.jpg)
Chọn hình nền cần thêm
![[IMG]](http://vuanhiepanh.com/uploads/news/ky-thuat-nhiep-anh/hau-ky/ky-thuat-photoshoptouch//photoshop-touch-iphone_10.jpg)
B15: Di chuyển các góc để hình nền nằm vừa với ảnh hiện tại
![[IMG]](http://vuanhiepanh.com/uploads/news/ky-thuat-nhiep-anh/hau-ky/ky-thuat-photoshoptouch//photoshop-touch-iphone_7.jpg)
B16: Di chuyển thứ tự các Layer bằng cách bầm đè và kéo Layer đến vị trí phù hợp. Nếu đối tượng tách ra vẫn còn các phần thừa từ ảnh cũ, có thể dùng công cụEraser để xóa.
![[IMG]](http://vuanhiepanh.com/uploads/news/ky-thuat-nhiep-anh/hau-ky/ky-thuat-photoshoptouch//photoshop-touch-iphone_11.jpg)
Như vậy bạn đã có được tấm ảnh được thay ảnh nền. Enjoy
Bắt đầu loạt bài viết liên quan đến ứng dụng...mỗi ngày 1 bài viết để ace thực hành....Tất cả bài viết đều được biên soạn và đưa lên bằng iDevice...ACE nào quan tâm và thực hành, có thể "nộp" sản phẩm cuối của mình vào đây để mọi người cũng "chém".. -
2. Tăng sáng cho ảnh
Đa số ảnh sau khi chụp đều cần nâng sáng. Nếu bạn hay dùng chế độ auto của máy thì điều này đúng tới 90%. Đơn giản, chỉ vì ảnh thiếu sáng dễ chỉnh hơn ảnh dư sáng. Ảnh dư sáng thường bị mất nét và khó phục hồi, vì vậy nhà sản xuất bao giờ cũng để chế độ auto hơi thiếu sáng 1 chút. Người chụp chuyên nghiệp cũng thường chỉnh máy để tấm ảnh không bị quá sáng.
Với lý do trên, bạn thường xuyên phải dùng kỹ thuật sau. Bạn có thể chọn một trong hai cách:
Cách 1: Dùng curve
Đây là bức ảnh chụp hơi bị thiếu sáng. Mở ra trong PS Touch giống các bước đầu ở kỹ thuật 1.
![[IMG]](http://vuanhiepanh.com/uploads/news/ky-thuat-nhiep-anh/hau-ky/ky-thuat-photoshoptouch//photoshop-touch-iphone_8.jpg)
Ta chọn Adjustments/Curves
![[IMG]](http://vuanhiepanh.com/uploads/news/ky-thuat-nhiep-anh/hau-ky/ky-thuat-photoshoptouch//photoshop-touch-iphone_9.jpg)
Tiếp theo bấm vào điểm giữa và đẩy nó lên phía trên sao cho tấm ảnh đạt độ sáng hợp lý. Nếu điểm này nghiêng về bên trái nó sẽ tăng sáng nhiều ở những phần tối (shadow) trên ảnh, nếu điểm này nghiêng về bên phải nó sẽ tăng thêm sáng ở phần sáng (highlight) trên ảnh. Nếu điểm này ở giữa thì nó nâng sáng đều cả hình.
![[IMG]](http://vuanhiepanh.com/uploads/news/ky-thuat-nhiep-anh/hau-ky/ky-thuat-photoshoptouch//photoshop-touch-iphone_18.jpg)
Như vậy chỉ với vài thao tác nhỏ bạn đã có tấm hình với ánh sáng tốt hơn.
Cách 2: Dùng Screen mode
Cũng tấm hình trên, đầu tiên ta thực hiện nhân đôi Lớp ảnh (layer) hiện tại
![[IMG]](http://vuanhiepanh.com/uploads/news/ky-thuat-nhiep-anh/hau-ky/ky-thuat-photoshoptouch//photoshop-touch-iphone_34.jpg)
Ở layer vừa tạo ra, ta chọn mode là Screen. Bạn sẽ thấy tấm hình sáng đều lên. Ta hiểu Screen Mode như sau, giả sử chúng ta dùng 1 máy chiếu, chiếu lên màn hình 1 tấm ảnh, sau đó ta dùng thêm 1 máy chiếu nữa để chiếu cùng tấm ảnh lên cùng màn hình trên, rõ ràng với sự góp sức của 2 máy chiếu, màn hình sẽ sáng hơn. Ý tưởng Screen Mode là như vậy, điều này giải thích tại sao ảnh sáng lên.
![[IMG]](http://vuanhiepanh.com/uploads/news/ky-thuat-nhiep-anh/hau-ky/ky-thuat-photoshoptouch//photoshop-touch-iphone_12.jpg)
Nếu tấm ảnh vẫn chưa đủ sáng, ta nhân đôi layer 2, thì tấm ảnh sẽ sáng hơn rất nhiều...(giống dùng 3 máy chiếu)
![[IMG]](http://vuanhiepanh.com/uploads/news/ky-thuat-nhiep-anh/hau-ky/ky-thuat-photoshoptouch//photoshop-touch-iphone_13.jpg)
Nếu tấm ảnh bị quá sáng, ta giảm Opacity xuống đến khi ảnh có độ sáng mong muốn. (3 máy chiếu sáng quá nên giảm bớt độ sáng của một máy chiếu.
![[IMG]](http://vuanhiepanh.com/uploads/news/ky-thuat-nhiep-anh/hau-ky/ky-thuat-photoshoptouch//photoshop-touch-iphone_14.jpg)
Vậy là ta đã có tấm ảnh với ánh sáng lý tưởng...qua kỹ thuật này bạn học được cách chỉnh sáng vời Curve và hiểu thêm về Screen Mode của Layer. -
3. Làm ảnh trong và sắc nét hơn
Đa số ảnh chụp ra đều bị phủ lên một lớp mờ. Lớp mờ này ít hay nhiều phụ thuộc vào chất lượng ống kính. Các ống Nano có cấu tạo chống tối đa khúc xạ ánh sáng và hiện tượng loé nên cho ra tấm ảnh có màu sắc trong trẻo và độ tương phản cực tốt. Các ống kính du lịch, ống kính có tiêu cự thay đổi thường cho ra hình không được sắc nét.
Ví lý do đó, đa số ảnh đều được xử lý để làm trong trẻo và sắc nét hơn.
Lấy ví dụ một tấm hình mẫu, nếu nhìn vào ta thấy tấm ảnh này cũng OK rồi, nhưng ta thử làm nó trong và nét hơn xem sao:
B1: Vào Adjustments chọn Shadows/Highlights. Ta sẽ làm trong ảnh bằng tăng độ tương phản giữa phần tối (Dark hoặc Shadow) và phần sáng (Light hoặc Hightlight).![[IMG]](http://vuanhiepanh.com/uploads/news/ky-thuat-nhiep-anh/hau-ky/ky-thuat-photoshoptouch//photoshop-touch-iphone_15.jpg)
B2: Tuỳ theo bức ảnh ta sẽ chỉnh thông số khác nhau. Đa số trường hợp chúng ta sẽ giảm giá trị Shadow một tí và tăng giá trị Light một tí để bức ảnh có chiều sâu và trong hơn.![[IMG]](http://vuanhiepanh.com/uploads/news/ky-thuat-nhiep-anh/hau-ky/ky-thuat-photoshoptouch//photoshop-touch-iphone_16.jpg)
B3: Vào Effects chọn Sharpen. Để làm cho ảnh nét hơn![[IMG]](http://vuanhiepanh.com/uploads/news/ky-thuat-nhiep-anh/hau-ky/ky-thuat-photoshoptouch//photoshop-touch-iphone_17.jpg)
B4: Chỉnh thông số shapen phù hợp, có thể phóng to ảnh lên để nhìn cho chính xác, tăng sharpen làm cho ảnh chân thực hơn. Đa số ảnh sau khi xử lý đều được làm sharpen.![[IMG]](http://vuanhiepanh.com/uploads/news/ky-thuat-nhiep-anh/hau-ky/ky-thuat-photoshoptouch//photoshop-touch-iphone_36.jpg)
Qua các bước trên bạn đã có tấm ảnh tốt hơn rất nhiều, hãy so sánh:![[IMG]](http://vuanhiepanh.com/uploads/news/ky-thuat-nhiep-anh/hau-ky/ky-thuat-photoshoptouch//photoshop-touch-iphone_19.jpg)
![[IMG]](http://vuanhiepanh.com/uploads/news/ky-thuat-nhiep-anh/hau-ky/ky-thuat-photoshoptouch//photoshop-touch-iphone_20.jpg)
![[IMG]](http://vuanhiepanh.com/uploads/news/ky-thuat-nhiep-anh/hau-ky/ky-thuat-photoshoptouch//photoshop-touch-iphone_21.jpg)
-
4. Blend màu nắng
Phần này yêu cầu các bạn đã biết kỹ thuật 1 và 2.
Chúng ta sẽ bắt đầu bằng hình đã dùng ở Kỹ thuật 1
Vì hình này hơi tối nên ta sẽ tăng sáng dùng chế độ Screen (xem lại kỹ thuật 2), và nhập 2 layer thành 1 bằng cách thực hiện như hình vẽ![[IMG]](http://vuanhiepanh.com/uploads/news/ky-thuat-nhiep-anh/hau-ky/ky-thuat-photoshoptouch//photoshop-touch-iphone_22.jpg)
Dùng Kỹ thuật 1 để tạo được vùng chọn xung quanhđối tượng không muốn bị ảnh hưởng khi Blend màu![[IMG]](http://vuanhiepanh.com/uploads/news/ky-thuat-nhiep-anh/hau-ky/ky-thuat-photoshoptouch//photoshop-touch-iphone_52.jpg)
Để đường viền quanh vùng chọn mượt hơn ta tạoFeather tương tự ở kỹ thuật 1![[IMG]](http://vuanhiepanh.com/uploads/news/ky-thuat-nhiep-anh/hau-ky/ky-thuat-photoshoptouch//photoshop-touch-iphone_53.jpg)
Ta tạo một lớp ảnh mới từ vùng chọn trên![[IMG]](http://vuanhiepanh.com/uploads/news/ky-thuat-nhiep-anh/hau-ky/ky-thuat-photoshoptouch//photoshop-touch-iphone_54.jpg)
![[IMG]](http://vuanhiepanh.com/uploads/news/ky-thuat-nhiep-anh/hau-ky/ky-thuat-photoshoptouch//photoshop-touch-iphone_55.jpg)
Lúc này ta có 2 layer, layer trên chứa phần ảnh ta không muốn bị ảnh hưởng khi blend màu![[IMG]](http://vuanhiepanh.com/uploads/news/ky-thuat-nhiep-anh/hau-ky/ky-thuat-photoshoptouch//photoshop-touch-iphone_23.jpg)
Ta sẽ tạo một lớp mới giũa 2 Layer trên, chuẩn bị blend màu cho layer bên dưới![[IMG]](http://vuanhiepanh.com/uploads/news/ky-thuat-nhiep-anh/hau-ky/ky-thuat-photoshoptouch//photoshop-touch-iphone_24.jpg)
Ta chọn cách tô màu gradient để vẽ lên Layer vừa tạo![[IMG]](http://vuanhiepanh.com/uploads/news/ky-thuat-nhiep-anh/hau-ky/ky-thuat-photoshoptouch//photoshop-touch-iphone_25.jpg)
Chọn kiểu tô dạng hình tròn, và vẽ lên vị trí muốn blend![[IMG]](http://vuanhiepanh.com/uploads/news/ky-thuat-nhiep-anh/hau-ky/ky-thuat-photoshoptouch//photoshop-touch-iphone_28.jpg)
Bấm biểu tượng khay mực để chỉnh cách tô. Từ hai điểm màu có sẵn, ta có thể tạo thêm các điểm màu mới bằng cách *kéo ra từ điểm màu cũ. Ta có thể thay đổi màu của mỗi điểm bằng cách bấm vào điểm đó. Xoá điểm màu bằng cách kéo nó lên trên.![[IMG]](http://vuanhiepanh.com/uploads/news/ky-thuat-nhiep-anh/hau-ky/ky-thuat-photoshoptouch//photoshop-touch-iphone_27.jpg)
Chọn màu phù hợp cho từng điểm![[IMG]](http://vuanhiepanh.com/uploads/news/ky-thuat-nhiep-anh/hau-ky/ky-thuat-photoshoptouch//photoshop-touch-iphone_29.jpg)
Ta có hình sau khi tô màu![[IMG]](http://vuanhiepanh.com/uploads/news/ky-thuat-nhiep-anh/hau-ky/ky-thuat-photoshoptouch//photoshop-touch-iphone_30.jpg)
![[IMG]](http://vuanhiepanh.com/uploads/news/ky-thuat-nhiep-anh/hau-ky/ky-thuat-photoshoptouch//photoshop-touch-iphone_31.jpg)
![[IMG]](http://vuanhiepanh.com/uploads/news/ky-thuat-nhiep-anh/hau-ky/ky-thuat-photoshoptouch//photoshop-touch-iphone_32.jpg)
Nếu màu tô không có độ sáng mong muốn, ta có thể nhân đôi layer màu và dùng chế độ Screen để làm sáng hơn, lần lượt chọn capacity phù hợp cho 2 layer màu.*![[IMG]](http://vuanhiepanh.com/uploads/news/ky-thuat-nhiep-anh/hau-ky/ky-thuat-photoshoptouch//photoshop-touch-iphone_33.jpg)
Sau bước này ta đã có được bức ảnh blend màu nắng khá tốt. Tuy nhiên ta sẽ tìm trên google bằng từ khoá "bokeh" để chọn 1 vài hình bokeh làm điểm chói nắng (nên tìm hình có nền tối). Ta tạo layer mới giữa 2 layer màu từ hình bokeh tìm được:![[IMG]](http://vuanhiepanh.com/uploads/news/ky-thuat-nhiep-anh/hau-ky/ky-thuat-photoshoptouch//photoshop-touch-iphone_46.jpg)
![[IMG]](http://vuanhiepanh.com/uploads/news/ky-thuat-nhiep-anh/hau-ky/ky-thuat-photoshoptouch//photoshop-touch-iphone_35.jpg)
Canh cho hình Bokeh vừa vặn vị trí ta muốn![[IMG]](http://vuanhiepanh.com/uploads/news/ky-thuat-nhiep-anh/hau-ky/ky-thuat-photoshoptouch//photoshop-touch-iphone_44.jpg)
![[IMG]](http://vuanhiepanh.com/uploads/news/ky-thuat-nhiep-anh/hau-ky/ky-thuat-photoshoptouch//photoshop-touch-iphone_41.jpg)
Chọn chế độ screen cho layer Bokeh để loại bỏ phần tối của layer này. Chỉnh lại capacity sao cho nhìn nó hoà trộn vào các layer khác![[IMG]](http://vuanhiepanh.com/uploads/news/ky-thuat-nhiep-anh/hau-ky/ky-thuat-photoshoptouch//photoshop-touch-iphone_37.jpg)
Ta sẽ làm nhoà layer Bokeh để nhìn hình đẹp hơn![[IMG]](http://vuanhiepanh.com/uploads/news/ky-thuat-nhiep-anh/hau-ky/ky-thuat-photoshoptouch//photoshop-touch-iphone_38.jpg)
Các bạn so sánh giữa hình gốc và sau khi blend màu nắng. Lưu ý, ở đây chưa hướng dẫn gì về việc chỉnh màu da, mắt, môi...vv cho mẫu, chỉ tập trung blend màu. Muốn thấy rõ hậu cảnh phía sau các bạn để capacity của Layer màu thấp xuống, ở đây hậu cảnh không được đẹp nên mình để capacity cao che luôn...Enjoy..![[IMG]](http://vuanhiepanh.com/uploads/news/ky-thuat-nhiep-anh/hau-ky/ky-thuat-photoshoptouch//photoshop-touch-iphone_39.jpg)
![[IMG]](http://vuanhiepanh.com/uploads/news/ky-thuat-nhiep-anh/hau-ky/ky-thuat-photoshoptouch//photoshop-touch-iphone_40.jpg)
![[IMG]](http://vuanhiepanh.com/uploads/news/ky-thuat-nhiep-anh/hau-ky/ky-thuat-photoshoptouch//photoshop-touch-iphone_42.jpg)
![[IMG]](http://vuanhiepanh.com/uploads/news/ky-thuat-nhiep-anh/hau-ky/ky-thuat-photoshoptouch//photoshop-touch-iphone_43.jpg)