
Stock (Cảm ơn bạn Tuấn Anh vì stock :D)
Pass giải nén: vietdesigner.net
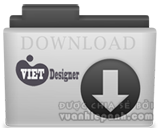
Bước 1: Đầu tiên chúng ta sẽ tạo một vùng chọn với vùng trời.
Select > Color Range
Sau khi hộp chức năng hiện ra, các bạn kick chuột vào vùng mình cần chọn, ở đây chúng ta kick vào vùng trời. Vùng trắng là vùng được chọn.

Tại Fuzziness chúng ta sẽ điều chỉnh sao cho vùng trời tách biệt một cách rõ nhất với vật xung quanh (tùy mắt người dùng).
Sau khi OK chúng ta sẽ có vùng chọn như này.

Bước2: Tiếp theo chúng ta sẽ chèn file ảnh trời mây vào (file đính kèm trong link download ở trên). So với các ảnh mình có thì file này chèn vào là đẹp nhất ^^
Chọn công cụ Move (V) kick chuột và giữ file ảnh trời mây, kéo và đưa sang fle ảnh đang thực hiện.

Kick Mask để xóa đi những vùng xung quanh (Tạo Mask khi vùng chọn đang được giữ thì những phần nằm ngoài vùng chọn sẽ bị xóa).
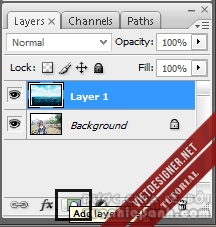
Bỏ liên kết giữa Mask và file ảnh.

Sau đó kick chọn lại thumbnail của Layer ảnh trời mây, vì Mask đứng yên nên nó vẫn ẩn đi những vùng bạn muốn giấu .Tại đây, các bạn điều chỉnh cũng như kéo giãn, thu nhỏ (tùy vào kick cỡ ảnh bạn đang xử lý).

Alt + Kick vào Mask chúng ta sẽ ở chế độ xem Mask

Chọn Brush (B) với Hardness là 0% chọn màu đen, bôi đen để xóa đi những phần ko liên quan tới vùng trời

Giảm Opacity của Layer này (các bạn có thể giảm để nhìn bầu trời được tự nhiên hơn, trong tut mình giữ nguyên Opacity để quan sát kết quả cho rõ).

Tips: Trường hợp phần viền vừa tách sắc quá hoặc thô quá, các bạn có thể chọn Mask rồi sử dụng Filter > Blur > Gaussian Blur với thông số thấp.
Đến đây các bạn đã hoàn thành tác phẩm, chúng ta cùng xem lại kết quả:




Ý kiến bạn đọc