Một bức ảnh thẳng (ảnh không bị nghiêng) là ảnh mà tất cả các đường thẳng của các thành phần, vật thể trong bức ảnh đó song song với các cạnh của ảnh. Các thành phần bức ảnh ở đây là gì? đó là đường chân trời, các cạnh của các toà nhà, v..v, những thành phần này phải luôn song song với các cạnh của bức ảnh tương ứng với nó. Nguyên nhân của việc chụp ảnh phong cảnh các đối tượng trong ảnh không được thẳng bởi hạn chế về góc chụp và vị trí đứng của nhiếp ảnh gia.
Chỉnh méo và nghiêng cho ảnh tôi gọi chung là Correct Distortion, có 2 dạng méo ảnh/distortion là Barrel distortion và Pincushion distortion, Barrel distortion là khiếm khuyết của lens làm cho các đường thẳng bị cong ra phía ngoài rìa của ảnh, còn Pincushion distortion thì ngược lại, nó làm cho ảnh bị cong vào phía trong.
Vì sao ta phải chỉnh méo cho ảnh? Câu trả lời đơn giản là ảnh bị méo nhìn rất khó chịu và xấu! Muốn thực hiện các bước nâng cao hơn về hậu kỳ ảnh phong cảnh như chỉnh màu, contrast,v..v thì trước hết bạn phải bố cục lại và chỉnh méo cho ảnh.
Bức ảnh trước và sau khi chỉnh Distortion, bức ảnh này tôi chụp từ phòng khách sạn ở Kuala Lumpur – Malaysia, bầu trời hôm đó khá xấu và tôi không sử dụng filter trong trường hợp này.


Bước 1: Apply profile chỉnh lỗi cho lens của hãng
Bạn kéo xuống phần Lens Corrections/Basic rồi tick vào ô Enables Profile Corrections, lens tôi dùng để chụp bức ảnh này là Canon EF 16-35f f2.8L, và Lightroom sẽ tự nhận (auto detected) profile của lens này. Sau khi apply profile, bức ảnh đã bớt méo hơn và hạn chế được thêm cả lỗi tối bốn góc (Lens Vignetting). Nếu sau khi làm xong bước này ảnh vẫn bị méo ở một số thành phần bạn cần chỉnh méo nâng cao qua phần mềm hậu kỳ Photoshop.
Bước 2: Cân chỉnh đường chân trời (Correct Horizontal)
Sau khi chỉnh méo cho ảnh bước hai là bạn cần thực hiện là chỉnh thẳng cho bức ảnh, đảm bảo các trục của nó thẳng so với các cạnh của ảnh, có nghĩa là trục trung tâm hay trụng ngang song song với cạnh chiều cao và cạnh chiều rộng của ảnh.Bạn kéo lên thanh công cụ trên cùng bên phải rồi chọn Crop&Straighten (hoặc đơn giản nhấn phím tắt R), sau đó dùng chuột xoay ảnh theo 2 cách: Một là đường chân trời thẳng song song với chiều ngang hoặc hai làđường thẳng đứng chính giữa ảnh song song với chiều dọc là được. Trong trường hợp này ảnh không rõ đường chân trời bởi bị các toà nhà che khuất nên ta làm theo cách 2, tức là xoay sao cho trục giữa của ảnh song song với cạnh dọc của toà nhà chính giữa ảnh (đường kẻ thẳng màu đỏ).
Tại sao chúng ta phải có bước này? Bởi vì khi ta chỉnh trục giữa hay trục ngang của ảnh thẳng và chuẩn cố định thì các bước về sau bạn có chỉnh các thành phần ở mép của ảnh thế nào thì các trục giữa của ảnh cũng không thay đổi.
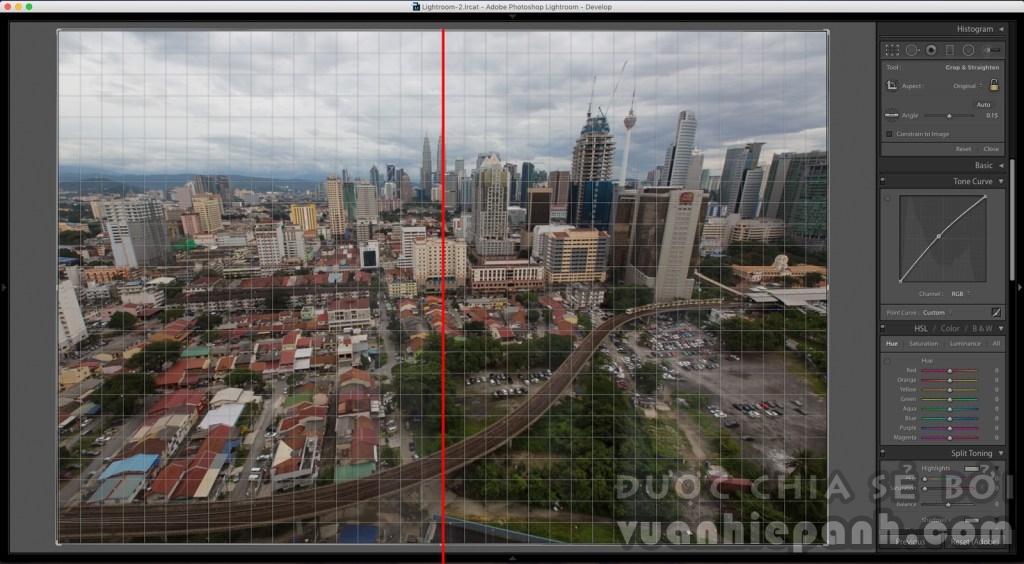
Bước 3: Cân chỉnh các cạnh của ảnh
Sau khi 2 trục giữa của bức ảnh đã thẳng, tôi tiếp tục cân chỉnh các thành phần rìa của bức ảnh để đảm bảo chúng song song với các cạnh của ảnh gần nó.Để hỗ trợ việc cân chỉnh này bạn tiếp tục nhấn R để hiện chức năng Crop ảnh, nhấn O (chữ O) để hiện hình ảnh theo dạng lưới (rất nhiều tuỳ chọn cho dạng lưới từ quy tắc 1/3, các đường mép,v..v. nhưng bạn để dưới dạng ảnh chia làm các ô vuông nhỏ). Sau đó bạn kéo xuống mục Lens Corrections/Manual, kéo chỉ số Vertical sao cho bạn cảm thấy các cạnh của các toà nhà ở cả rìa bên trái và phải bức ảnh song song với các đường thẳng đứng sát nó thì thôi. Kết quả như sau:
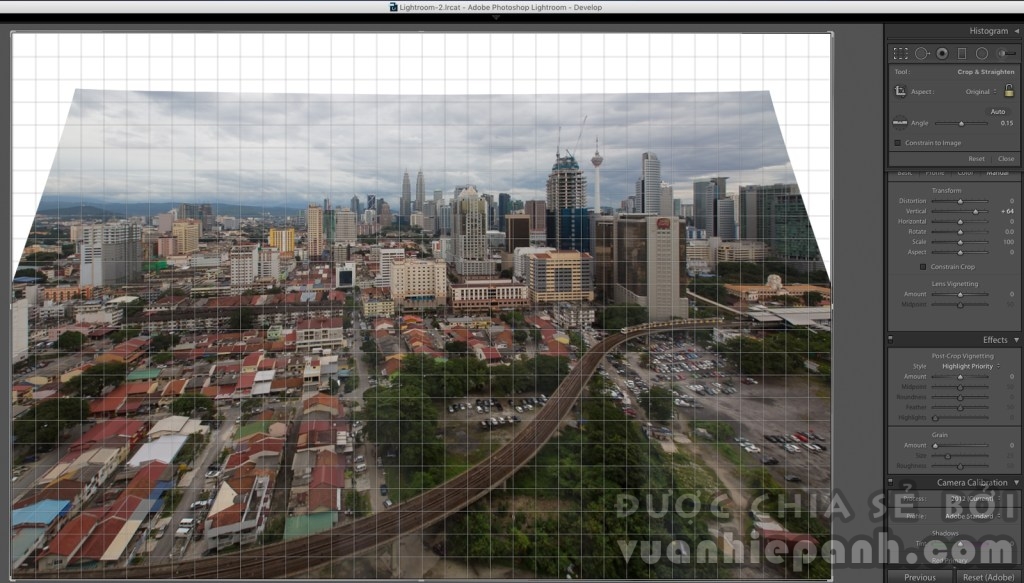
Trong trường hợp này tôi kéo mục Vertical đến +64, bạn cần nhớ là khi vị trí bạn đứng cao hơn so với tầm nhìn của chủ thể thì ảnh méo hẹp từ trên xuống dưới và bạn cân chỉnh tăng Vertical với chỉ số dương, còn nếu vị trí đứng thấp hơn thì ảnh méo hẹp hơn hơn từ dưới lên trên (ví dụ bạn chụp từ dưới chụp lên) và bạn cân chỉnh giảm Vertical với chỉ số âm.
Bước 4: Crop lại ảnh
Sau khi thực hiện xong các bước trên bạn tiến hành crop lại bức ảnh, kết quả sau khi crop và hoàn thiện:
Bước 5: Các bước hậu kỳ bổ sung
Việc chỉnh méo qua bốn bước trên gần như là hoàn thiện 99% rồi, còn lại nếu có thêm gì thì chủ yếu phụ thuộc tuỳ các trường hợp khác nhau. Ở bức ảnh này tôi sử dụng lens Canon 16-35 f2.8L nên độ chống méo của lens này đã rất tốt nên không cần bổ sung gì thêm. Nhưng nếu trong trường hợp sử dụng những lens chống méo kém hơn làm độ méo không đều nhau giữa cách thành phần trong bức ảnh, bạn cần export sang Photoshop để thực hiện chỉnh sửa tiếp.Qua Photoshop, bạn xem xem vùng nào trong bức ảnh vẫn còn bị méo không đều so với phần còn lại bạnnhấn M rồi dùng chuột tạo nên vùng chọn đó. Sau đó chuột phải/chọn Free Transform để tách biệt vùng chỉnh sửa với các vùng còn lại, từ đây bạn có thể sử dụng các công cụ như Distortion, Perspective,… (nhấn chuột phải) để chỉnh méo cho vùng đã chọn.

Ý kiến bạn đọc