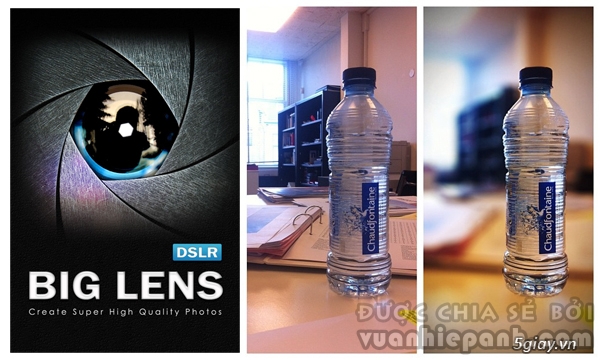
Ứng dụng Big Lens giúp cho người dùng tạo ra những tác phẩm không thua máy ảnh Lytro.
Tại giao diện chính của chương trình, bạn lựa chọn nguồn ảnh cần sửa (Load Photo) hoặc chụp ảnh mới (Take Photo) hoặc dùng ảnh mẫu của chương trình để chỉnh sửa (Sample).
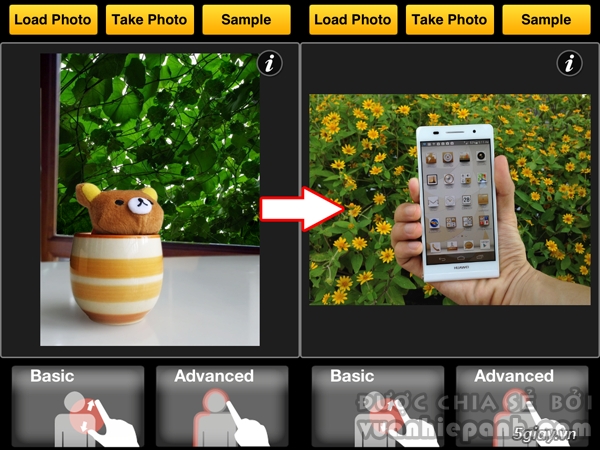
Sau đó, bạn tiếp tục lựa chọn giữa hai chế độ chỉnh sửa ảnh là Basic và Advanced. Với chế độ Basic, Big Lens cung cấp cho người sử dụng các hiệu ứng lấy nét giống như trên Instagram.
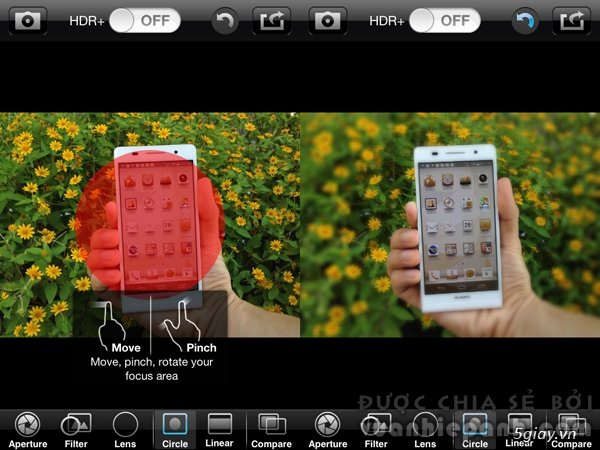
Các tuỳ chỉnh hiệu ứng trong chế độ Basic của Big Lens
Còn với chế độ Advanced, chương trình cung cấp cho người sử dụng nhiều tuỳ chọn chỉnh sửa ảnh chuyên nghiệp. Đầu tiên, hệ thống ống kính Big Focus thông minh cho phép sử dụng các ngón tay của bạn để tô màu cho vùng chọn cần lấy nét trọng tâm bằng công cụ Brush. Bạn có thể tô toàn bộ phân vùng được chọn này bằng công cụ Lasso hoặc chỉnh sửa lại bằng công cụ Erase.
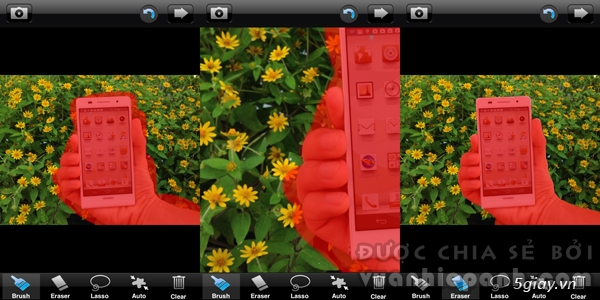
Bạn có thể dùng thao tác với hai ngón tay để phóng to/thu nhỏ hình ảnh cho dễ chỉnh sửa.
Sau đó bạn hoàn tất quá trình chọn vùng lấy nét bằng cách chọn biểu tượng Auto/Next để chương trình tự động "cắt" vùng chọn ra khỏi khung hình.
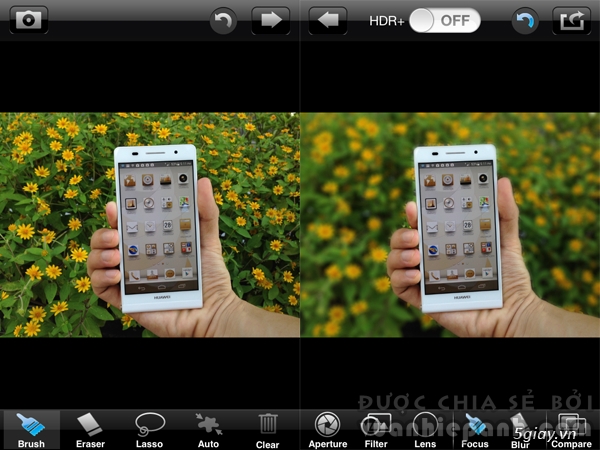
Ảnh chụp trước và sau khi áp dụng cơ chế lấy nét thông minh Big Focus
Tiếp đó tại mục Aperture, bạn có thể chọn các loại khẩu độ của ống kính khác nhau và thao tác kéo thanh trượt để chỉnh độ mờ của tấm ảnh. Ngay khi bạn kéo thanh trượt thì lập tức mức độ mờ của các khu vực xung quanh sẽ thay đổi theo thao tác này. Ở đây bạn cần nhớ là độ mở ống kính càng lớn thì sẽ càng làm cho nền mờ hơn.
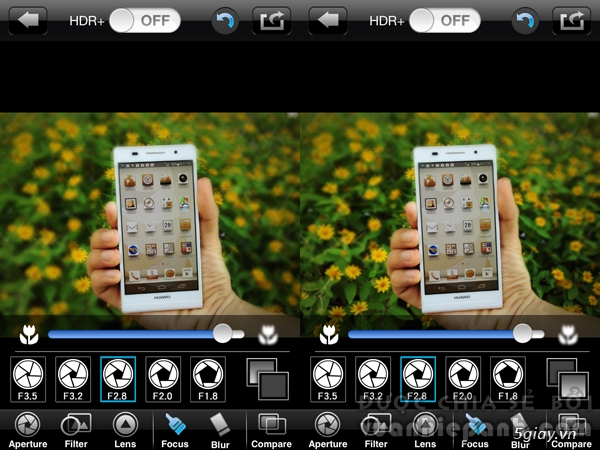
5 tuỳ chọn khẩu độ ống kính trong Aperture
Mục Filter Effects sẽ cho phép các "nhiếp ảnh gia" tạo ra các tông màu đặc biệt trên hình ảnh. Ống kính lớn hơn 18 bộ lọc cho phép người dùng để tăng cường màu sắc, tăng độ tương phản, hoặc thêm các hiệu ứng Lomo.
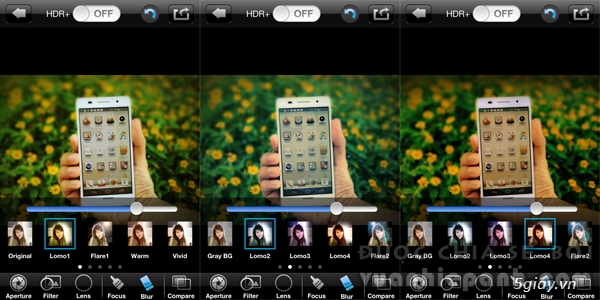
Các hiệu ứng trong Filter Effects
Tại mục Lens, chương trình cũng cung cấp cho người sử dụng 9 ống kính độc đáo cho phép tập trung ánh sáng để làm mờ thành các hình dạng giống như trái tim và các ngôi sao (hiệu ứng bokeh).
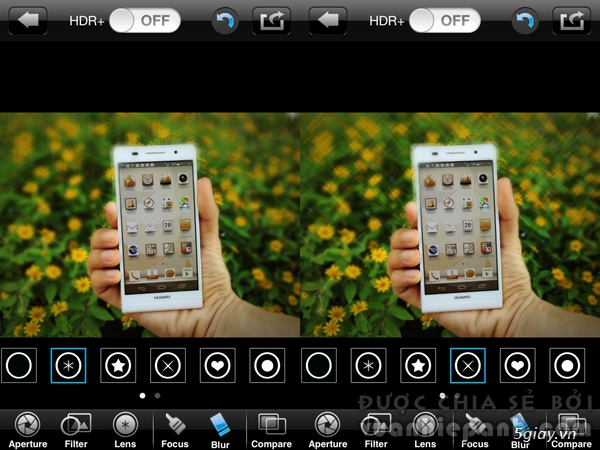
Các hiệu ứng ống kính Bokeh trong Lens
Các thẻ khác bao gồm Focus /Blur Tool với công cụ chỉnh sửa lại hình ảnh trung tâm cũng như làm mờ lại phân vùng ảnh, cho phép người dùng sửa đổi lại hình ảnh bằng các thao tác kéo/vuốt ngón tay. Ngay sau thẻ này là Before & After cho phép bạn bấm giữ để so sánh những thay đổi trên tấm ảnh trước và sau khi được chỉnh sửa.
Cuối cùng, sau khi đã hoàn tất quá trình chỉnh sửa ảnh bạn có thể chọn Save to Camera Roll để lưu lại trên máy, Send by E-mail để gửi ảnh qua mail, hoặc các tuỳ chọn để upload ảnh trực tiếp lên Facebook, Picasa, Dropbox.
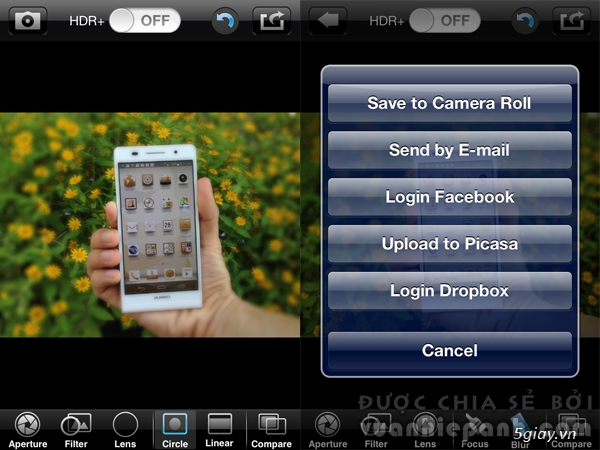

Ý kiến bạn đọc